Microsofti loendi loomisel saate aega säästa, importides olemasoleva Excel arvutustabeli. Selle meetodiga teisendatakse tabelipäised loendi veergudeks ja ülejäänud andmed imporditakse loendiüksustena. Arvutustabeli importimine võimaldab ka luua loendi ilma vaikeveeruta „Pealkiri“.
NB!: Loendi loomine Excel arvutustabelist pole GCC High ja DoD keskkondades saadaval.
Teine võimalus andmete teisaldamiseks SharePoint on eksportida tabel otse Excelist. Lisateavet leiate teemast Exceli tabeli eksportimine SharePointi. Lisateavet toetatud brauserite SharePoint kohta leiate teemast Brauseritoe kavandamine SharePoint Serveris.
Arvutustabelil põhineva loendi loomine
-
Valige Microsoft 365 rakenduseSt Lists (Loendid) käsk +New list (Uus) või oma saidi avalehel käsk + New > List (Uus > loend).
-
Valige Microsoft Teamsi kanali ülaosas vahekaardil Failidnupp Rohkem > Ava SharePointis ja seejärel valige Uus > loend.
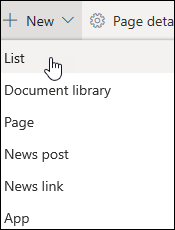
-
-
Valige lehel Loendi loomine suvand Excelist.
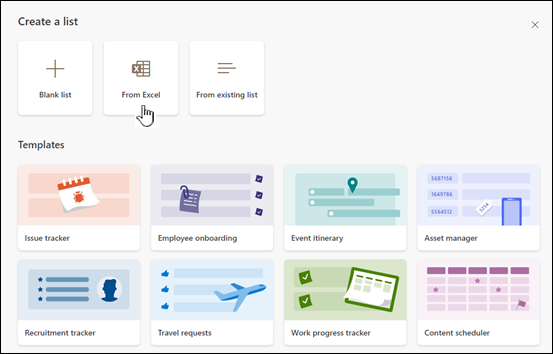
-
Seadmest faili valimiseks valige Laadi fail üles või Valige fail, mis on sellel saidil juba olemas.
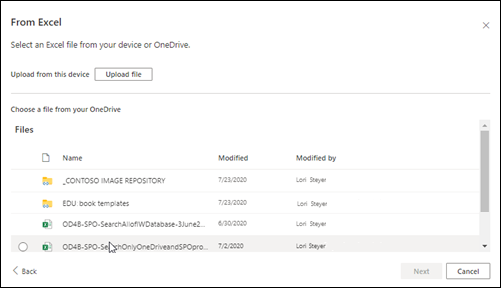
Kui laadite seadmest üles, lisatakse Excel fail teie saidi teeki Saidi varad, mis tähendab, et teistel inimestel on juurdepääs algsetele Excel andmetele.
Märkus.: Kui nupp Laadi fail üles on tuhm, pole teil õigust arvutustabelist loendit luua. Lisateavet leiate oma asutuse saidiadministraatorilt.
-
Sisestage loendi nimi.

-
(Valikuline) Loendi kuvamiseks oma saidi lehel Sisu märkige ruut Kuva saidi navigeerimisalal .
-
Klõpsake nuppu Loo.
Märkused:
-
Kui imporditavas arvutustabelifailis pole tabelit, järgige Excelis tabeli loomiseks ekraanil kuvatavaid juhiseid ja seejärel importige tabel oma loendisse. Kui tabeli loomine hangub, otsige Exceli faili ülaservas teksti "Vorminda tabelina".
-
Loendi loomiseks saate kasutada kuni 20 000 reaga tabeleid.
-
Arvutustabelil põhineva loendi loomine versioonides SharePoint 2016 ja 2013
Märkus.: Saidimalli kasutamisel ei saa SharePointis enam Excel töövihikust loendit luua. Siiski saate sama saavutada andmete eksportimisega SharePointi Excel-st, nagu on kirjeldatud teemas Exceli tabeli eksportimine SharePointi.
-
Valige saidil, kuhu soovite arvutustabelipõhise loendi lisada, sätted

-
Sisestage väljale Rakenduse otsiminearvutustabel ja seejärel valige otsinguikoon

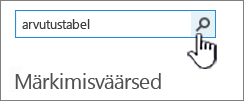
-
Valige otsingutulemite lehel Impordi arvutustabel.
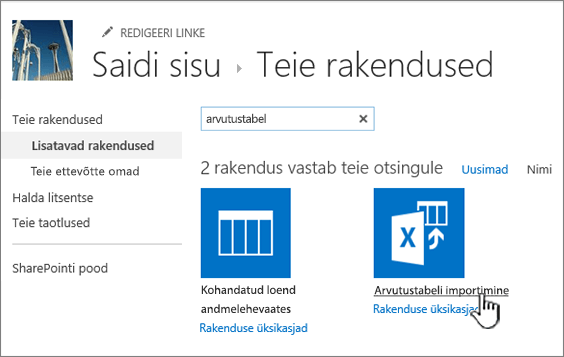
-
Sisestage lehel Uus rakendus loendi nimi.
Nimi kuvatakse enamikus vaadetes loendi ülaosas, sellest saab loendilehe veebiaadressi osa ja see kuvatakse saidi navigeerimispaanil, et aidata kasutajatel loendit leida. Saate muuta loendi nime, kuid veebiaadress jääb samaks.
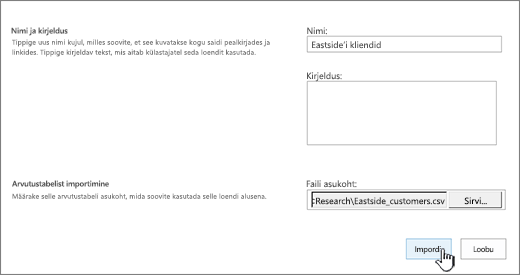
-
Sisestage valikuline kirjeldus.
Kirjeldus kuvatakse enamikus vaadetes nime all. Loendi kirjeldust saate loendi sätetes alati muuta.
-
Otsige sirvides üles või sisestage arvutustabeli faili asukoht . Kui olete lõpetanud, valige Impordi.
Arvutustabel avatakse Excelis ja kuvatakse aken Importimine teenuse windows SharePoint teenuste loendisse .
-
Valige aknas Impordi loendisse Windows SharePoint Services väärtus Tabelivahemik, Lahtrivahemik või Nimega vahemik. Kui soovite vahemiku käsitsi valida, valige Lahtrivahemik ja seejärel valige Vali vahemik. Valige arvutustabelis ülemine vasakpoolne lahter, hoidke all tõstuklahvi (SHIFT) ja valige soovitud vahemiku alumine parempoolne lahter.
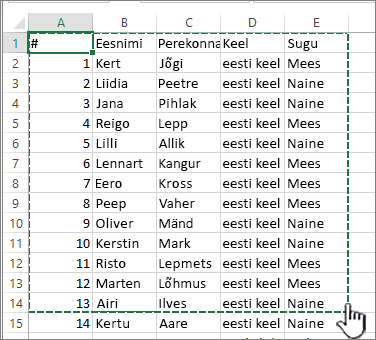
Vahemik kuvatakse väljal Vahemiku valimine . Klõpsake nuppu Impordi.
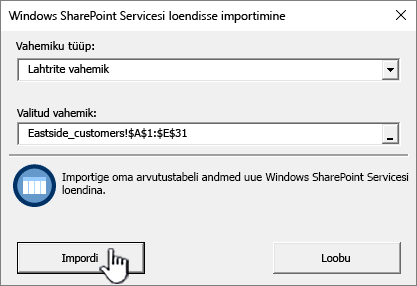
Pärast arvutustabeli importimist veenduge, et andmed oleksid soovitud viisil loendi veergudesse imporditud. Näiteks võite soovi korral määrata, et veerg sisaldaks arvu asemel valuutat. Loendi sätete vaatamiseks või muutmiseks avage loend, valige menüü Loend või

-
Arvutustabeli andmed kuvatakse SharePoint loendis.
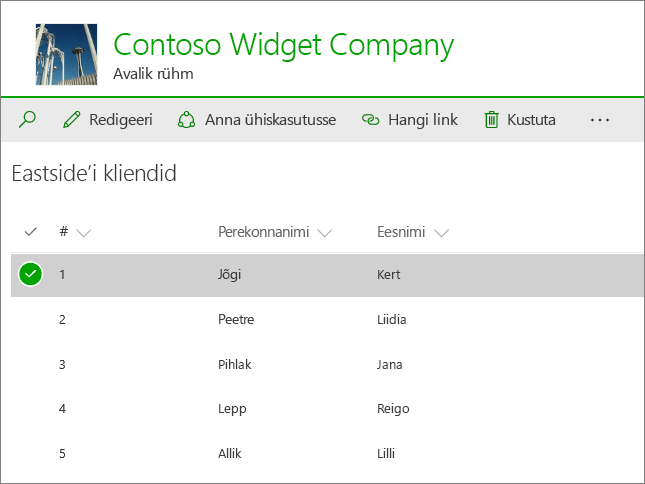
NB!: Arvutustabeli importimiseks kasutage kindlasti 32-bitist veebibrauserit (nt Microsoft Edge'i), kuna arvutustabeli importimine sõltub ActiveX-filtreerimisest. Pärast arvutustabeli importimist saate loendiga töötada mis tahes SharePoint toetatud brauseris.
Arvutustabelil põhineva loendi loomine rakenduses SharePoint 2010
-
Valige


Märkus.: SharePointi saiti saab oluliselt muuta. Kui te ei leia mõnd soovitud käsku, nuppu või linki, pöörduge administraatori poole.
-
Valige SharePoint 2010 jaotises Kõik kategooriad väärtus Tühjad & Kohandatud, valige Impordi arvutustabel ja seejärel valige Loo.
Valige SharePoint 2007 jaotises Kohandatud loendid käsk Impordi arvutustabel ja seejärel valige Loo.
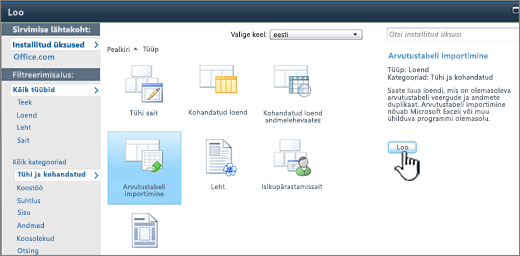
-
Sisestage loendi nimi . Välja Nimi täitmine on kohustuslik.
Nimi kuvatakse enamikus vaadetes loendi alguses, sellest saab loendilehe veebiaadressi osa ja see kuvatakse saidi navigeerimispaanil, et aidata kasutajatel loendit leida. Loendi nime saate igal ajal muuta, kuid veebiaadress jääb samaks.
-
Sisestage loendi kirjeldus . Välja Kirjeldus täitmine on valikuline.
Kirjeldus kuvatakse enamikus vaadetes nime all. Loendi kirjeldust saate muuta.
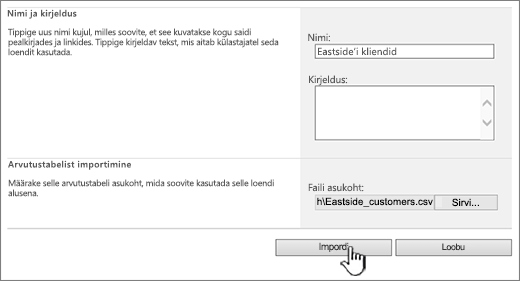
-
Sirvige või sisestage imporditava arvutustabeli faili asukoht ja seejärel valige Impordi.
-
Valige dialoogiboksis Impordi Windows SharePoint Services loendissevahemiku tüüp ja määrake jaotises Vahemiku valimine arvutustabelis vahemik, mida soovite loendi loomiseks kasutada.
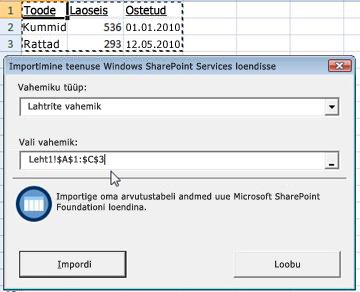
Märkus.: Olenevalt tabelarvutusprogrammist võib teil olla võimalik valida soovitud lahtrivahemik otse töölehel. Tabelivahemik ja nimega vahemik peavad olema arvutustabelis juba määratletud, et saaksite selle valida dialoogiboksis Impordi Windows SharePoint Services loendisse.
-
Klõpsake nuppu Impordi.
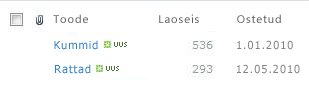
Pärast arvutustabeli importimist veenduge, et andmed oleksid soovitud viisil loendi veergudesse imporditud. Näiteks võite soovi korral määrata, et veerg sisaldaks arvu asemel valuutat. Loendi sätete vaatamiseks või muutmiseks avage loend, valige menüü Loend või valige Sätted ja seejärel valige Loendi sätted.
NB!: Arvutustabeli importimiseks kasutage kindlasti 32-bitist veebibrauserit (nt Microsoft Edge'i), kuna arvutustabeli importimine sõltub ActiveX-filtreerimisest. Pärast arvutustabeli importimist saate loendiga töötada mis tahes SharePoint toetatud brauseris.
Loendi jaoks loodavate veergude tüübid põhinevad arvutustabeli veergudes olevate andmete tüüpidel. Näiteks kuupäevi sisaldav arvutustabeli veerg kajastub tavaliselt SharePointi loendis kuupäevaveeruna.
Kõik SharePointi versioonid võimaldavad importida andmeid sisaldavat arvutustabelit, kuigi viis, kuidas seda teha, on versiooniti veidi erinev. Siin esitatud näidetes kasutatakse Excelit, kuid mõni muu ühilduv arvutustabel toimiks samuti. Juhul kui teie tabelarvutusprogrammi failivormingut ei toetata, eksportige andmed komaeraldusega vormingusse (.CSV) ja kasutage importimiseks seda faili.
Lisateavet imporditud loendi kohandamise ja lehele või saidile lisamise kohta leiate teemast Loendite tutvustus.
Märkus.: Veerud häälestatakse tavaliselt SharePointi saidil neis sisalduvate andmete tüübi põhjal. Pärast loendi importimist peaksite veerud ja andmed üle kontrollima veendumaks, et kõik andmed on imporditud teie soovi kohaselt. Näiteks võite soovi korral määrata, et veerg sisaldaks mitte lihtsalt arvu, vaid valuutat. Loendi sätete vaatamiseks või muutmiseks avage loend ja valige menüüs Sätted käsk Loendi sätted.
Saatke meile kommentaar
Kas sellest artiklist oli abi? Kui jah, siis palun andke meile sellest lehe allservas teada. Kui te abi ei saanud, siis kirjutage, mis jäi arusaamatuks või puudu. Lisage teave SharePointi, opsüsteemi ja brauseri versiooni kohta. Vaatame teie tagasiside põhjal juhised uuesti läbi, lisame teavet ja täiendame artiklit.










