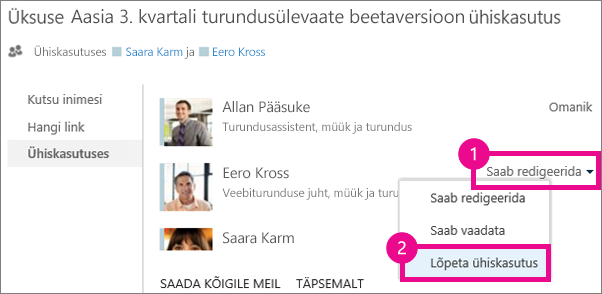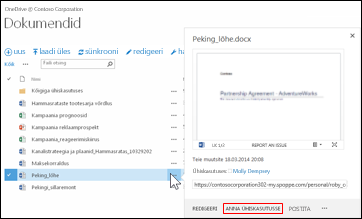OneDrive töö või kooli jaoksis talletatavad dokumendid ja kaustad on privaatsed seni, kuni otsustate need ühiskasutusse anda. Meeskonnatöö veebisaidi teegis olevaid dokumente või kaustu saab ühiskasutusse anda ka inimestele, kellel ei ole saidile juurdepääsu. Dokumente ja kaustu ühiskasutusse andes saate määrata, kas inimesed tohivad neid muuta või ainult lugeda.
Korduma kippuvad küsimused
Kuidas anda dokumenti või kausta ühiskasutusse kõigile oma asutuse töötajatele?
Selleks et anda dokument kõigile ühiskasutusse, on teenuses OneDrive töö või kooli jaoks kaks võimalust.
-
Kasutage dialoogiboksi Ühiskasutus. Järgige teemas dokumendi või kausta ühiskasutus mainitud juhiseid, kuid nüüd tippige väljale Kutsu inimesi Kõik.
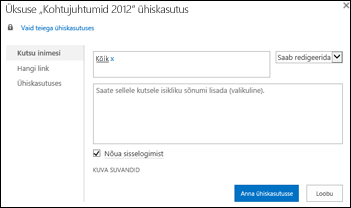
-
Looge kaust „Kõigiga ühiskasutuses“ (või sarnase nimega kaust) ja paigutage dokumendid pärast nende loomist sellesse kausta. Kausta loomiseks valige Failid > Uus kaust. Kausta saate pärast loomist teiste kasutajatega ühiskasutada.
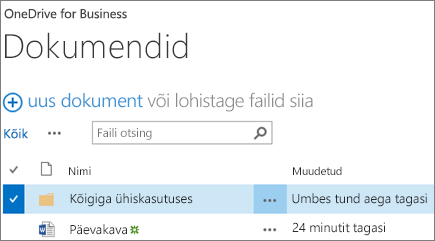
Dialoogiboksis Ühiskasutus saate valida suvandi Kõik peale väliskasutajate. Kui teie ettevõttes on lubatud ühiskasutus ettevõtteväliste inimestega, hõlmab suvand Kõik ka väliskasutajaid: inimesi, kes ei kuulu teie ettevõttesse ja keda olete te ise või on teie kolleegid varem külalistena kutsunud dokumente ühiselt kasutama.
Kui teil on kõigiga ühiskasutuses ettevalmistatud saate kausta igaüks saab dokumente, mis teil panna jagatud kõigiga kausta, kui te ei muuda õigusi, milles või juhul, kui teie OneDrive töö või kooli jaoks on loodud enne juuni 2014 redigeerimise õigust. Kui teie OneDrive töö või kooli jaoks on loodud enne seda kõigiga ühiskasutuses kausta alustamine ainult õigused. Saate muuta selle õiguste seadmine igal ajal ühiskasutuse kausta selle artikli juhiseid järgides.
Kuidas leiavad inimesed üles dokumendid, mille olen kõigile ühiskasutusse andnud?
Dokumente, mille olete kõigile ühiskasutusse andnud, ei kuvata teenuse OneDrive töö või kooli jaoks vaates Ühiskasutuses minuga. Miks? Võtke arvesse, et sõltuvalt ettevõtte suurusest võidakse kõigile ühiskasutusse anda sadu või isegi tuhandeid dokumente. Samuti ei soovi te arvatavasti saata kõigile kolleegidele oma kutsega meilisõnumit.
Inimesed saavad dokumentidele juurdepääsuks teha järgmist:
-
Klõpsata neile meilisõnumiga saadetud linki.
Iga dokumendi URL-i leiab dokumendi viiktekstist.
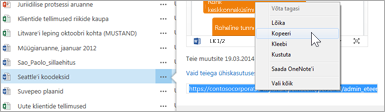
-
Otsinguvälja kasutamine teenuses OneDrive töö või kooli jaoks.
Selles näites otsib Kristiina Mäe märksõna „Kohtuasjad” järgi vastavaid dokumente, mille kolleegid on talle ühiskasutusse andnud.
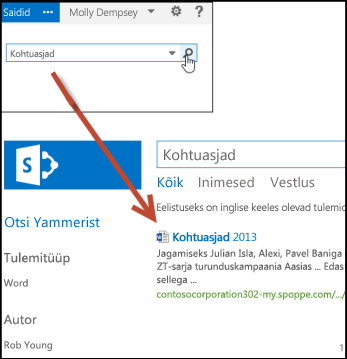
Kuidas teada saada, kellega on dokument ühiskasutuses?
-
Dokumendi hüpikkaardi avamiseks klõpsake dokumendi kõrval olevat menüüd Rohkem (...).
Dokumenti ühiskasutavate olevate inimeste nimed kuvatakse hüpikkaardil.
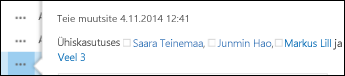
-
Kui dokumenti kasutab rohkem inimesi, kui kaardile mahub, klõpsake nimede loendi lõpus linki rohkem. Kõikide nimede vaatamiseks saate loendit kerida.
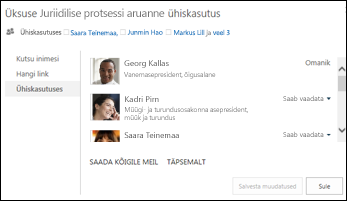
Näpunäited:
-
Kui teie teegis on olemas veerg Ühiskasutus, saate dialoogiboksi Ühiskasutus avamiseks klõpsata inimeste ikooni.
-
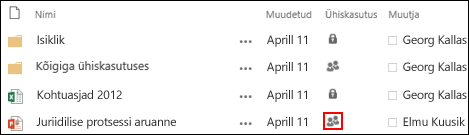
-
Kuidas dokumendi või kausta ühiskasutus peatada?
Dokumendi või kausta uuesti privaatseks tegemiseks saate selle ühiskasutuse peatada.
-
Valige dokumendi või kausta dialoogiboksi Ühiskasutus avamiseks inimeste ikooni.
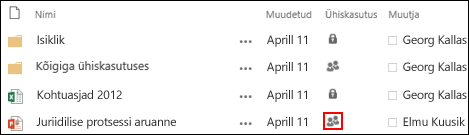
-
Valige dialoogiboksis Ühiskasutuses suvandid Saab lugeda või Saab redigeerida selle isiku nime kõrval, kellega ühiskasutuse soovite peatada ja seejärel klõpsake käsku Peata ühiskasutus.