See artikkel on mõeldud nägemis- või kognitiivse puudega inimestele, kes kasutavad Microsoft 365 toodetega ekraanilugeri programmi (nt Windows Jutustaja, JAWS või NVDA). See artikkel on osa Microsoft 365 ekraanilugeri toesisukomplektist, kust leiate hõlbustusteavet meie rakenduste kohta. Üldspikri vaatamiseks külastage Microsofti tugiteenuseid.
PivotTable-liigendtabelite või PivotChart-liigenddiagrammide loomiseks saate kasutada Excel klaviatuuri ja ekraanilugeriga. Oleme seda katsetanud Jutustaja, NVDA ja JAWS-iga, kuid see võib töötada koos teiste ekraanilugeritega, kui need järgivad levinud hõlbustusstandardeid ja -tehnikaid.
PivotTable-liigendtabeli abil saate andmeid arvutada, summeerida ja analüüsida. Saate oma andmete jaoks kiiresti võrdlusi, mustreid ja trende luua.
PivotChart-liigenddiagrammi abil saate andmeid visuaalselt esitada ja kiiresti ülevaate sellest, mis toimub.
Märkused:
-
Kuna Microsoft 365 uued funktsioonid antakse Microsoft 365 tellijatele välja järk-järgult, ei pruugi teie rakendusel neid funktsioone veel olla. Et saada teada, kuidas uued funktsioonid endale kiiremini saada, liituge Office Insideri programmiga.
-
Lisateavet ekraanilugerite kohta leiate artiklist Kuidas ekraanilugerid Microsoft 365 rakendustes töötavad?.
Selle artikli teemad
PivotTable-liigendtabeli loomine
-
Valige töölehel lahtrid, mille soovite PivotTable-liigendtabeliks teisendada. Veenduge, et teie andmetes poleks tühje ridu ega veerge. Andmed ei tohi sisaldada mitut päiserida.
-
Vajutage klahvikombinatsiooni Alt+D, V ja seejärel klahvi T. Avaneb dialoogiboks PivotTable-liigendtabeli loomine .
-
Fookus on väljal Tabel/vahemik, kus on kuvatud valitud lahtrivahemik ja kuulete valitud lahtrivahemikku. Vaadake valik üle ja vajaduse korral muutke vahemikku klaviatuuri abil.
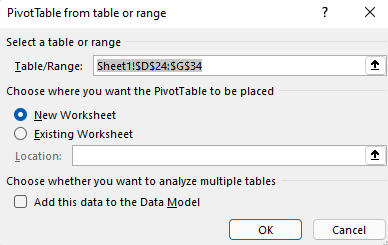
-
Kui olete valmis, vajutage tabeldusklahvi (Tab), kuni jõuate nupule OK , ja vajutage sisestusklahvi (Enter). Avaneb PivotTable-liigendtabeli uus tööleht. Kuvast paremal avaneb paan PivotTable-liigendtabeli väljad .
-
Fookuse viimiseks PivotTable-liigendtabeli väljade paanile vajutage klahvi F6, kuni kuulete teksti "PivotTable fields, type words to search" (PivotTable-liigendtabeli väljad, tippige otsitavad sõnad).
-
Nüüd saate valida väljad, mida soovite PivotTable-liigendtabelis kasutada. Väljaloendi sirvimiseks kasutage alla- või ülesnooleklahvi. PivotTable-liigendtabeli jaoks välja valimiseks vajutage tühikuklahvi. Väljad ja nende andmed lisatakse töölehe ruudustiku PivotTable-liigendtabelisse.
Valitud väljad lisatakse PivotTable-liigendtabeli väljade paani allservas nende vaikealadele: mittearvulised väljad lisatakse ridade hulka, kuupäeva- ja kellaajahierarhiad lisatakse veergudesse ja arvulised väljad väärtuste hulka.
-
Vajaduse korral saate välja teisaldada mõnele muule alale või selle praeguse ala teise asukohta. Vajutage paanil PivotTable-liigendtabeli väljad tabeldusklahvi (Tab), kuni kuulete teisaldatavat välja sisaldava ala nime. Vajutage paremnooleklahvi, kuni kuulete soovitud välja. Seejärel vajutage ülesnooleklahvi, kuni kuulete soovitud suvandit, näiteks "Move to column labels" (Teisalda veerusiltide juurde), ja vajutage sisestusklahvi (Enter). Tööleheruudustiku PivotTable-liigendtabelit värskendatakse vastavalt.
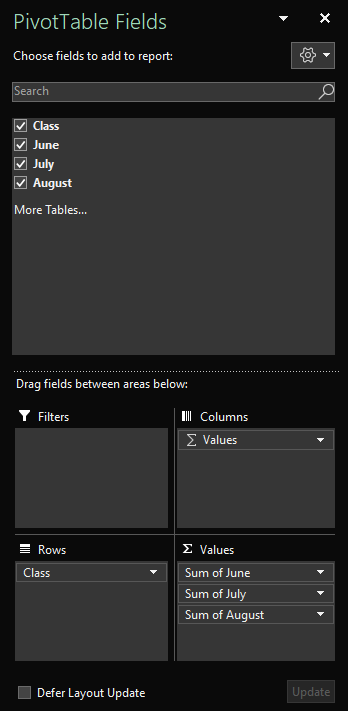
PivotTable-liigendtabeli värskendamine
Kui lisate PivotTable-liigendtabeli andmeallikasse uusi andmeid, tuleb värskendada kõiki sellel andmeallikal põhinevaid PivotTable-liigendtabeleid.
-
Valige töölehel PivotTable-liigendtabelis lahter, mida soovite värskendada.
-
Kontekstimenüü avamiseks vajutage klahvikombinatsiooni Shift +F10 või Windowsi menüüklahvi.
-
PivotTable-liigendtabeli andmete värskendamiseks vajutage klahvi R.
PivotChart-liigenddiagrammi loomine
-
Valige töölehel lahtrid, mille soovite PivotChart-liigenddiagrammiks teisendada. Veenduge, et teie andmetes poleks tühje ridu ega veerge. Andmed ei tohi sisaldada mitut päiserida.
-
Vajutage klahvikombinatsiooni Alt+D, S, Z ja seejärel klahvi C. Avaneb dialoogiboks PivotChart-liigenddiagrammi loomine .
-
Fookus on väljal Tabel/vahemik, kus on kuvatud valitud lahtrivahemik ja kuulete valitud lahtrivahemikku. Vaadake valik üle ja vajaduse korral muutke vahemikku klaviatuuri abil.
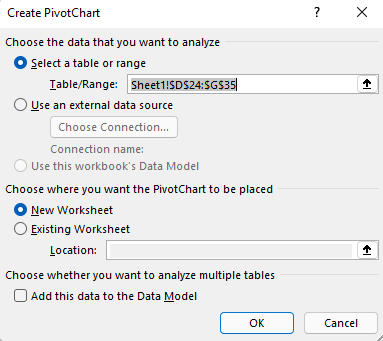
-
Kui olete valmis, vajutage tabeldusklahvi (Tab), kuni kuulete teksti "OK, button" (NUPP OK), ja vajutage sisestusklahvi (Enter). Avaneb PivotChart-liigenddiagrammi uus tööleht. Kuvast paremal avaneb paan PivotChart-liigenddiagrammi väljad .
-
Vajutage klahvi F6, kuni kuulete teksti "PivotChart fields, type words to search" (PivotChart-liigenddiagrammi väljad, tippige otsitavad sõnad).
-
Nüüd saate valida väljad, mida soovite PivotChart-liigenddiagrammis kasutada. Väljaloendi sirvimiseks kasutage alla- või ülesnooleklahvi. PivotChart-liigenddiagrammi jaoks välja valimiseks vajutage tühikuklahvi. Väljad ja nende andmed lisatakse tööleheruudustiku PivotChart-liigenddiagrammile.
-
Vajaduse korral saate välja teisaldada mõnele muule alale või selle praeguse ala teise asukohta. Vajutage paanil PivotChart-liigenddiagrammi väljad tabeldusklahvi (Tab), kuni kuulete teisaldatavat välja sisaldava ala nime. Vajutage paremnooleklahvi, kuni kuulete soovitud välja. Seejärel vajutage ülesnooleklahvi, kuni kuulete soovitud suvandit, näiteks "Move to legend labels" (Teisalda legendi siltidele), ja vajutage sisestusklahvi (Enter). Vastavalt värskendatakse ka tööleheruudustiku PivotChart-liigenddiagrammi.
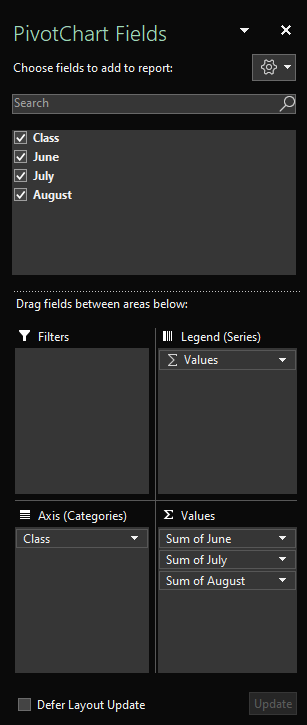
PivotTable-liigendtabelist PivotChart-liigenddiagrammi loomine
-
Valige PivotTable-liigendtabelis lahter, mille soovite PivotChart-liigenddiagrammiks teisendada.
-
Vajutage klahvikombinatsiooni Alt+J, T ja seejärel klahvi C. Avaneb dialoogiboks Diagrammi lisamine .
-
Fookuse viimiseks saadaolevate diagrammitüüpide loendile vajutage üks kord tabeldusklahvi (Tab). Kuulete parajasti valitud diagrammitüüpi. Diagrammitüüpide loendi sirvimiseks kasutage üles- või allanooleklahvi.
-
Kui olete leidnud lisatava diagrammitüübi, vajutage üks kord tabeldusklahvi (Tab), et viia fookus saadaolevate diagrammi alamtüüpide loendile. Alamtüüpide loendi sirvimiseks kasutage parem- või vasaknooleklahvi.
-
Kui olete leidnud soovitud diagrammi alamtüübi, vajutage PivotChart-liigenddiagrammi lisamiseks PivotTable-liigendtabeliga samale töölehele sisestusklahvi (Enter).
Lisateave
Ekraanilugeri abil väljade lisamine, eemaldamine või korraldamine Exceli PivotTable-liigendtabelis
Ekraanilugeri abil Andmete filtreerimine Exceli PivotTable-liigendtabelis
Ekraanilugeri abil exceli PivotTable-liigendtabelis andmete rühmitamine või rühmitamise tühistamine
Exceli põhitoimingute tegemine ekraanilugeri abil
Seadme häälestamine Microsoft 365 hõlbustusfunktsioonidega töötamiseks
Ekraanilugeri kasutamine Excelis liikumiseks ja funktsioonide uurimiseks
PivotTable-liigendtabelite või PivotChart-liigenddiagrammide loomiseks saate kasutada Exceli veebirakendus klaviatuuri ja ekraanilugeriga. Oleme seda Katsetanud Jutustajaga Chrome'is Microsoft Edge ja JAWS-is ja NVDA-s, kuid see võib töötada koos teiste ekraanilugerite ja veebibrauseritega, kui need järgivad levinud hõlbustusstandardeid ja -tehnikaid.
PivotTable-liigendtabeli abil saate andmeid arvutada, summeerida ja analüüsida. Saate oma andmete jaoks kiiresti võrdlusi, mustreid ja trende luua.
PivotChart-liigenddiagrammi abil saate andmeid visuaalselt esitada ja kiiresti ülevaate sellest, mis toimub.
Märkused:
-
Kui kasutate pärast Windows 10 Fall Creators Update’i installimist ekraanilugerit Jutustaja, peate Microsoft 365 veebirakendus’is dokumentide, töölehtede või esitluste redigeerimiseks lülitama välja skannirežiimi. Lisateavet leiate artiklist Pärast Windows 10 Fall Creators Update’i installimist ekraanilugeri virtuaal- või sirvimisrežiimi väljalülitamine.
-
Kuna Microsoft 365 uued funktsioonid antakse Microsoft 365 tellijatele välja järk-järgult, ei pruugi teie rakendusel neid funktsioone veel olla. Et saada teada, kuidas uued funktsioonid endale kiiremini saada, liituge Office Insideri programmiga.
-
Lisateavet ekraanilugerite kohta leiate artiklist Kuidas ekraanilugerid Microsoft 365 rakendustes töötavad?.
-
Soovitame Exceli veebirakendus’i kasutada brauseris Microsoft Edge. Kuna Exceli veebirakendus töötab veebibrauseris, on kiirklahvid töölauaprogrammiga võrreldes teised. Käskudele ja käskudelt eemale liikumiseks tuleb näiteks klahvi F6 asemel kasutada klahvikombinatsiooni Ctrl+F6. Levinud kiirklahvid, näiteks F1 (Spikker) ja Ctrl+O (Ava), kehtivad veebibrauseri, mitte Exceli veebirakendus’i kohta.
Selle artikli teemad
PivotTable-liigendtabeli loomine
-
VajutageExceli veebirakendus täisekraanrežiimi aktiveerimiseks klahvi F11.
-
Valige töölehel lahtrid, mille soovite PivotTable-liigendtabeliks teisendada. Veenduge, et teie andmetes poleks tühje ridu ega veerge. Andmed ei tohi sisaldada mitut päiserida.
-
Vajutage klahvikombinatsiooni Alt + Windowsi logoga klahv, N, V ja seejärel T. Kuvast paremal avaneb paan Lisa PivotTable-liigendtabel .
-
Fookuse viimiseks paanile vajutage klahvikombinatsiooni Ctrl+F6, kuni kuulete teksti "Insert a PivotTable, select a table or range to analyze" (PivotTable-liigendtabeli lisamine, valige analüüsitav tabel või vahemik), millele järgneb lehe nimi ja valitud lahtrivahemik.
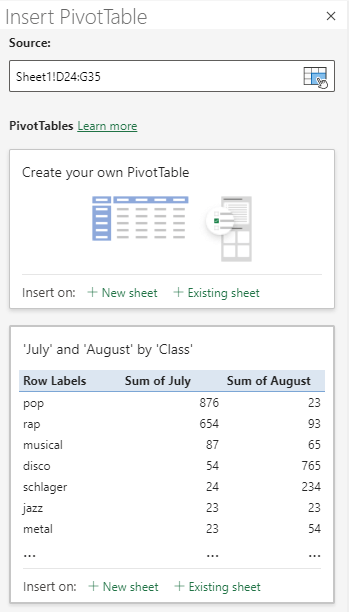
-
Vajutage tabeldusklahvi (Tab), kuni kuulete teksti "Insert your own PivotTable on a new worksheet" (Lisa uuele töölehele oma PivotTable-liigendtabel), ja vajutage sisestusklahvi (Enter). Avaneb PivotTable-liigendtabeli uus tööleht. Kuvast paremal avaneb paan PivotTable-liigendtabeli väljad . Fookus on paani esimese välja nimel.
-
Nüüd saate valida väljad, mida soovite PivotTable-liigendtabelis kasutada. Väljaloendi sirvimiseks kasutage alla- või ülesnooleklahvi. Ekraaniluger loeb valimata välja nimeks "Märkeruut, märkimata". PivotTable-liigendtabeli jaoks välja valimiseks vajutage tühikuklahvi. Väljad ja nende andmed lisatakse töölehe ruudustiku PivotTable-liigendtabelisse.
Valitud väljad lisatakse nende vaikealadele: mittearvulised väljad lisatakse alale Read, kuupäeva- ja kellaajahierarhiad lisatakse jaotisse Veerud ning arvulised väljad väärtusele Väärtused.
-
Vajaduse korral saate välja teisaldada mõnele muule alale või selle praeguse ala teise asukohta. Vajutage paanil PivotTable-liigendtabeli väljad tabeldusklahvi (Tab), kuni leiate ala, mis sisaldab teisaldatavat välja. Seejärel vajutage allanooleklahvi, kuni kuulete soovitud välja nime. Vajutage kontekstimenüü avamiseks klahvikombinatsiooni Alt + allanooleklahv, vajutage üles- või allanooleklahvi, kuni kuulete soovitud suvandit, näiteks "Move to column labels" (Teisalda veerusiltide juurde), ja vajutage sisestusklahvi (Enter). Tööleheruudustiku PivotTable-liigendtabelit värskendatakse vastavalt.
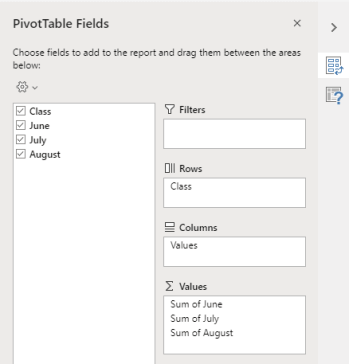
PivotTable-liigendtabeli värskendamine
Kui lisate PivotTable-liigendtabeli andmeallikasse uusi andmeid, tuleb värskendada kõiki sellel andmeallikal põhinevaid PivotTable-liigendtabeleid.
-
VajutageExceli veebirakendus täisekraanrežiimi aktiveerimiseks klahvi F11.
-
Valige PivotTable-liigendtabelis lahter, mida soovite värskendada.
-
Kontekstimenüü avamiseks vajutage klahvikombinatsiooni Shift +F10 või Windowsi menüüklahvi.
-
Vajutage allanooleklahvi või klahvi B, kuni kuulete teadet "Nupp Värskenda", ja vajutage sisestusklahvi (Enter).
PivotTable-liigendtabelist PivotChart-liigenddiagrammi loomine
-
VajutageExceli veebirakendus täisekraanrežiimi aktiveerimiseks klahvi F11.
-
Valige PivotTable-liigendtabelis lahter, mille soovite PivotChart-liigenddiagrammiks teisendada.
-
Vajutage klahvikombinatsiooni Alt + Windowsi logoga klahv, N. Fookus liigub lindimenüüle Lisa . Vajutage üks kord tabeldusklahvi (Tab). Fookus liigub lindile.
-
Vajutage paremnooleklahvi, kuni kuulete soovitud diagrammitüüpi, ja seejärel vajutage sisestusklahvi (Enter). Täiendavate diagrammitüüpide sirvimiseks vajutage tabeldusklahvi (Tab), kuni kuulete teksti "Other charts" (Muud diagrammid), ja vajutage sisestusklahvi (Enter). Kasutage nooleklahve, kuni leiate soovitud diagrammi, ja seejärel vajutage sisestusklahvi (Enter).
-
Avaneb saadaolevate diagrammi alamtüüpide loend. Loendi sirvimiseks kasutage allanooleklahvi.
-
Kui kasutate soovitud alamtüüpi, vajutage Sisestusklahvi (Enter), et lisada PivotChart-liigenddiagramm PivotTable-liigendtabeliga samale töölehele.
Lisateave
Ekraanilugeri abil väljade lisamine, eemaldamine või korraldamine Exceli PivotTable-liigendtabelis
Ekraanilugeri abil Andmete filtreerimine Exceli PivotTable-liigendtabelis
Exceli põhitoimingute tegemine ekraanilugeri abil
Ekraanilugeri kasutamine Excelis liikumiseks ja funktsioonide uurimiseks
Erivajadustega klientidele mõeldud tehniline tugi
Microsoft soovib parimat võimalikku kasutuskogemust pakkuda kõigile meie klientidele. Kui olete erivajadustega kasutaja või kui teil on hõlbustusfunktsioonide kohta küsimusi, pöörduge tehnilise abi saamiseks Microsofti erivajadustega inimeste tugiteenindusse. Erivajadusega inimeste tugiteeninduse töötajad on kursis paljude populaarsete abi- ja hõlbustusvahenditega ning oskavad abi pakkuda nii inglise, hispaania ja prantsuse keeles kui ka ameerika viipekeeles. Oma piirkonna tugiteeninduse kontaktandmed leiate Microsofti erivajadustega inimeste tugiteeninduse veebisaidilt.
Kui olete riigiasutuses, eraettevõttes või suurettevõttes töötav kasutaja, pöörduge ettevõtetele mõeldud erivajadustega inimeste tugiteenindusse.











