Kui lähete Microsoft 365 meilile üle mõnelt muult teenuselt, näiteks Gmaililt (või Yahoo! või AOL-i meililt), on teil kaks võimalust.
-
Saate importida kõigi vanade meilisõnumite koopiad oma Microsoft 365 kontole. Nii on kõik teie meilisõnumid – nii varasemad kui ka praegused – ühel kontol. Valige see variant, kui teil on arvutisse installitud Outlooki rakendus (2013 või 2016) ja kavatsete Gmaili konto kasutamisest täielikult loobuda. Juhised leiate allpool.
VÕI
-
Ühendage vana meilikonto Outlookiga. Saate vaadata ja avada oma vana meili, kuid see talletatakse teie Gmaili kontol, mitte Microsoft 365 kontol. Valige see variant, kui soovite Gmaili konto alles jätta ja seda aeg-ajalt edasi kasutada või kui teil pole arvutisse installitud Outlooki rakendust. Juhised leiate artiklist Meilikontodega ühenduse loomine Outlooki veebirakenduses (Office 365).
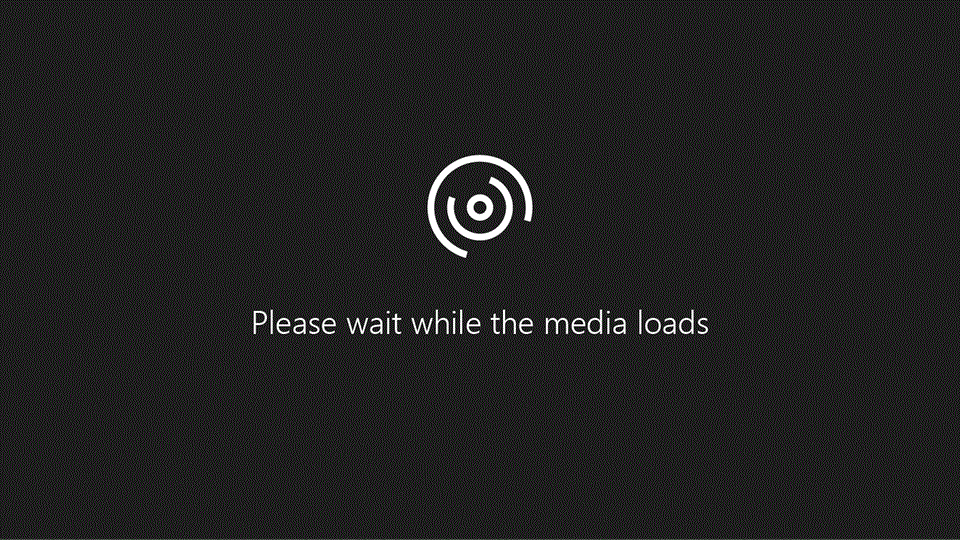
Enne meilisõnumite importimist
-
Hoidke Microsoft 365 kasutaja ID ja parool käepärast.
-
Installige Outlooki rakendus. Seda sisaldab enamik Microsoft 365 lepinguid. Kui teil pole Outlooki rakendust, lugege, kuidas Outlooki rakendus hankida.
Näpunäide.: Kas teil pole Microsoft 365 ? Ja soovid säilitada Gmaili oma teenusena? Saate Outlooki kasutada meilisõnumite lugemiseks, kirjutamiseks ja haldamiseks. Lihtsalt juhis 1: Valmista Gmail ette ühenduse loomiseks Outlookiga ja seejärel Samm 2: Gmaili konto lisamine Outlooki.
1. toiming. Gmaili ettevalmistamine Outlookiga ühenduse loomiseks
Enne Gmaili konto ja Outlooki ühendamist peate ette valmistama oma Gmaili konto: lülitage Gmailis välja kaheastmeline kontrollimine ja seejärel looge rakenduse parool, mida Outlook/Microsoft 365 teie Gmaili aadressiga kasutab, et ühendus luua.
2. toiming. Gmaili konto lisamine Outlooki
Kui olete selle toiminguga lõpule jõudnud, kuvatakse teie olemasolevad Gmaili sõnumid Outlookis. Saate Outlooki abil vastu võtta, lugeda ja saata uusi sõnumeid oma Gmaili kontolt. Samuti saate jätkata oma Gmaili konto kasutamist varasemal viisil Gmaili veebisaidi kaudu.
-
Avage Outlooki rakendus (nt Outlook 2013 või 2016). Selle menüülint näeb välja selline: menüü Fail on vasakus nurgas.
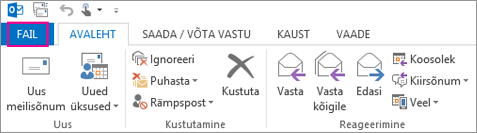
Saate kasutada üksnes sellist Outlooki versiooni, mille lindi vasakus nurgas on menüü Fail – see tähendab, et teie versioonis on impordi- ja ekspordiviisard.
Kui teie rakenduse menüülint näeb välja selline nagu allpool, pole teil kasutusel arvutisse installitud Outlooki rakendus. Lugege teemat Outlooki rakenduse hankimine.
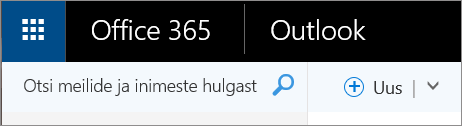
-
Valige Outlooki rakenduses Fail > Lisa konto.
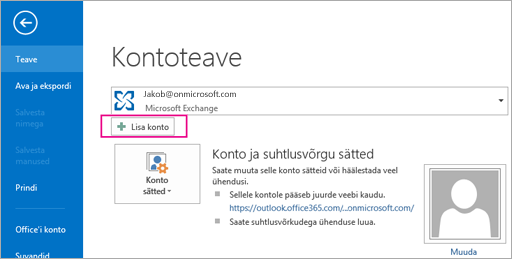
-
Sisestage lehel Konto automaatne häälestamine oma nimi, Gmaili aadress ja Gmaili parool (või rakenduse parool) ning seejärel valige Edasi.
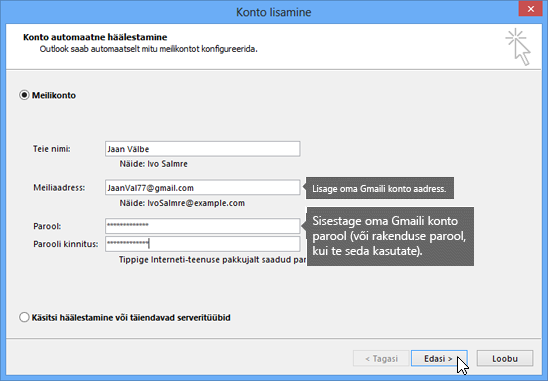
Kui konfigureerimist ei viida lõpule ning selle asemel kuvatakse teile teade, et sisestaksite serveri imap.gmail.com jaoks oma kasutajanime ja parooli, valige nupp Loobu ja sisestage rakenduse parool uuesti (juhuks, kui tegite mõne kirjavea). Kui probleem ei lahene, lugege teemat Gmaili konto Outlooki lisamisega seotud probleemide lahendamine.
-
Klõpsake nuppu Valmis. Outlook sünkroonitakse teie Gmaili kontoga. Teie Gmaili konto meilisõnumid kuvatakse rakenduses Outlook otse teie Microsoft 365 postkasti all.
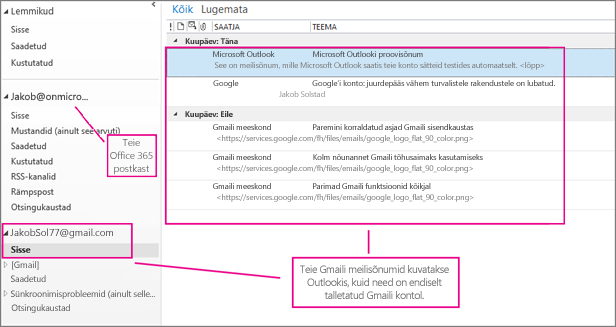
3. toiming. Gmaili sõnumite kopeerimine töölauale
Maci kasutajad. Kui kasutate rakendust Outlook for Mac 2011, on ka ekspordi- ja imporditoimingud teistsugused.
Kui olete selle toiminguga lõpule jõudnud, salvestatakse teie Gmaili sõnumite koopia faili, mille Outlook loob teie töölauale. Faili nimi on Outlooki andmefail (PST-fail). Kui saate pärast selle hetktõmmise tegemist oma Gmaili kontole veel meilisõnumeid, siis neid teie PST-faili ei kopeerita, kuid kopeerimiseks saate neid toiminguid igal ajal korrata.
-
Valige Outlooki rakenduses (Outlook 2013 või Outlook 2016) Fail > Ava ja ekspordi > Impordi/ekspordi.
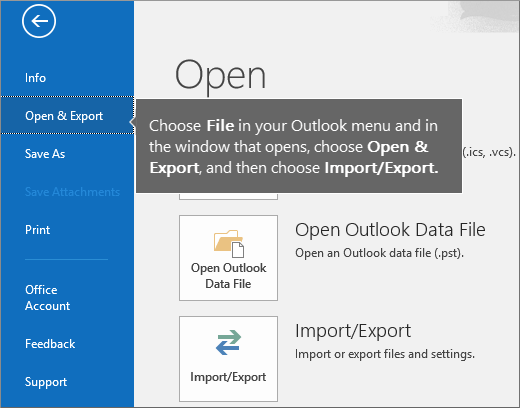
-
Valige Ekspordi faili ja seejärel Edasi.
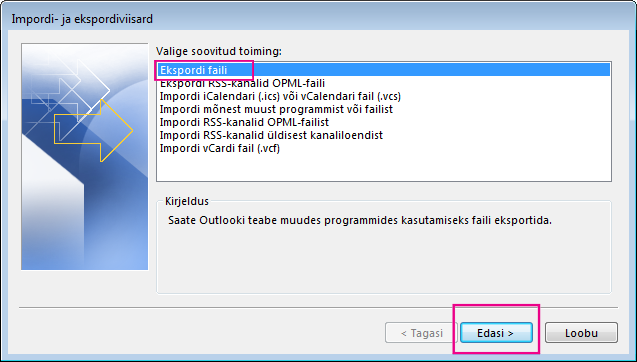
-
Valige Outlooki andmefail (.pst) ja seejärel Edasi.
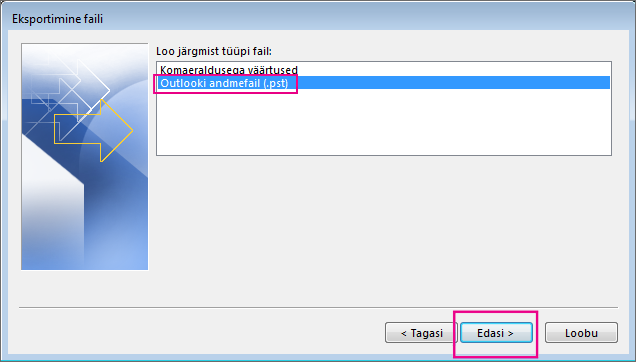
-
Valige konto, mida soovite eksportida, valides oma Gmaili konto nime või meiliaadressi ja veenduge, et ruut Kaasa alamkaustad oleks märgitud (see tagab, et kõik teie meilisõnumid kopeeritakse). Seejärel valige Edasi.
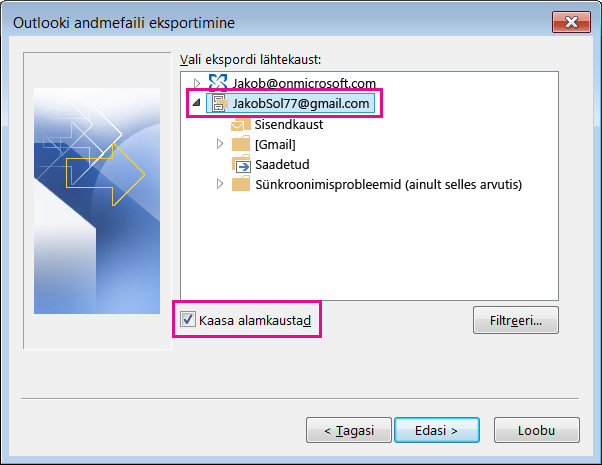
-
Valige Sirvi, et valida koht, kuhu salvestada Outlooki andmefail (PST-fail), ja sisestada faili nimi. Vaikenimi on "varukoopia", kuid valige mõni muu nimi, mida on lihtne meeles pidada, näiteks gmail. Kui ekspordi sihtkoht on olemasolev Outlooki andmefail (PST-fail), määrake jaotises Suvandid, mida teha selliste üksuste eksportimisel, mis on juba failis olemas. Jätkamiseks valige Valmis.
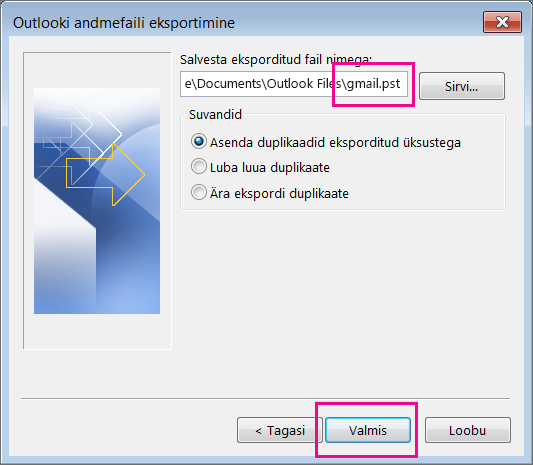
-
Lisage dialoogiboksi Valikulise parooli lisamine soovi korral parool. Valige OK andmefaili salvestamiseks, isegi juhul, kui jätate parooliväljad tühjaks. Outlook alustab kohe vastavat teadet kuvamata andmete eksportimist. Kui eksportimine on lõpule viidud, siis mingit teadet ei kuvata.
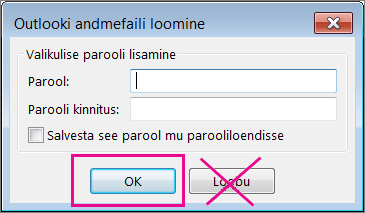
-
Minge asukohta, kuhu salvestasite pst-faili, ja kontrollige, kas see on olemas.
4. juhis: Gmaili kopeerimine Microsoft 365 postkasti
Kui olete selle toiminguga lõpetanud, on PST-failis olev meilisõnum teie Microsoft 365 postkastis saadaval.
-
Impordi- ja ekspordiviisardi käivitamiseks valige Outlooki rakenduses (Outlook 2013 või Outlook 2016) valige Fail > Ava ja ekspordi > Impordi/ekspordi.
-
Valige Impordi mõnest muust programmist või failist > Edasi.
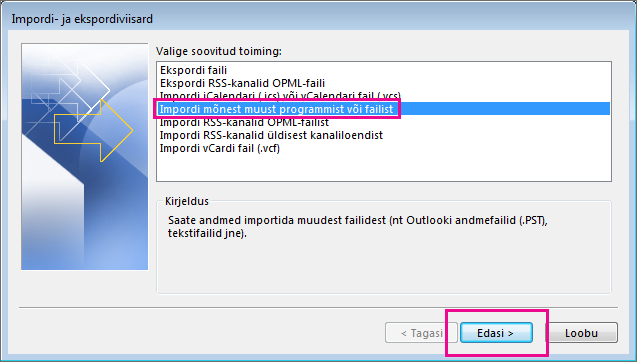
-
Valige Outlooki andmefail (.pst) > Edasi .
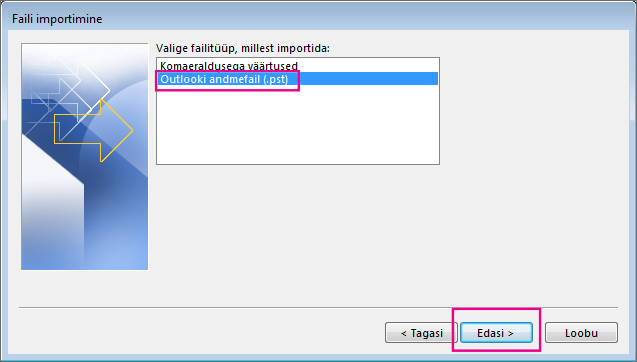
-
Liikuge juhises 3 loodud PST-failini (meie näites on faili nimi gmail. pst). Valige jaotises Suvandid, mida soovite teha duplikaatidega. Valige Edasi.

-
Kui Outlooki andmefail (PST-fail) on parooliga, sisestage see ja seejärel klõpsake nuppu OK.
-
Valige meilisõnumi importimiseks Microsoft 365 postkasti (nt Microsoft 365 postkasti nimi on Jakob@onmicrosoft.com). Klõpsake nuppu Valmis.

-
Outlook käivitub teabe kopeerimine pst-failist teie Microsoft 365 postkasti. Kui teil on palju andmeid, võib selleks kuluda tunde. Kui lülitate rakenduse Outlook välja või katkestate Interneti-ühenduse enne importimise lõpulejõudmist, jätkub importimine järgmisel ühenduse loomisel.
Kui Outlook on lõpule jõudnud, kuvatakse teie Gmaili hetktõmmis, mis on nüüd salvestatud teie Microsoft 365 postkasti. Palju õnne! Sinu vanad Gmaili sõnumid on nüüd sinu Microsoft 365 postkastis!
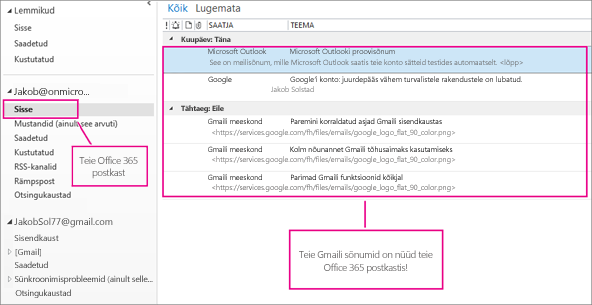
Kuna teie vanad Gmaili sõnumid on salvestatud teie Microsoft 365 postkasti, võimaldab Outlooki veebirakendus neile meilisõnumitele mis tahes seadme kaudu juurde pääseda.
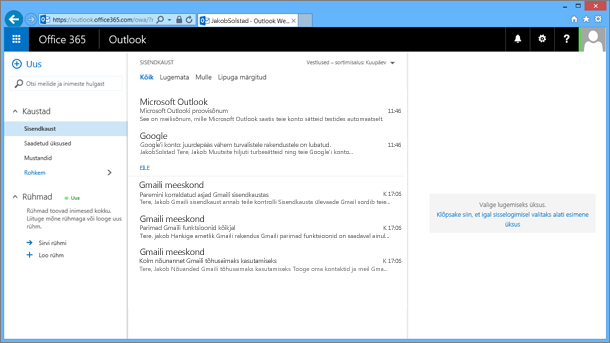
5. toiming (valikuline). Gmaili konto eemaldamine Outlookist
Kui olete selle toiminguga lõpule jõudnud, on teie Gmaili konto ikka alles, kuid seda ei kuvata rakenduses Outlook. Kui saate sellele Gmaili kontole veel meilisõnumeid, peate selle artikli toiminguid kordama, kui soovite neid oma Microsoft 365 postkasti.
-
Valige rakenduses OutlookFail > Kontosätted > Kontosätted.
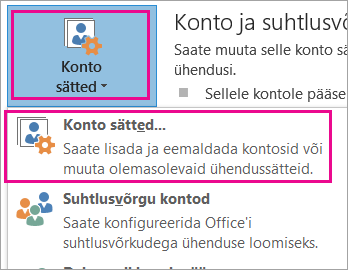
-
Valige boksis Kontosätted oma Gmaili konto ja seejärel klõpsake nuppu Eemaldada.
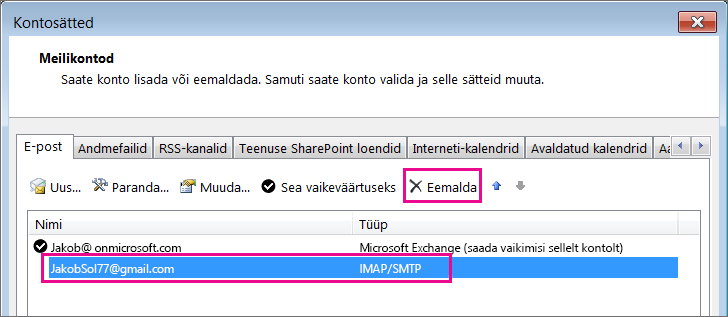
-
Valige ühenduseta vahemälu kustutamise dialoogiboksis Jah.
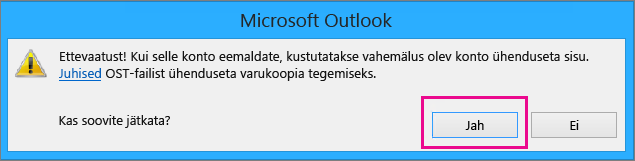
Microsoft 365 postkasti imporditud Gmaili sõnumid on endiselt olemas, kuid teie Gmaili kontot enam Outlookis ei kuvata.
Gmaili konto Outlooki lisamisega seotud probleemide lahendamine
Siin on kolm sagedasemat probleemi, mis klientidel Gmaili sõnumite Outlooki importimisel esinevad.
-
1. probleem. Sellise viiba kuvamisel klõpsake nuppu Loobu (seda tuleb teha paar korda) ja seejärel klõpsake lehel Konto automaatne häälestamine uuesti nuppu Loobu, et viipa enam ei kuvataks.
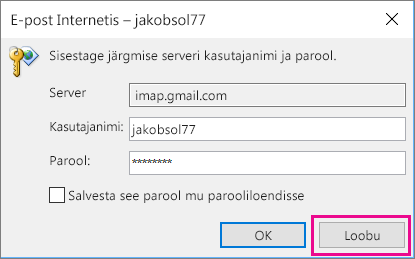
See viip kuvatakse seetõttu, et Google’i arvates kasutab teie parooli mõni muu isik. See viip kuvatakse korduvalt – iga kord, kui Outlook Google’it pingib. See leiab aset näiteks järgmistel juhtudel.
-
Tippisite vale parooli. Probleemi lahendamiseks kontrollige oma parooli.
-
Kasutate Gmaili kontole sisselogimiseks arvutit, mille kaudu te pole varem sisse loginud.
-
Te pole mõnda aega Gmaili kontole sisse loginud.
Probleemi lahendamiseks tehke järgmist.
-
Logige Gmaili kontole sisse sama arvuti kaudu, mida kasutate ka toimingu Konto lisamine jaoks.
-
Veenduge, et oleksite teinud vajalikud toimingud oma Gmaili konto ettevalmistamiseks.
-
Alustage 2. toimingut: Gmaili konto lisamine Outlooki uuesti alates 3. juhisest Fail > Lisa konto.
-
-
2. probleem. Kui Gmaili sõnumite kuvamise asemel kuvatakse Outlookis tõrketeade, mis sisaldab teksti „IMAP-server soovib teid teavitada järgmisest......”, avage oma Gmaili konto ja veenduge, et sätte Vähem turvaliste rakenduste lubamine väärtuseks oleks seatud SEES. Seejärel korrake toiminguid oma Gmaili konto lisamiseks Outlooki.
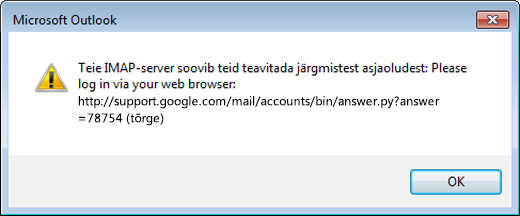
-
Probleem 3: kuvatakse tõrketeade "ei saanud toimingut sooritada, sest teenusepakkuja ei toeta seda."Kas proovite importida oma Gmaili sõnumeid Outlook.com või Hotmail.com kontole? Selle tõrke põhjuseks on Exchange ActiveSynci (EAS) konto importimise proovimine. EAS-i teenusepakkuja (Outlook.com/Hotmail) ei toeta importimist (või teisaldamist), vaid kopeerimist kausta. Juhised leiate teemast kõigi meilikontode lisamine Outlook.com.
Gmaili kontaktide ja kalendri importimine
Gmailis talletatakse kontaktid ja kalender meilisõnumitest eraldi, seega tuleb nende kopeerimiseks Outlooki lisada täiendavaid juhiseid. Juhised leiate järgmistest teemadest.











