Saate juhtslaid lisada pildi (mõnikord läbipaistvaks ja vesimärgiks), nii et see kuvatakse esitluse igal slaidil. Näiteks võib teil olla ettevõtte logo, mille soovite lisada igale slaidile.
Pildi rakendamine kõigile slaididele
-
Klõpsake menüü Vaade nuppu Juhtslaid.
-
Valige vaates Juhtslaid vasakpoolse pisipildipaani ülaosas juhtslaid.
-
Klõpsake lindi menüüs Juhtslaid nuppu Taustalaadid.

-
Klõpsake nuppu Vorminda tausta.
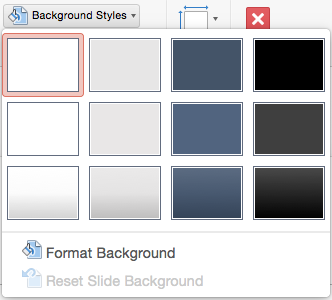
-
Arvutist pildi lisamiseks klõpsake nuppu Pilt- või tekstuurtäide.
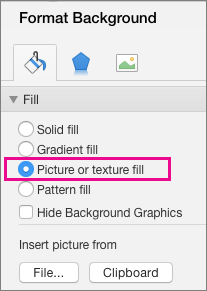
-
Klõpsake jaotises Lisa pilt kohast nuppu Fail. (Või juba lõikelauale kopeeritud pildi lisamiseks klõpsake nuppu Lõikelaud.)
-
Otsige üles ja valige soovitud pilt ning klõpsake nuppu Lisa.
Valitud pilt täidab pisipildipaanil juhtslaidi tausta ja kõik selle all kuvatavad juhtslaidid.
-
Vesimärgiefekti loomiseks libistage paanil Tausta vormindamine läbipaistmatuse protsendi määramiseks läbipaistvuse riba paremale.

Pildi rakendamine teatud slaidipaigutustele
-
Klõpsake menüü Vaade nuppu Juhtslaid.
-
Klõpsake vaates Juhtslaid vasakpoolsel pisipildipaanil slaidipaigutust või paigutusi, millele soovite pilditausta lisada. (Mitme valiku tegemiseks hoidke valikute tegemisel all tõstuklahvi (Shift).)
-
Klõpsake menüü Juhtslaid nuppu Taustalaadid.

-
Klõpsake nuppu Vorminda tausta.
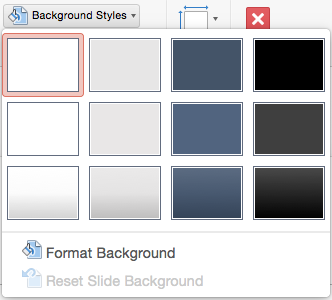
-
Arvutist pildi lisamiseks klõpsake nuppu Pilt- või tekstuurtäide.
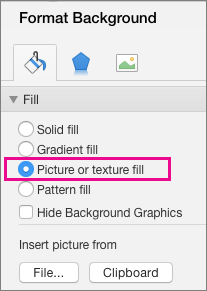
-
Klõpsake jaotises Lisa pilt kohast nuppu Fail. (Või juba lõikelauale kopeeritud pildi lisamiseks klõpsake nuppu Lõikelaud.)
-
Otsige üles ja valige soovitud pilt ning klõpsake nuppu Lisa.
Teie valitud pilt täidab 2. juhises valitud juhtslaidi või juhtslaidide tausta.
-
Vesimärgiefekti loomiseks libistage paanil Tausta vormindamine läbipaistmatuse protsendi määramiseks läbipaistvuse riba paremale.

Lisateave
Taustpildi või vesimärgi eemaldamine slaididelt rakenduses PowerPoint for Mac










