Joone kuju ilme muutmiseks saate muuta selle värvi, joonelaadi või jämedust. Excelis, Outlookis, Wordis või PowerPointis saate joonele rakendada eelmääratletud kiirlaadi, et ilmet kiiresti muuta.
Selle artikli teemad
Kiirlaadi lisamine joonele
Joonte kiirlaadid hõlmavad dokumendi kujundusest pärinevaid kujunduse värve, varje, joonelaade, astmikke ja ruumilisi perspektiive. Kui viite kursori mõnele kiirlaadi pisipildile, näete kohe, kuidas selle laadi rakendamine teie joont mõjutaks. Proovige erinevaid kiirlaade, kuni leiate sellise, mis teile meeldib.
-
Valige joon, mida soovite muuta.
Kui soovite muuta mitut joont, valige kõigepealt esimene joon, vajutage juhtklahvi (CTRL) ja valige siis seda all hoides ülejäänud soovitud jooned.
-
Valige menüüs Kujundi vorming soovitud kiirlaad.
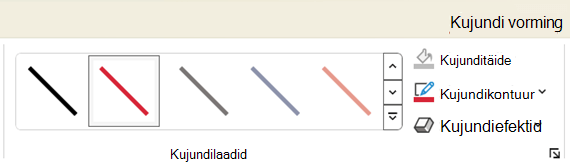
Kiirlaadide suurema valiku kuvamiseks klõpsake nuppu Rohkem

Märkus.: Kui menüüd Vorming ei kuvata, siis veenduge, et joon oleks valitud.
Joone värvi muutmine
-
Valige joon, mida soovite muuta.
Kui soovite muuta mitut joont, valige kõigepealt esimene joon, vajutage juhtklahvi (CTRL) ja valige siis seda all hoides ülejäänud soovitud jooned.
-
Valige menüüs Shape Format (Kujundi vorming ) nupp Shape Outline (Kujundi kontuur) ja seejärel valige soovitud värv.
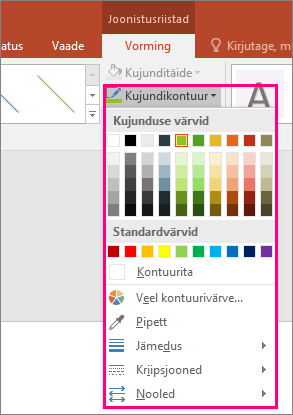
Märkus.: Kui menüüd Kujundi vorming ei kuvata, veenduge, et oleksite joone valinud.
Kui soovite kasutada värvi, mis pole kujunduse värv, klõpsake nuppu Veel kontuurivärve ja seejärel soovitud värvi vahekaardil Standardne või segage vahekaardil Kohandatud ise soovitud värv kokku. Kohandatud värve ja vahekaardi Standardne värve dokumendikujunduse hilisemal muutmisel ei värskendata.
Joone punktiir- või kriipsjooneks muutmine
-
Valige joon, mida soovite muuta.
Kui soovite muuta mitut joont, valige kõigepealt esimene joon, vajutage juhtklahvi (CTRL) ja valige siis seda all hoides ülejäänud soovitud jooned.
-
Valige menüüs Shape Format (Kujundi vorming ) nupp Shape Outline (Kujundi kontuur).
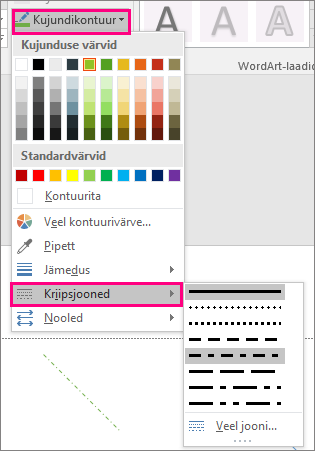
Märkus.: Kui te ei näe menüüd Vorming, siis veenduge, et oleksite joone valinud.
-
Valige käsk Kriipsjooned ja klõpsake soovitud laadi.
Kohandatud laadi loomiseks valige Veel jooni ja seejärel valige soovitud suvandid.
Joone jämeduse muutmine
-
Valige joon, mida soovite muuta.
Kui soovite muuta mitut joont, valige kõigepealt esimene joon, vajutage juhtklahvi (CTRL) ja valige siis seda all hoides ülejäänud soovitud jooned.
-
Valige menüüs Shape Format (Kujundi vorming ) nupp Shape Outline (Kujundi kontuur).
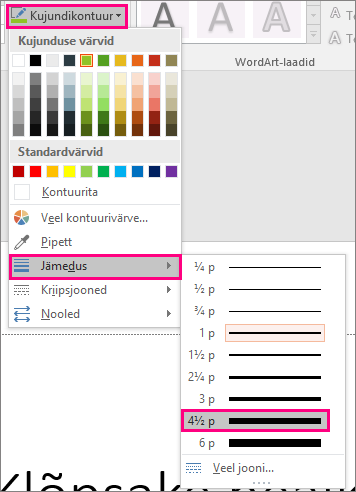
Märkus.: Kui menüüd Kujundi vorming ei kuvata, veenduge, et oleksite joone valinud.
-
Osutage valikule Jämedus ja valige soovitud joone jämedus.
Kohandatud joonepaksuse loomiseks klõpsake käsku Veel jooni ja valige soovitud suvandid.
Märkus.: Topeltjoone joonistamiseks joonistage esmalt üks joon, kopeerige ja kleepige teine joon selle kõrvale ja seejärel rühmitage need kaks joont.
Lahtri ääriste vormindamine Excelis
Kui soovite rakendada Exceli arvutustabelites või tabelites ääristele joonelaade või värve, lugege järgmisi artikleid.
Joontega töötamine Projectis
Nende juhiste täitmiseks peab teil olema Gantti diagramm avatud.
-
Paremklõpsake joont, mida soovite muuta, ja klõpsake käsku Atribuudid.
-
Valige jaotises Joon loendist Värv sobiv värv ja loendist Joon sobiv jämedus.
Järgmised suvandid on saadaval Word, Exceli ja PowerPointi veebirakendustes.
Kiirlaadi lisamine joonele
-
Valige joon, mida soovite muuta.
Kui soovite muuta mitut joont, valige kõigepealt esimene joon, vajutage juhtklahvi (CTRL) ja valige siis seda all hoides ülejäänud soovitud jooned.
-
Valige menüüs Kujund soovitud kiirlaad.
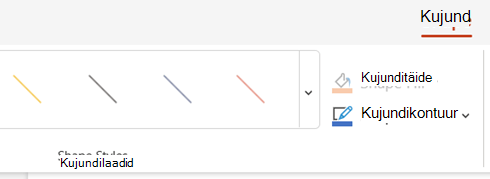
Rohkemate kiirlaadide kuvamiseks valige kiirlaadigalerii paremas otsas nupp Rohkem.
Märkus.: Kui menüüd Kujund ei kuvata, veenduge, et joon oleks valitud.
Joone värvi muutmine
-
Valige joon, mida soovite muuta.
Kui soovite muuta mitut joont, valige kõigepealt esimene joon, vajutage juhtklahvi (CTRL) ja valige siis seda all hoides ülejäänud soovitud jooned.
-
Valige menüüs Kujund nupp Kujundikontuur (või Excelis ainult kontuur) ja seejärel valige soovitud värv.
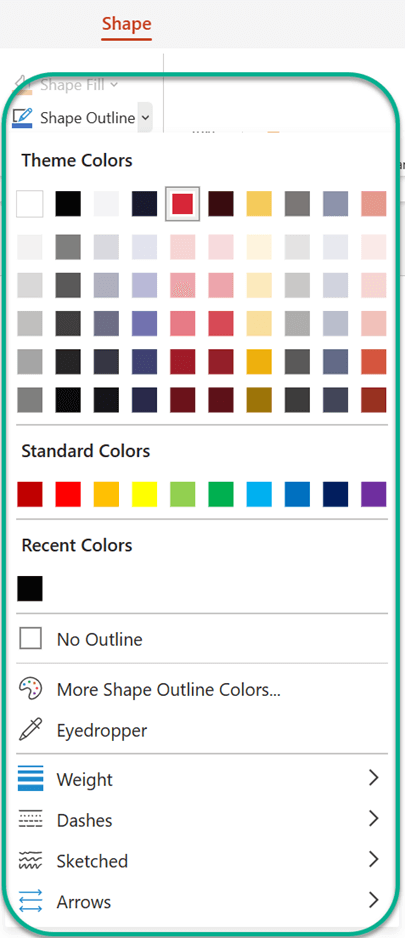
Märkus.: Kui menüüd Kujund ei kuvata, veenduge, et joon oleks valitud.
Kui soovite kasutada värvi, mis pole kujunduse värv, klõpsake nuppu Veel kontuurivärve ja seejärel soovitud värvi dialoogiboksis Kohandatud värvid . (Kohandatud värve ei värskendata, kui muudate hiljem dokumendi kujundust.)
Joone punktiir- või kriipsjooneks muutmine
-
Valige joon, mida soovite muuta.
Kui soovite muuta mitut joont, valige kõigepealt esimene joon, vajutage juhtklahvi (CTRL) ja valige siis seda all hoides ülejäänud soovitud jooned.
-
Valige menüüs Kujund nupp Kujundi kontuur (või Excelis ainult kontuur).
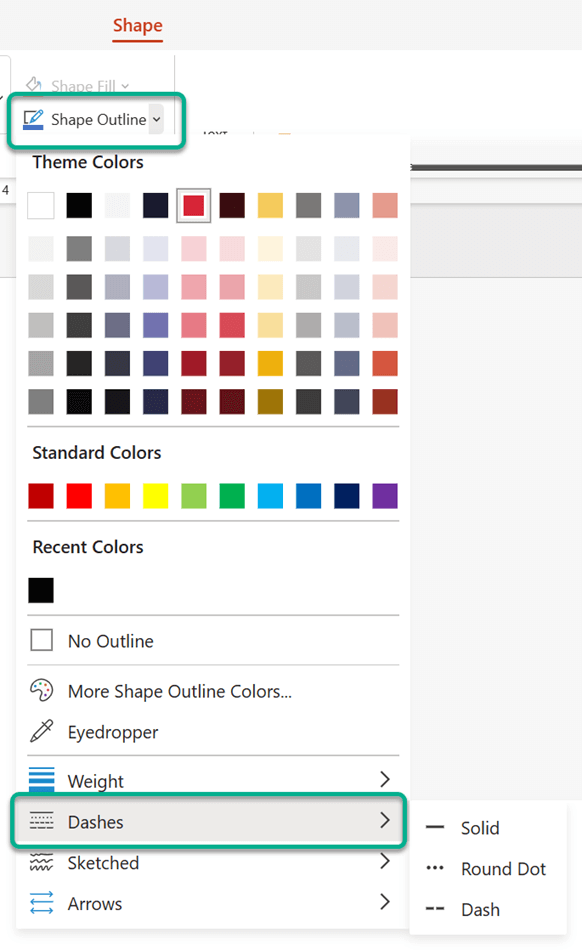
Märkus.: Kui menüüd Kujund ei kuvata, veenduge, et joon oleks valitud.
-
Osutage kursoriga kriipsudele ja valige soovitud laad.
Joone jämeduse muutmine
-
Valige joon, mida soovite muuta.
Kui soovite muuta mitut joont, valige kõigepealt esimene joon, vajutage juhtklahvi (CTRL) ja valige siis seda all hoides ülejäänud soovitud jooned.
-
Valige menüüs Kujund nupp Kujundi kontuur (või Excelis ainult kontuur).
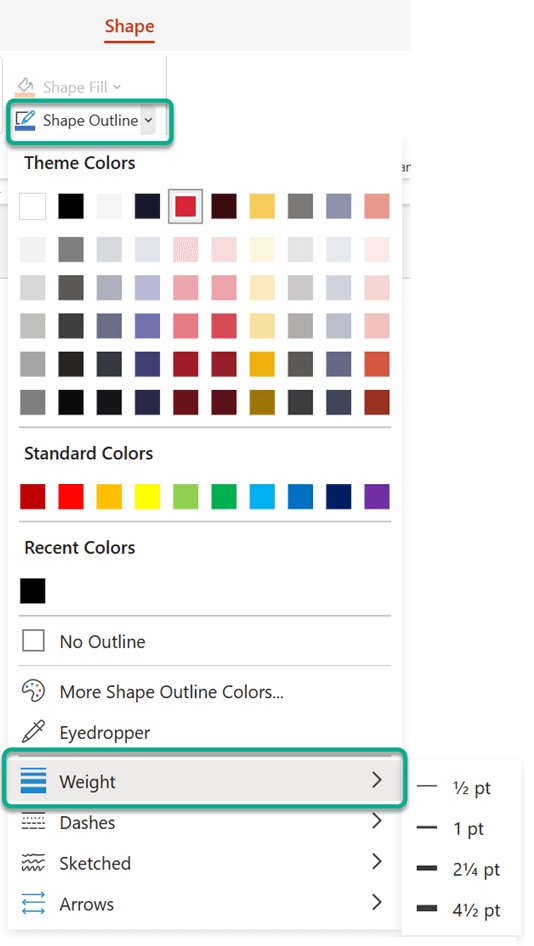
Märkus.: Kui menüüd Kujund ei kuvata, veenduge, et joon oleks valitud.
-
Osutage valikule Jämedus ja valige soovitud joone jämedus.
Märkus.: Topeltjoone joonistamiseks joonistage esmalt üks joon, kopeerige ja kleepige teine joon selle kõrvale ja seejärel rühmitage need kaks joont.










