Kaitstud töölehel kindlate alade lukustamine ja avamine
Vaikimisi lukustab töölehe kaitsmine kõik lahtrid, et ükski neist poleks redigeeritav. Lahtrite redigeerimise lubamiseks ja teiste lahtrite lukustatuks jätmisel on võimalik kõik lahtrid lukust avada. Enne töölehe kaitsmist saate lukustada ainult kindlad lahtrid ja vahemikud ning soovi korral lubada kindlatel kasutajatel redigeerida ainult kaitstud lehe kindlates vahemikes.
Kaitstud töölehel ainult kindlate lahtrite ja vahemike lukustamine
Tehke järgmist
-
Kaitstud töölehel tehke järgmist.
-
Valige menüüs Läbivaatus nupp Võta lehe kaitse maha (jaotises Kaitse).
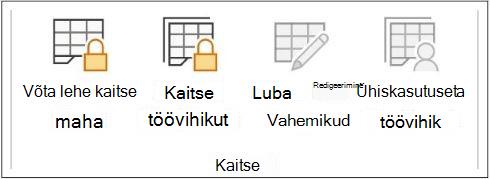
Kui tööleht on kaitstud, valige Kaitse lehte, et valida Võta lehe kaitse maha.
-
Kui küsitakse, sisestage töölehe kaitse mahavõtmiseks parool.
-
-
Kogu töölehe valimiseks valige Vali kõik.
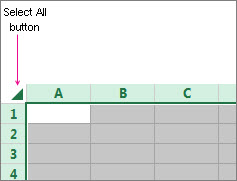
-
Valige menüüs Avaleht hüpikkäiviti Fondisätted. Samuti võite vajutada klahvikombinatsiooni Ctrl+Shift+F või Ctrl+1.
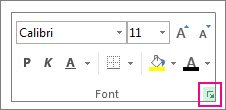
-
Valige dialoogiboksis Lahtrite vormindamine vahekaart Kaitse , tühjendage ruut Lukus ja seejärel valige OK.
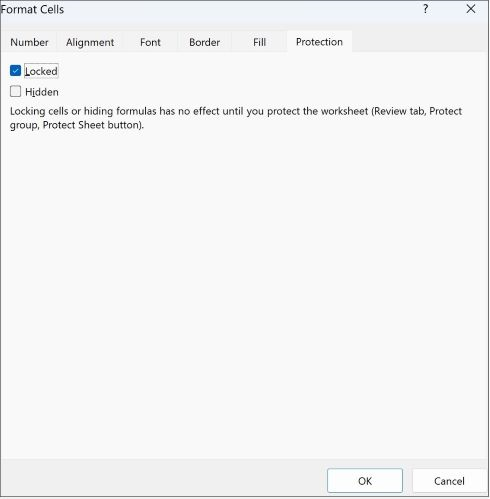
Seda tehes vabastatakse kaitstud töölehe kõik lahtrid lukustusest. Nüüd saate valida need konkreetsed lahtrid, mille soovite lukustada.
-
Valige töölehel ainult lahtrid, mille soovite lukustada.
-
Avage uuesti hüpikaken Lahtrite vormindamine (Ctrl+Shift+F).
-
Märkige seekord vahekaardil Kaitse ruut Lukus ja seejärel valige OK.
-
Valige menüüs Läbivaatus nupp Kaitse lehte.
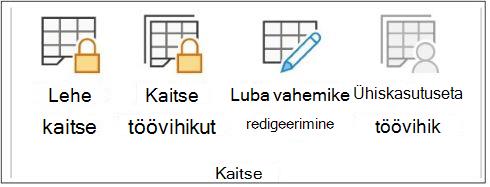
-
Valige loendis Luba kõigil selle töölehe kasutajatel muuta elemente, mida kasutajad saavad muuta.
Lisateave töölehe elementide kohta
Tühjendage järgmine ruut
Et kasutajad ei saaks teha järgmist
Vali lukustatud lahtrid
Kursori viimine lahtritesse, mille jaoks on dialoogiboksi Lahtrite vormindamine vahekaardil Kaitse ruut Lukus märgitud. Vaikimisi lubatakse kasutajatel lukustatud lahtreid valida.
Vali lukustamata lahtrid
Kursori viimine lahtritesse, mille jaoks on dialoogiboksi Lahtrite vormindamine vahekaardil Kaitse ruut Lukus tühjendatud. Vaikimisi lubatakse kasutajatel lukustamata lahtreid valida ja nad võivad vajutada tabeldusklahvi, et kaitstud töölehel ühest lukustamata lahtrist teise liikuda.
Vorminda lahtreid
Dialoogibokside Lahtrite vormindamine või Tingimusvorming suvandite muutmine. Kui rakendasite tingimusvormingu enne töölehe kaitsmist, muutub vorming ikkagi ka juhul, kui kasutaja sisestab mõnele muule tingimusele vastava väärtuse.
Vorminda veerge
Mis tahes veeruvormingukäskude kasutamine, sh veeru laiuse muutmine või veergude peitmine (Home > Format).
Vorminda ridu
Mis tahes reavormingukäskude kasutamine, sh rea kõrguse muutmine või ridade peitmine (Home > Format).
Lisa veerud
Veergude lisamine.
Lisa read
Ridade lisamine.
Lisa hüperlingid
Uute hüperlinkide lisamine isegi lukustamata lahtritesse.
Kustuta veerud
Veergude kustutamine.
Kui nupp Kustuta veerud on kaitstud ja nupp Lisa veerud pole ka kaitstud, saab kasutaja lisada veerge, mida ei saa kustutada.
Kustuta read
Ridade kustutamine.
Kui nupp Kustuta read on kaitstud ja nupp Lisa read pole ka kaitstud, saab kasutaja lisada ridu, mida nad ei saa kustutada.
Sordi
Andmete sortimiskäskude kasutamine (menüü Andmed, jaotis Sortimine ja filtreerimine).
Sõltumata sellest sättest ei saa kasutajad sortida kaitstud töölehel lukustatud lahtreid sisaldavaid vahemikke.
Kasuta automaatfiltrit
Rippnoolte kasutamine nende vahemike filtrite muutmiseks, millele on rakendatud automaatfiltreid.
Sõltumata sellest sättest ei saa kasutajad automaatfiltreid rakendada ega eemaldada kaitstud töölehtedel.
Kasuta PivotTable-aruandeid
PivotTable-liigendtabeli aruannete vormindamine, paigutuse muutmine, värskendamine või mõnel muul moel muutmine või uute aruannete loomine.
Redigeeri objekte
Mõne järgmise toimingu sooritamine.
-
Graafikaobjektide (sh kaartide, manusdiagrammide, kujundite, tekstiväljade ja juhtelementide), mida te enne töölehe kaitsmist lukust ei vabastanud, muutmine. Kui töölehel on näiteks makro käivitamise nupp, saate küll makro käivitamiseks seda nuppu klõpsata, kuid mitte nuppu kustutada.
-
Manusdiagrammi muutmine (nt vormindamine). Diagramm värskendatakse, kui selle lähteandmeid muudetakse.
-
Kommentaaride lisamine või redigeerimine.
Redigeeri stsenaariume
Peidetud stsenaariumide kuvamine, muudatuste tegemine stsenaariumides, mida te pole lubanud muuta, ja nende stsenaariumide kustutamine. Kasutajad saavad muuta muudetavate lahtrite väärtusi, kui lahtrid pole kaitstud, ja lisada uusi stsenaariume.
Diagrammilehe elemendid
Märkige ruut
Et kasutajad ei saaks teha järgmist
Sisu
Teha muudatusi üksustesse, mis on diagrammi osad, näiteks andmesarjad, teljed või legendid. Diagramm jätkab lähteandmetes tehtud muudatuste peegeldamist.
Objektid
Muuta graafikaobjekte (sh kujundeid, tekstivälju või juhtelemente) juhul, kui te neid objekte enne diagrammilehe kaitsmist lukust ei vabastanud.
-
-
Tippige väljale Parool lehe kaitse mahavõtmiseks lehe parool, valige OK ja seejärel tippige parool kinnitamiseks uuesti.
-
Parool pole kohustuslik. Kui te aga parooli ei sisesta, saab iga kasutaja võtta lehe kaitse maha ja kaitstud elemente muuta.
-
Valige kindlasti selline parool, mida oleks lihtne meeles pidada, sest selle unustamisel ei pääse te töölehe kaitstud elementidele enam juurde.
-
Kaitstud töölehel lukustatud vahemike avamine, et kasutajad saaksid neid redigeerida
Kindlatele kasutajatele kaitstud töölehe vahemike redigeerimise õiguse andmiseks peab arvutis töötama Microsoft Windows XP või uuem opsüsteem ja arvuti peab kuuluma domeeni. Domeeni nõudvate õiguste kasutamise asemel võite vahemiku jaoks määrata parooli.
-
Valige tööleht, mida soovite kaitsta.
-
Valige Läbivaatus > Luba vahemike redigeerimine.
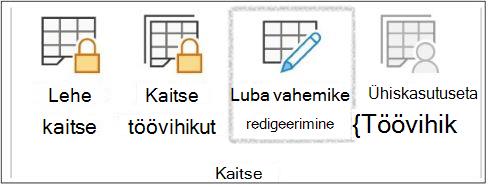
See käsk on saadaval ainult siis, kui tööleht pole kaitstud.
-
Tehke dialoogiboksis Kasutajatel vahemike redigeerimise lubamine ühte järgmistest.
-
Uue redigeeritava vahemiku lisamiseks valige Uus.
-
Olemasoleva redigeeritava vahemiku muutmiseks valige see väljal Kaitstud lehe parooliga lukustamata vahemikud ja seejärel valige Muuda.
-
Redigeeritava vahemiku kustutamiseks valige see väljal Kaitstud lehe parooliga lukustamata vahemikud ja seejärel valige Kustuta.
-
-
Tippige väljale Tiitel lukustusest vabastatava vahemiku nimi.
-
Tippige väljale Viitab lahtritele võrdusmärk (=) ja lukustusest vabastatava vahemiku viide.
Samuti võite valida nupu Ahenda dialoogiboks , valida töölehel vahemiku ja seejärel dialoogiboksi naasmiseks uuesti nupu Ahenda dialoogiboks .
-
Parooliga juurdepääsu lubamiseks tippige vahemikule juurdepääsu võimaldav parool väljale Vahemiku parool.
Kui kavatsete kasutada pääsuõigusi, pole parooli määramine kohustuslik. Parooli kasutamisel näete aga iga vahemikku redigeeriva volitatud kasutaja identimisteavet.
-
Pääsuõiguste vaatamiseks valige Õigused ja seejärel valige Lisa.
-
Tippige väljale Sisestage valitavate objektide nimed (näited) nende kasutajate nimed, keda soovite vahemikke redigeerida.
Selleks et näha, kuidas kasutajanimed tuleks sisestada, valige näited. Nimede õigsuse kontrollimiseks valige Kontrolli nimesid.
-
Klõpsake nuppu OK.
-
Valitud kasutaja õiguste tüübi määramiseks märkige või tühjendage väljal Õigused ruudud Luba või Keela ja seejärel valige Rakenda.
-
Valige kaks korda OK .
Nõudmisel tippige teie määratud parool.
-
Valige dialoogiboksis Kasutajatel vahemike redigeerimise lubamine nupp Kaitse lehte.
-
Märkige loendis Luba kõigile selle töölehe kasutajatele järgmist elemendid, mida kasutajad tohivad muuta.
Lisateave töölehe elementide kohta
Tühjendage järgmine ruut
Et kasutajad ei saaks teha järgmist
Vali lukustatud lahtrid
Kursori viimine lahtritesse, mille jaoks on dialoogiboksi Lahtrite vormindamine vahekaardil Kaitse ruut Lukus märgitud. Vaikimisi lubatakse kasutajatel lukustatud lahtreid valida.
Vali lukustamata lahtrid
Kursori viimine lahtritesse, mille jaoks on dialoogiboksi Lahtrite vormindamine vahekaardil Kaitse ruut Lukus tühjendatud. Vaikimisi lubatakse kasutajatel lukustamata lahtreid valida ja nad võivad vajutada tabeldusklahvi, et kaitstud töölehel ühest lukustamata lahtrist teise liikuda.
Vorminda lahtreid
Dialoogibokside Lahtrite vormindamine või Tingimusvorming suvandite muutmine. Kui rakendasite tingimusvormingu enne töölehe kaitsmist, muutub vorming ikkagi ka juhul, kui kasutaja sisestab mõnele muule tingimusele vastava väärtuse.
Vorminda veerge
Mis tahes veeruvormingukäskude kasutamine, sh veeru laiuse muutmine või veergude peitmine (Home > Format).
Vorminda ridu
Mis tahes reavormingukäskude kasutamine, sh rea kõrguse muutmine või ridade peitmine (Home > Format).
Lisa veerud
Veergude lisamine.
Lisa read
Ridade lisamine.
Lisa hüperlingid
Uute hüperlinkide lisamine isegi lukustamata lahtritesse.
Kustuta veerud
Veergude kustutamine.
Kui nupp Kustuta veerud on kaitstud ja nupp Lisa veerud pole ka kaitstud, saab kasutaja lisada veerge, mida ei saa kustutada.
Kustuta read
Ridade kustutamine.
Kui nupp Kustuta read on kaitstud ja nupp Lisa read pole ka kaitstud, saab kasutaja lisada ridu, mida nad ei saa kustutada.
Sordi
Andmete sortimiskäskude kasutamine (menüü Andmed, jaotis Sortimine ja filtreerimine).
Sõltumata sellest sättest ei saa kasutajad sortida kaitstud töölehel lukustatud lahtreid sisaldavaid vahemikke.
Kasuta automaatfiltrit
Rippnoolte kasutamine nende vahemike filtrite muutmiseks, millele on rakendatud automaatfiltreid.
Sõltumata sellest sättest ei saa kasutajad automaatfiltreid rakendada ega eemaldada kaitstud töölehtedel.
Kasuta PivotTable-aruandeid
PivotTable-liigendtabeli aruannete vormindamine, paigutuse muutmine, värskendamine või mõnel muul moel muutmine või uute aruannete loomine.
Redigeeri objekte
Mõne järgmise toimingu sooritamine.
-
Graafikaobjektide (sh kaartide, manusdiagrammide, kujundite, tekstiväljade ja juhtelementide), mida te enne töölehe kaitsmist lukust ei vabastanud, muutmine. Kui töölehel on näiteks makro käivitamise nupp, saate küll makro käivitamiseks seda nuppu klõpsata, kuid mitte nuppu kustutada.
-
Manusdiagrammi muutmine (nt vormindamine). Diagramm värskendatakse, kui selle lähteandmeid muudetakse.
-
Kommentaaride lisamine või redigeerimine.
Redigeeri stsenaariume
Peidetud stsenaariumide kuvamine, muudatuste tegemine stsenaariumides, mida te pole lubanud muuta, ja nende stsenaariumide kustutamine. Kasutajad saavad muuta muudetavate lahtrite väärtusi, kui lahtrid pole kaitstud, ja lisada uusi stsenaariume.
Diagrammilehe elemendid
Märkige ruut
Et kasutajad ei saaks teha järgmist
Sisu
Teha muudatusi üksustesse, mis on diagrammi osad, näiteks andmesarjad, teljed või legendid. Diagramm jätkab lähteandmetes tehtud muudatuste peegeldamist.
Objektid
Muuta graafikaobjekte (sh kujundeid, tekstivälju või juhtelemente) juhul, kui te neid objekte enne diagrammilehe kaitsmist lukust ei vabastanud.
-
-
Tippige parool väljale Parool lehe kaitse mahavõtmiseks , valige OK ja seejärel tippige parool kinnitamiseks uuesti.
-
Parool pole kohustuslik. Kui te aga parooli ei sisesta, saab iga kasutaja võtta töölehe kaitse maha ja kaitstud elemente muuta.
-
Valige kindlasti parool, mis teile meelde jääb. Kui parool läheb kaotsi, ei pääse te töölehe kaitstud elementidele juurde.
-
Kui lahter kuulub rohkem kui ühte vahemikku, võivad kasutajad, kel on õigus mõnda neist vahemikest redigeerida, teha seda ka lahtriga.
-
Kui kasutaja proovib redigeerida mitut lahtrit korraga ja on volitatud redigeerima mõnda, kuid mitte kõiki lahtreid, palutakse kasutajal lahtreid ükshaaval redigeerida.
Kas vajate rohkem abi?
Kui teil on küsimusi, saate need esitada Exceli tehnikakogukonnafoorumis, kus teile vastavad asjatundjad, või teistele kasutajatele kogukonnafoorumis.










