Accessis kokkuvõtteandmete hõlpsamaks lugemiseks ja mõistmiseks on soovitatav kasutada ristpäringut. Ristpäring arvutab summa, keskmise või mõne muu kokkuvõttefunktsiooni ja seejärel rühmitab tulemid kahe väärtusekogumi järgi – ühe kogumi andmelehe servas ja teise ülaosas. Klõpsake lindil menüüd Loo ja seejärel jaotises Päringud nuppu Päringuviisard. Topeltklõpsake dialoogiboksis Uus päring nuppu Ristpäringuviisard.
Kui üks pealkirjakogum sisaldab kuupäevaväärtusi, aitab viisard teil kirjeid standardajavahemike (nt kuude või kvartalite) kaupa rühmitada.
Selle artikli teemad
Märkus.: Ristpäringud pole saadaval Accessi veebirakendustes ning on veebiandmebaasis osaliselt toetatud (kõik veebiobjektid ei saa neid kasutada).
Ülevaade
Ristpäring on valikupäringu tüüp. Ristpäringu käivitamisel kuvatakse tulemid andmelehel, millel on teistest andmelehetüüpidest erinev struktuur.
Ristpäringu struktuuri on lihtsam lugeda kui samade andmetega lihtsat valikupäringut (nagu on näidatud järgmisel pildil).
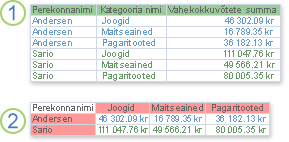
1. Selles valikupäringus on kokkuvõtlikud andmed töötaja ja kategooria järgi vertikaalselt rühmitatud.
2. Ristpäringus saab kuvada samu andmeid, kuid andmed rühmitatakse nii horisontaalselt kui ka vertikaalselt, et andmeleht oleks kompaktsem ja paremini loetav.
Ristpäringu loomisel saate määrata, millised väljad sisaldavad reapäiseid, milline veerupäiseid ja milline kokkuvõetavaid andmeid. Veerupäiste ja summeeritavate väärtuste määramisel saate kasutada ainult ühte välja. Reapäiste määramisel saate kasutada kuni kolme välja.
Reapäiseid, veerupäiseid ja summeeritavaid väärtusi saab luua ka avaldise abil. Lisateavet leiate teemast SQL-kokkuvõttefunktsioonid.
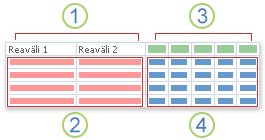
1. Üks, kaks või kolm veergu sellel küljel sisaldavad reapäiseid. Reapäistena kasutatavate väljade nimed kuvatakse nende veergude ülemises reas.
2. Siin kuvatakse reapäised. Kui kasutate mitut reapäisevälja, võib ristpäringu andmelehe ridade arv kiiresti kasvada, kuna kuvatakse kõik reapäiste kombinatsioonid.
3. Selle külje veerud sisaldavad veerupäiseid ja kokkuvõtlikke väärtusi. Arvestage, et veerupäisevälja nime andmelehel ei kuvata.
4. Siin kuvatakse kokkuvõtlikud väärtused.
Ristpäringu loomise viisid
Kasutage ristpäringuviisardit Ristpäringuviisard on ristpäringu loomisel üldjuhul kiireim ja lihtsaim viis. See teeb suurema töö teie eest ära, kuid seal on mõned suvandid, mida viisard ei paku.
Viisardil on järgmised eelised.
-
Lihtne kasutada. Käivitage kasutamiseks viisard ja vastake seejärel juhendavatele küsimustele.
-
See rühmitab automaatselt kuupäevi intervallideks. Kui kasutate veerupäistel välja, mis sisaldab kuupäeva/kellaaja andmeid, aitab viisard need tähtajad rühmitada intervallidesse (nt kuud või kvartalid).
Näpunäide.: Kui soovite veerupäistes kasutada Kuupäeva/Kellaaja välja väärtusi, kuid soovite rühmitada tähtajad intervallidesse, mida viisard ei paku (nt finantsaasta või kaheaastane periood), siis ärge kasutage päringu loomiseks viisardit. Selle asemel looge ristpäring Kujundusvaates ja looge intervallid avaldise abil.
-
Seda saab kasutada lähtepunktina. Viisardi abil saate luua soovitud põhiristpäringu ja seejärel viimistleda päringu kujundust Kujundusvaates.
Kuid viisardi abil ei saa te teha järgmist.
-
Kasutada mitut tabelit või päringut kirje allikana.
-
Kasutada väljade loomiseks avaldist.
-
Lisada parameetri viipa.
-
Määrata fikseeritud väärtuste loendit veerupäistena kasutamiseks.
Viisardi viimases etapis saate teha päringu muudatusi Kujundusvaates. See võimaldab teil lisada päringu kujunduselemente, mida viisard ei toeta (nt täiendavad kirjeallikad).
Kujundusvaates töötamine Kujundusvaates saate paremini oma päringu kujundust reguleerida. See toetab funktsioone, mis ei ole viisardis saadaval.
Kaaluge ristpäringu loomist Kujundusvaates, kui soovite järgmist.
-
Protsessi üle suuremat kontrolli. Et viisard teeks teie eest mõned otsused.
-
Kasutada kirje allikana mitut tabelit või päringut.
-
Lisada oma päringule parameetri viip.
-
Kasutada päringus väljadena avaldisi.
-
Määrata fikseeritud väärtuste loendit veerupäistena kasutamiseks.
-
Harjutada kujundusruudustiku kasutamist.
SQL-i vaates päringu kirjutamine Kui soovite, saate ristpäringu kirjutada SQL-i vaates. Kuid te ei saa määrata SQL-i vaate abil parameetri andmetüüpe. Kui soovite oma ristpäringus kasutada parameetrit, peate määrama päringut Kujundusvaates muutes parameetri andmetüübi.
Näpunäide.: Pidage meeles, et võite kasutada ristpäringu loomiseks mitut viisi. Võite luua viisardi abil päringu ning seejärel päringu kujundust Kujundusvaates muuta.
Ristpäringuviisardi abil ristpäringu loomine
Ristpäringuviisardi kasutamisel peate ristpäringu kirjeallikaks valima ühe tabeli või päringu. Kui ühes tabelis pole kõiki ristpäringusse kaasatavaid andmeid, looge esmalt valikupäring, mis tagastab soovitud andmed. Valikupäringu loomise kohta leiate lisateavet peatükist Vt ka.
Selles näites loome ristpäringu kasutades näidisandmebaasi „Põhjatuul“ tabelit „Tooted“. Soovime kuvada kõigi tarnijate iga kategooria toodete arvu.
-
Klõpsake menüü Loo jaotises Päringud nuppu Päringuviisard.
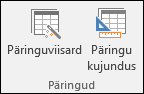
-
Klõpsake dialoogiboksis Uus päring väärtust Ristpäringuviisard ja seejärel nuppu OK.
Käivitub ristpäringuviisard.
-
Viisardi esimesel lehel valige tabel või päring, mille abil soovite ristpäringu luua. Selles näites valige tabel Tooted ja klõpsake seejärel nuppu Edasi.
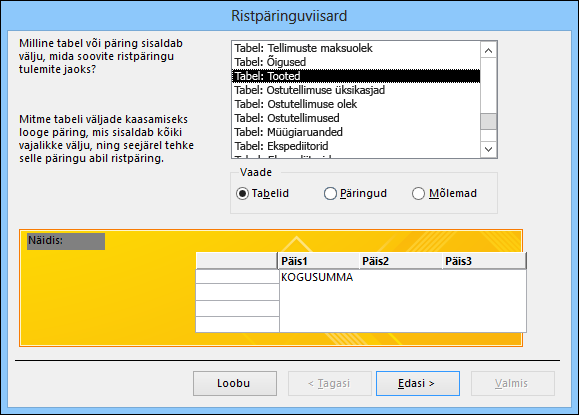
-
Järgmisel lehel valige väli, mis sisaldab reapäistena kasutatavaid väärtusi. Saate valida kuni kolm reapäiseallikana kasutatavat välja, kuid mida vähem reapäiseid te kasutate, seda hõlpsam on teie ristpäringu andmelehte lugeda. Kui valite reapäiste jaoks mitu välja, siis määratleb nende väljade valimise järjekord teie tulemite sortimise vaikejärjestuse.
Selles näites valige Tarnijate ID-d.Väärtus ja klõpsake seejärel > märgiga nuppu. Pange tähele, et Access kuvab väljanime näidispäringu eelvaate dialoogiboksi vasakul allosas. Jätkamiseks klõpsake nuppu Edasi.
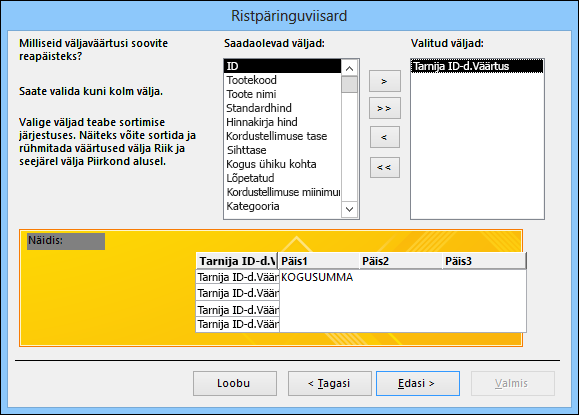
-
Järgmisel lehel valige väli, mis sisaldab veerupäistena kasutatavaid väärtusi. Üldiselt tuleks valida väli, mis sisaldab vähe väärtusi, et tulemeid oleks hõlpsam lugeda. Näiteks on soovitatav kasutada välja, millel on ainult mõni võimalik väärtus (nt sugu), mitte välja, mis võib sisaldada paljusid erinevaid väärtusi (nt vanus).
Kui veerupäiste jaoks valitud välja andmetüüp on Kuupäev/kellaaeg, lisab viisard juhise, mille järgi saate määrata kuupäevade intervallideks rühmitamise viisi (nt kuud või kvartalid).
Selles näites valige Kategooria ja pange tähele, et Access kuvab kategooria näidisnimed dialoogiboksi allservas asuva näidispäringu ülaservas. Jätkamiseks klõpsake nuppu Edasi.
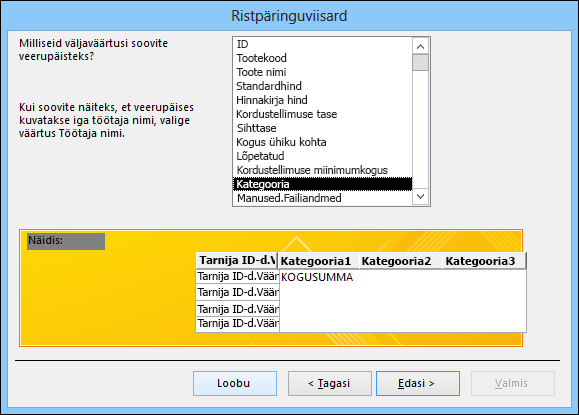
-
Kui valite veerupäiste jaoks välja Kuupäev/kellaaeg, palutakse teil järgmisel viisardi lehel määrata kuupäevade rühmitamise intervalli. Saate määrata väärtuse Aasta, Kvartal, Kuu, Kuupäev või Kuupäev/kellaaeg. Kui te ei vali veerupäiste jaoks välja Kuupäev/kellaaeg, jätab viisard selle lehe vahele.
-
Järgmisel lehel valige väli ja funktsioon, mille abil arvutada kokkuvõtlikud väärtused. Valitava välja andmetüüp määratleb, millised funktsioonid on saadaval.
Reasummade kaasamiseks või välistamiseks märkige või tühjendage samal lehel ruut Jah, kaasa reasummad.
Kui kaasate reasummad, siis on ristpäringul täiendav reapäis, mis kasutab sama välja ja funktsiooni nagu väljaväärtuski. Reasumma kaasamise korral lisatakse täiendav veerg, kus liidetakse ülejäänud veergude summad. Näiteks kui teie ristpäring arvutab keskmise eluea asukoha ja soo järgi (soo veerupäistega), arvutab lisaveerg mõlema soo keskmise eluea asukoha järgi.
Et Access loendaks igas tarnija ja kategooria ristumiskohas toodete arvu, siis valige selles näites väljal Väljad suvand ID ja väljal Funktsioonid suvand Loenda. Jätke ruut Jah, kaasa reasummad märgituks. Access loob veeru, mis summeerib iga tarnija toodete arvu. Jätkamiseks klõpsake nuppu Edasi.
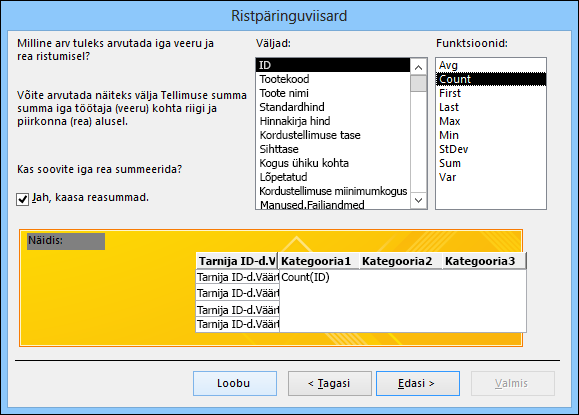
-
Tippige viisardi viimasel lehel oma päringu nimi ja seejärel määrake, kas soovite kuvada tulemid või muuta päringu kujundust.
Reasummade arvutamisel kasutatava funktsiooni muutmiseks redigeerige ristpäringut Kujundusvaates.
-
Kui olete selle näite teinud läbi kasutades andmebaasist „Põhjatuul“ pärinevat tabelit „Tooted“, kuvab ristpäring tarnijate nimede loendi ridadena, tootekategooria nimed veergudena ja igas ristumiskohas toodete arvu.
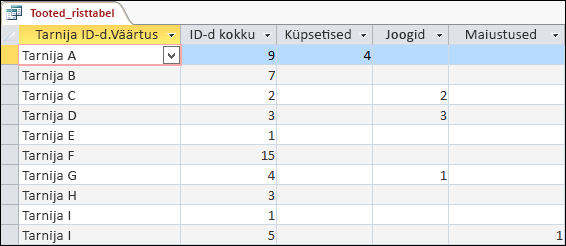
Ristpäringut Kujundusvaates luues saate kasutada ükskõik kui mitut kirjeallikat (tabeleid ja päringuid). Kuid saate hoida kujunduse lihtsa, luues esmalt valikupäringu, mis tagastab kõik soovitud andmed, ja seejärel kasutada seda päringut ristpäringu ainukese kirjeallikana. Lisateavet valikupäringu loomise kohta leiate peatükist Vt ka.
Ristpäringu koostamisel Kujundusvaates tuleb kujundusruudustiku ridade Kokku ja Ristpäring abil määrata, millistest väljaväärtustest saavad veerupäised, millistest reapäised ja milliseid välju soovite summeerida, milliste keskmist arvutada, milliseid loendada või muul viisil arvutada.
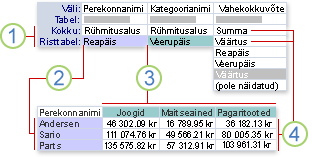
1. Nende ridade sätted määratlevad, kas väli on reapäis, veerupäis või kokkuvõtlik väärtus.
2. See säte kuvab välja väärtused reapäistena.
3. See säte kuvab välja väärtused veerupäistena.
4. Need sätted loovad kokkuvõtlikud väärtused.
Päringu loomine
-
Klõpsake menüü Loo jaotises Päringud nuppu Päringu kujundus.
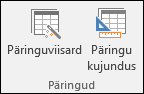
-
Topeltklõpsake dialoogiboksis Tabeli kuvamine igat tabelit või päringut, mida soovite kasutada kirjeallikana.
Kui kasutate mitut kirjeallikat, veenduge, et tabelite või päringute ühised väljad oleks ühendatud. Tabelite ja päringute ühendamise kohta leiate lisateavet jaotisest Vt ka.
-
Sulgege dialoogiboks Tabeli kuvamine.
-
Klõpsake menüü Kujundus jaotises Päringutüüp nuppu Ristpäring.
-
Topeltklõpsake päringu kujundusaknas igat välja, mida soovite kasutada reapäiste allikana. Reapäiste jaoks saate valida kuni kolm välja.
-
Valige päringu kujundusruudustikus real Ristpäring iga reapäise välja puhul väärtus Reapäis.
Rea Kriteeriumid tulemite piiramiseks saate sisestada sellele reale avaldise. Välja sortimisjärjestuse saate määrata rea Sordi abil.
-
Topeltklõpsake päringu kujundusaknas välja, mida soovite kasutada veerupäiste allikana. Veerupäiste jaoks saate valida ainult ühe välja.
-
Valige päringu kujundusruudustikus real Ristpäring veerupäise välja puhul väärtus Veerupäis.
Veerupäise välja tulemite piiritlemiseks saate sisestada reale Kriteeriumid avaldise. Kriteeriumiavaldise kasutamine veerupäise väljal ei piira siiski ristpäringuga tagastatavate veergude arvu. See piirab hoopis andmeid sisaldavate veergude arvu. Oletame näiteks, et teil on veerupäise väli, millel on kolm võimalikku väärtust: punane, roheline ja sinine. Kui rakendate veerupäise väljale kriteeriumi ='sinine', kuvab ristpäring ikkagi punase ja rohelise veeru, kuid ainult sinine veerg sisaldab andmeid.
Kui soovite piirata veerupäistena kuvatavate väärtuste arvu, saate päringu atribuudi Veerupäised abil määrata fikseeritud väärtuste loendi. Lisateavet leiate järgmisest peatükist.
-
Topeltklõpsake päringu kujundusaknas välja, mille abil soovite arvutada kokkuvõtlikud väärtused. Kokkuvõtlike väärtuste jaoks saate valida ainult ühe välja.
-
Valige päringu kujundusruudustiku kokkuvõtlike väärtuste välja real Kokku kokkuvõttefunktsioon, mille abil neid väärtusi arvutada.
-
Valige kokkuvõtlike väärtuste välja real Ristpäring väärtus Väärtus.
Te ei saa määrata kokkuvõtlike väärtuste välja kriteeriume ega seda välja sortida.
-
Klõpsake menüü Kujundus jaotises Tulemid nuppu Käivita.
Veerupäiste fikseeritud väärtuste määramine
Kui soovite määrata veerupäistena kasutatavad fikseeritud väärtused, saate seada päringu atribuudi Veerupäised.
-
Avage ristpäring kujundusvaates.
-
Kui atribuudilehte pole näha, vajutage selle kuvamiseks klahvi F4.
-
Veenduge, et atribuudilehe vahekaardi Üldist sätte Valiku tüüp väärtus on Päringu atribuudid. Kui see pole nii, klõpsake päringu kujundusruudustiku kohal tühja ala.
-
Sisestage atribuudilehe vahekaardi Üldist atribuudi Veerupäised väärtusena nende komaga eraldatud väärtuste loend, mida soovite kasutada veerupäistena.
Mõni märk (nt enamik kirjavahemärke) pole veerupäistes lubatud. Kui kasutate oma väärtusteloendis neid märke, asendab Access iga sellise märgi allkriipsuga (_).
SQL-süntaks ristpäringule
Ristpäringut esitatakse SQL-is kui TRANSFORM-lauset. TRANSFORM-lausel on järgmine süntaks:
TRANSFORM aggfunction
selectstatement
PIVOT-liigendtabeliväli [IN (väärtus1[, väärtus2[, ...]])]
Lause TRANSFORM koosneb järgmistest osadest.
|
Osa |
Kirjeldus |
|
kokkuv.funktsioon |
SQL-i kokkuvõttefunktsioon, mida rakendatakse valitud andmetele. |
|
select-lause |
SELECT-lause. |
|
liigendväli |
Väli või avaldis, mida soovite kasutada päringu tulemikomplekti veerupäiste loomiseks. |
|
väärtus1, väärtus2 |
Fikseeritud väärtused veerupäiste loomiseks. |
SQL-i vaade ei piira tabelite või päringute arvu, mida kasutate ristpäringu kirjeallikatena. Kuid saate aidata hoida kujunduse lihtsa, luues valikupäringu, mis tagastab kõik soovitud andmed, mida soovite kasutada ristpäringus, ja seejärel kasutada seda valikupäringut kirjeallikana. Lisateavet valikupäringu loomise kohta leiate peatükist Vt ka.
-
Klõpsake menüü Loo jaotises Muu nuppu Päringukujundus.
-
Sulgege dialoogiboks Tabeli kuvamine.
-
Klõpsake menüü Kujundus jaotise Vaated nuppu Vaade ning seejärel käsku SQL-i vaade.
-
Tippige või kopeerige menüüs SQL-i objekt järgmine SQL:
TRANSFORM SELECT FROM GROUP BY PIVOT ;
-
Tippige esimesel real, pärast TRANSFORM-i avaldis, mille abil arvutada kokkuvõtlikud väärtused (nt Sum([Kogus]).
Kui kasutate kirjeallikana rohkem kui üht tabelit või päringut, kaasake tabeli või päringu nimi iga väljanime osana (nt Sum([Kulu].[Summa]).
-
Tippige teisel real pärast SELECT-i väljade loend või välja avaldised, mida soovite reapäistes kasutada. Eraldage loendiüksused komadega, nt [Eelarve].[Osakonna_ID], [Kulu].[Tüüp].
-
Tippige kolmandas reas pärast FROM-i tabelite või päringute loend, mida kirjeallikana kasutate, nt Eelarve, Kulu.
-
Tippige neljandas reas pärast GROUP BY-d sama väljade loend, mida kasutasite SELECT-klauslis (6. juhises).
-
Tippige viiendas reas pärast PIVOT-i välja nimi või avaldis, mida soovite veerupäistes kasutada, nt PIVOT [Eelarve].Aasta].
Ristpäringu SQL-i vaatesse sortimisjärjestuse lisamiseks kasutage klauslit ORDER BY.
-
Sisestage klauslite GROUP BY ja PIVOT vahele rida.
-
Tippige uuele reale ORDER BY, millele järgneb tühik.
-
Tippige välja nimi või avaldis, mida soovite sortida, nt ORDER BY [Kulu].[Kulu_klass]
Vaikimisi sordib klausel ORDER BY väärtusi tõusvas järjestuses. Kui soovite sortida laskuvas järjestuses, tippige välja nime või avaldise järel DESC.
-
Kui soovite sortida täiendaval väljal või avaldisel, tippige koma ja seejärel tippige täiendav nimi või avaldis. Sortimine toimub järjestustes, milles väljad või avaldised klauslis ORDER BY kuvatakse.
-
Tippige ristpäringu SQL-i vaate PIVOT-klausli lõpus IN, millele järgneb komaga eraldatud väärtuste loend (sulgudes), mida kasutada veerupäistena. Nt IN (2007, 2008, 2009, 2010) esitab neli veerupäist: 2007, 2008, 2009, 2010.
Kui määrate fikseeritud väärtuse, mis ei vasta liigendvälja välja väärtusele, muutub see fikseeritud väärtus tühja veeru veerupäiseks.
-
Sisestage oma ristpäringu SQL-i vaates pärast FROM-klauslit uus rida.
-
Tippige WHERE, millele järgneb välja kriteerium.
Kui soovite kasutada täiendavat kriteeriumit, saate kasutada WHERE-klausli laiendamiseks AND- või OR-tingimust. Samuti saate sulgude abil rühmitada kriteeriumeid loogilistesse kogumitesse.
Mõnikord soovite selle asemel, et kasutada rea- või veerupäistes iga välja väärtust, rühmitada välja andmeväärtused vahemikesse ja seejärel kasutada rea- või veerupäistes neid vahemikke. Oletame näiteks, et kasutate veerupäistes välja „Vanus“. Selle asemel, et kasutada iga vanuse jaoks eraldi veergu, on soovitatav kasutada vanusevahemikke tähistavaid veerge.
Rea- või veerupäistes kasutatavate vahemike loomiseks saate avaldises kasutada funktsiooni IIf.
Näpunäide.: Kui soovite luua välja Kuupäev/kellaaeg alusel intervalle, on soovitatav kasutada ristpäringuviisardit. Selle viisardi abil saate rühmitada kuupäevi intervallidesse Aasta, Kvartal, Kuu, Kuupäev või Kuupäev/kellaaeg. Kui ükski neist intervallidest teile ei sobi, looge oma ristpäring Kujundusvaates ja seejärel looge selles jaotises kirjeldatud tehnika abil soovitud intervallid.
-
Avage ristpäring kujundusvaates.
-
Paremklõpsake päringu kujundusruudustiku real Väli tühja veergu ja seejärel klõpsake kiirmenüü käsku Suum.
-
Tippige väljale Suum välja pseudonüüm ja selle järele koolon (:).
-
Tippige tekst IIf().
-
Tippige tekstile IIf järgneva sulu sisse võrdlusavaldis, mis määratleb väljaväärtuste esimese vahemiku.
Oletame näiteks, et loote vahemikke välja Vanus jaoks ja soovite iga vahemiku ulatuseks 20 aastat. Esimese vahemiku võrdlusavaldis on [Vanus]<21.
-
Tippige võrdlusavaldise järele koma ja seejärel jutumärkidesse vahemiku nimi. Teie sisestatud nimi on selle vahemiku väärtuste ristpäringu päis.
Näiteks tippige avaldise [Vanus]<21 järele koma ja seejärel tekst "0–20 aastat".
-
Tippige vahemiku nime järele (väljapoole jutumärke) koma ja seejärel tehke ühte järgmistest toimingutest.
-
Järgmise vahemiku loomiseks tippige tekst IIf() ja seejärel korrake 5., 6. ja 7. juhise toiminguid.
-
Viimase vahemiku puhul tippige ainult vahemiku nimi.
Näiteks täielik pesastatud IIf-avaldis, mis eraldab välja Vanus 20 aasta pikkusteks vahemikeks, võiks välja näha järgmine (loetavuse parandamiseks on lisatud reapiirid):
IIf([Age]<21,"0-20 years", IIf([Age]<41,"21-40 years", IIf([Age]<61,"41-60 years", IIf([Age]<81,"61-80 years", "80+ years"))))
Märkus.: Avaldise hindamisel peatab Access hindamise niipea, kui mõni funktsiooni IIf lausetest hinnatakse tõeseks. Te ei pea määrama iga vahemiku alampiiri, kuna kõik väärtused, mis jäävad antud vahemiku alampiirist allapoole, oleks nagunii hinnatud tõesteks.
-
-
Valige päringu kujundusruudustiku real Kokku väärtus Rühmitusalus.
-
Määrake real Ristpäring, kas soovite kasutada vahemikke rea- või veerupäistena. Arvestage, et saate määrata üks kuni kolm reapäist ja ühe veerupäise.
Mõnikord on kasulik, kui ristpäring küsib käivitamisel sisendit. Oletame näiteks, et kasutate mitut reapäist, millest üks on Riik/regioon. Selle asemel, et kuvada alati iga riigi või regiooni andmed, võib seada päringu küsima nime ja seejärel kuvama andmed vastavalt kasutaja sisestatud teabele.
Parameetriviiba saate lisada mis tahes reapäiseväljale.
Märkus.: Samuti saate lisada parameetri viiba veerupäise väljale, kuid see ei piiritle kuvatavaid veerge.
-
Avage ristpäring Kujundusvaates.
-
Tippige selle reapäisevälja reale Kriteeriumid, mille puhul on vaja kasutajasisendit, nurksulgudes küsimuse tekst. Küsimuse tekst kuvatakse päringu käivitamisel viibana.
Näiteks kui tipite reale Kriteeriumid teksti [Milline riik või regioon?], kuvatakse päringu käivitamisel dialoogiboks, mis sisaldab küsimust "Milline riik või regioon?", sisestusvälja ja nuppu OK.
Näpunäide.: Kui soovite, et teie parameeter oleks paindlik, ühendage oma avaldis tehtemärgi Like abil metamärkidega. Näiteks kriteeriumi [Milline riik või regioon?] kasutamise asemel võite kasutada parameetrit Like [Milline riik või regioon?]&"*", et see vastaks suuremale hulgale võimalikele tulemitele. Tehtemärgi Like kasutamine ei muuda parameetriviiba ilmet.
-
Klõpsake menüü Kujundus jaotises Kuva/peida nuppu Parameetrid.
-
Sisestage dialoogiboksi Päringu parameetrid veergu Parameetrid sama parameetriviip, mida kasutasite real Kriteeriumid. Kaasake nurksulud, kuid ärge kaasake ühendatud metamärke ega tehtemärki Like.
-
Valige veerust Andmetüüp parameetri andmetüüp. Andmetüüp peaks kattuma reapäise välja andmetüübiga.
Kui väli, mille abil arvutate oma ristpäringu kokkuvõtlikke väärtusi, sisaldab tühiväärtusi, siis kõik kokkuvõttefunktsioonid ignoreerivad neid väärtusi. Mõne kokkuvõttefunktsiooni puhul võib see mõjutada tulemeid. Näiteks keskmise arvutamiseks tuleb liita kõik väärtused ja jagada tulem väärtuste arvuga. Kui väli sisaldab tühiväärtusi, siis neid väärtusi ei loeta väärtuste arvu osaks.
Mõnel juhul on soovitatav asendada kõik tühiväärtused nullidega, et need kaasataks kokkuvõtlikesse arvutustesse. Tühiväärtused saate nullidega asendada funktsiooni Nz abil.
Funktsiooni Nz süntaks
Nz ( variant [, valueifnull ] )
Funktsiooni Nz süntaksil on järgmised argumendid.
|
Argument |
Kirjeldus |
|
Variant |
Nõutav. Muutuja andmetüüp Variant. |
|
valueifnull |
Valikuline (v.a juhul, kui seda kasutatakse päringus). Variant, mis pakub tagastatava väärtuse, kui argument variant on Null. See argument võimaldab tagastada mõne muu väärtuse peale nulli või nullpikkusega stringi. Märkus.: Kui kasutate funktsiooni Nz päringu avaldises argumendita valueifnull, kuvatakse selle tulemusel tühiväärtusi sisaldavatel väljadel nullpikkusega string. |
-
Paremklõpsake kujundusvaates avatud päringu kujundusruudustikus välja Väärtus.
-
Klõpsake kiirmenüü käsku Suum.
-
Ümbritsege väljal Suum väljanimi või avaldis sulgudega ja seejärel tippige sulgude ette tekst Nz.
-
Tippige parema sulu sisse väärtus , 0.
Näiteks kui kasutasite funktsiooni Nz väljal nimega Kaotsiläinud tunnid, et muuta tühiväärtused nullideks, näeb teie lõpetatud avaldis välja järgmine:
Nz([Hours Lost], 0)
-
Ristpäring võiks olla võimalikult lihtne. Kui reakombinatsioonide arv kasvab, võib ristpäringute lugemine muutuda raskeks. Ärge kasutage rohkem reapäiseid kui vaja.
-
Kaaluge ristpäringu koostamist etappidena. Ärge piirduge ainult tabelite kasutamisega. Sageli on võimalik alustada kokkuvõttepäring koostamisest ja seejärel kasutada seda päringut ristpäringu kirjeallikana.
-
Valige veerupäise välja hoolikalt. Ristpäringu andmelehti on seda hõlpsam lugeda, mida väiksem on veerupäiste arv. Kui olete otsustanud, milliseid välju soovite kasutada päistena, võiksite veerupäiste alusena kasutada välju, millel on vähim erinevaid väärtusi. Näiteks kui teie päring arvutab väärtuse vanuse ja soo järgi, on soovitatav kasutada veerupäiste alusena sugu, mitte vanust, kuna sool on tavaliselt vähem võimalikke väärtusi kui vanusel.
-
WHERE-klauslis alampäringu kasutamine Saate kasutada ristpäringus alampäringut WHERE-klausli osana.










