Microsoft Teamsis kontorist väljasoleku ajastamine
Häälestage kontorist väljasoleku olek ja sõnum, et anda oma meeskonnakaaslastele teada, et te ei tööta või puhkusel. Kui meeskonnaliikmed saadavad teile tekstvestlussõnumi, näevad nad teie kontorist väljasoleku teadet ja teavad, et te pole saadaval. Teie kontorist väljasoleku olek sünkroonitakse ka automaatvastustega teie Outlooki kalendris.
Kontorist väljasoleku ajastamiseks ja Teamsis sõnumite saatmiseks on kaks võimalust.
1. võimalus: kontorist väljasoleku ajastamine profiilipildi abil
-
Avage Teamsi ülaosas oma profiilipilt ja valige Määra olekuteade.
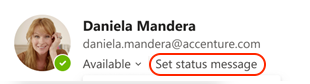
-
Valige suvandite allservas Ajasta kontorist väljas.
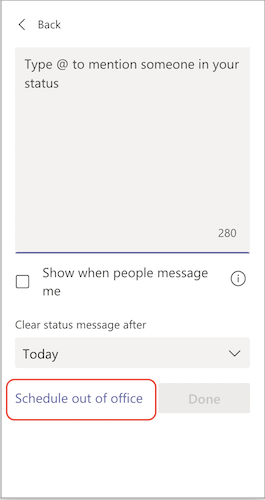
-
Lülitage sisse sätte Lülita automaatvastused sisse kõrval olev tumblerlüliti.
-
Tippige tekstiväljale kontorist väljasoleku sõnum. See teade kuvatakse siis, kui teiega Teamsis ühendust võetakse või teie profiili avatakse. Samuti saadetakse see Outlookis automaatvastusena.
Märkus.: Oleku määramiseks ja Outlooki kalendriga sünkroonimiseks on vaja kontorist väljasoleku teadet.
-
Kui soovite saata automaatsõnumi inimestele väljastpoolt ettevõtet, märkige ruut Saada vastused väljastpoolt minu asutust ja valige oma kontaktide või kõigi väliste saatjate vahel. Saate kontorist väljasoleku sõnumi sellele publikule kohandada või kasutada ülal tipitud sõnumit, kopeerides/kleepides selle tekstiväljale.
-
Olenevalt sellest, millal te kontorist väljas olete, valige kontorist väljasoleku teate ja oleku alustamise ja peatamise kuupäevad ja kellaajad, märkides ruudu Saada vastused ainult teatud ajavahemiku jooksul kõrval oleva märkeruudu.
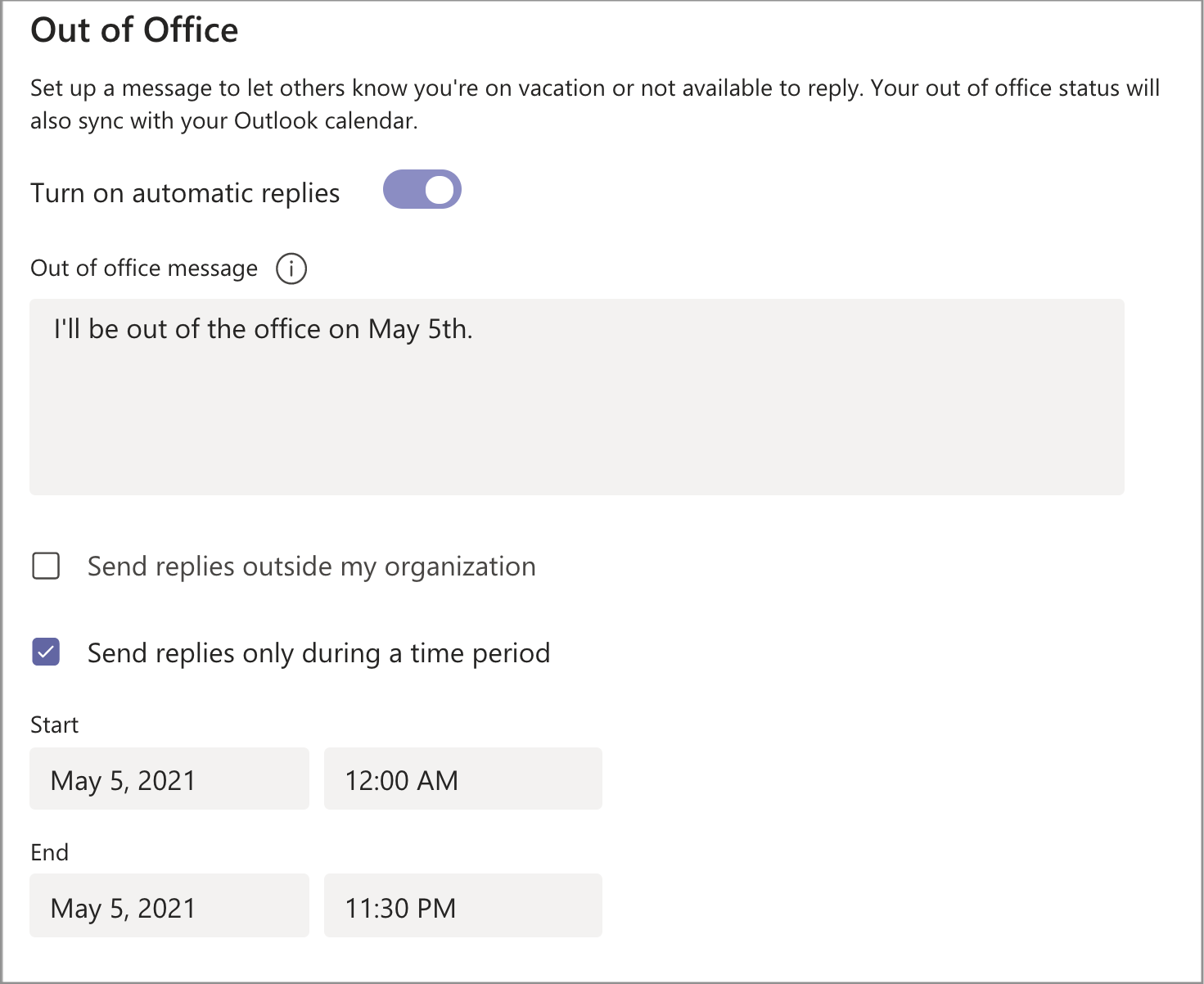
-
Valige nupp Salvesta.
2. võimalus: kontorist väljasoleku ajastamine sätetes
-
Ava Teamsi paremas ülanurgas oma profiilipilt. Järgmiseks valige ... >

-
Kontorist väljasoleku kuva avamiseks valige nupp Ajakava. Seejärel järgige eelistuste määramiseks eespool toodud juhiseid 3–7.
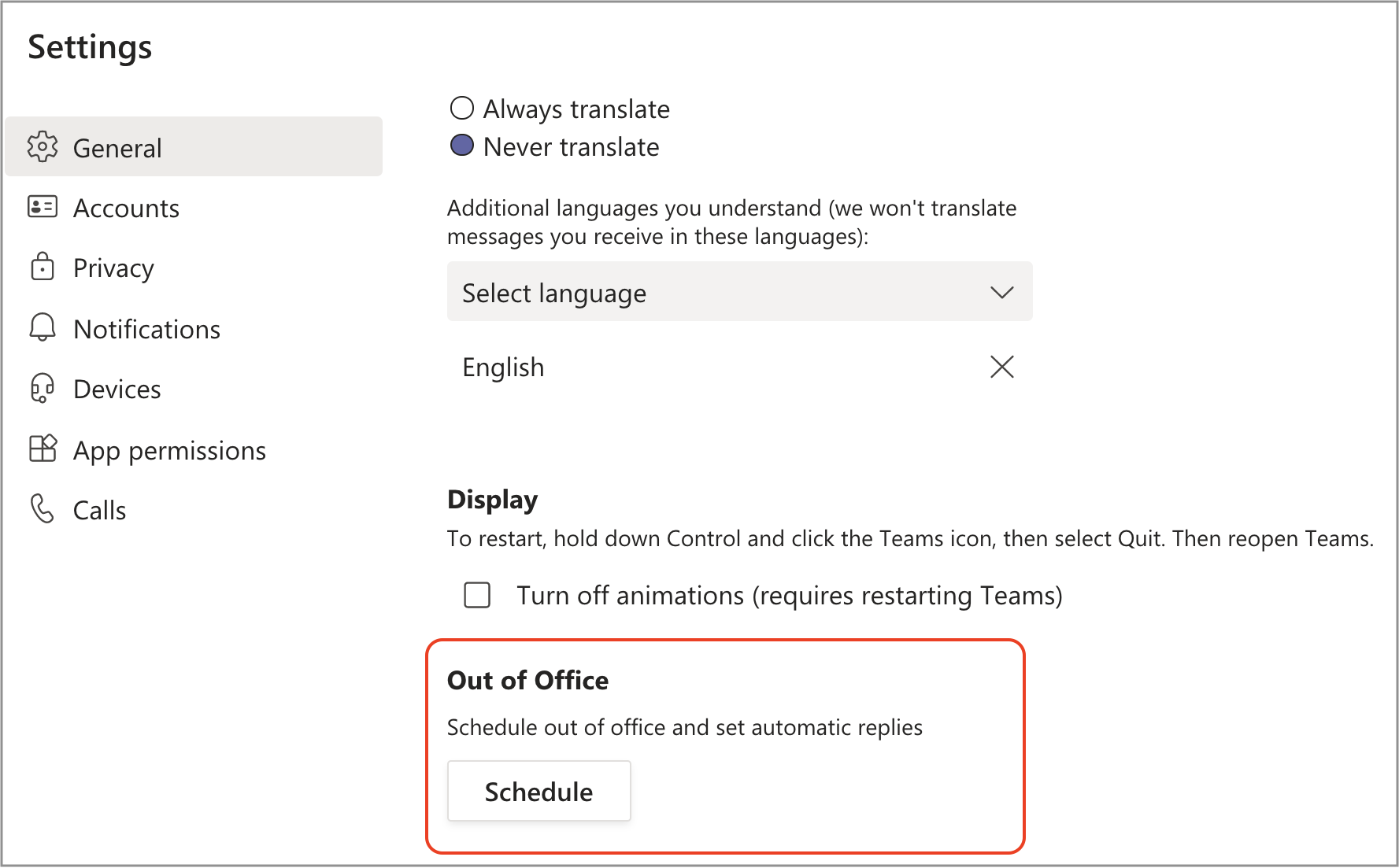
Kontorist väljasoleku kustutamiseks ja teamsis automaatvastuse väljalülitamiseks valige oma profiilipilt ja minge tagasi kontorist väljasoleku kuvale kas ... 
Kui olete Teamsis ajastanud kontorist väljasoleku oleku ja sõnumi, kuvatakse Outlookis automaatvastused teamsis määratud ajavahemiku ja sõnumiga. Kui otsustate Outlookis värskendada kontorist väljasoleku üksikasju, kajastuvad muudatused Teamsis. Teavet Outlooki kontorist väljasoleku vastuse sisse- või väljalülitamise kohta leiate teemast Kontorist väljasoleku automaatvastuste saatmine Outlookist.
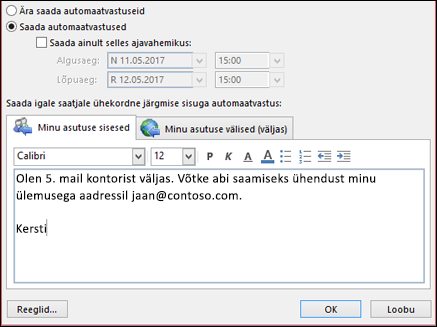
Teamsi mobiilirakenduse abil saate liikvel olles hõlpsalt kontorist väljasoleku vastused sisse lülitada. Värskendatud automaatvastus sünkroonitakse kõigis teie muudes rakendustes.
-
Avage Teamsi rakenduses oma profiilikaart, puudutades kuva vasakus ülanurgas oma profiilipilti.
-
Valige praegune olek.
-
Valige olekumenüüs Kontorist väljas.
-
Lülitage sisse lüliti Määra automaatvastus ja koostage kontorist väljasoleku teade, mis kuvatakse siis, kui teiega Teamsis ühendust võetakse või teie profiili avatakse. Samuti saadetakse see Outlookis automaatvastusena.
-
Lülitage sisse lüliti Valige algus- ja lõppkuupäev ning valige kuupäeva- ja kellaajavahemik, kui te pole saadaval.
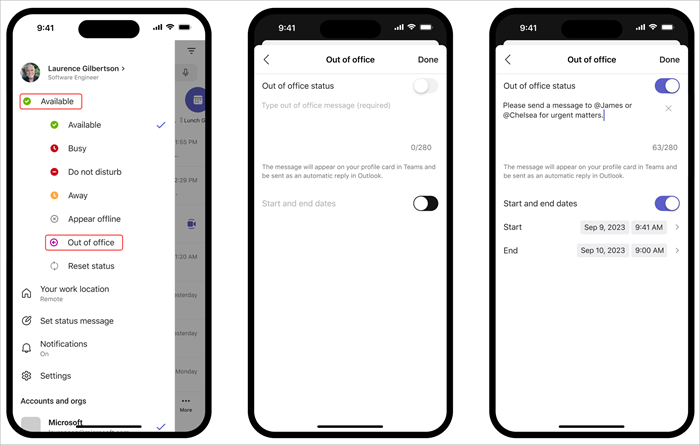
Märkus.: Kontorist väljasoleku sätetele pääsete juurde ka valides oma profiilis Olekuteate määramine .










