Koosoleku salvestamine Microsoft Teamsis
Kõiki Teamsi koosolekuid või kõnesid saab edaspidiseks vaatamiseks salvestada. Salvestis jäädvustab heli-, video- ja ekraanijagamistegevuse ning saate seda turvaliselt kogu ettevõttes jagada.
Salvestis aegub ja kustutatakse määratud ajavahemiku möödumisel automaatselt. Selle aja, mille jooksul see on saadaval, määrab teie administraator, kuid saate muuta iga salvestise aegumiskuupäeva. Lisateavet leiate teemast Koosolekusalvestise aegumise haldamine.
Märkused:
-
Koosolekusalvestised ei jäädvusta tahvleid, marginaale, ühismärkmeid ega rakenduste poolt lavavaates ühiskasutusse antud sisu ega hõlma PowerPoint Live esitlustesse manustatud videoid ega animatsioone.
-
Koosolekusalvestise kuvamisel ei kuvata korraga rohkem kui nelja inimese videovoogu.
Selle artikli teemad
NB!:
-
Alates 2021. aasta augustist ei salvestata Teamsi koosolekusalvestisi enam Microsoft Stream. Kõik salvestised salvestatakse nüüd OneDrive'i ja SharePointi.
-
Kui teie ettevõte kasutab endiselt Streami, võtke arvesse järgmist.
-
Pärast salvestamise peatamist töödeldakse seda (mis võib veidi aega võtta) ja salvestatakse Microsoft Streami ning seejärel on see esitamiseks valmis.
-
Isik, kes salvestamise käivitas, saab Microsoft Streamist meilisõnumi, mis sisaldab salvestist. See kuvatakse ka koosolekuvestluses või kanalivestluses, kui koosolekul osalete kanalis.
-
Kui administraator on on seadnud ettevõtte poliitikaks Microsoft Streami salvestamise, tuleb sellega enne salvestamise alustamist nõustuda.
Alusta salvestamist
Kui alustate koosoleku salvestamist, lülitate sisse ka reaalajas transkriptsiooni (kui teie IT-administraator lubab transkriptsiooni).
-
Alusta koosolekut või liitu mõnega.
-
Avage koosoleku juhtelemendid ja valige Rohkem toiminguid > Valige Salvesta ja transkribista ja seejärel valige Alusta salvestamist.
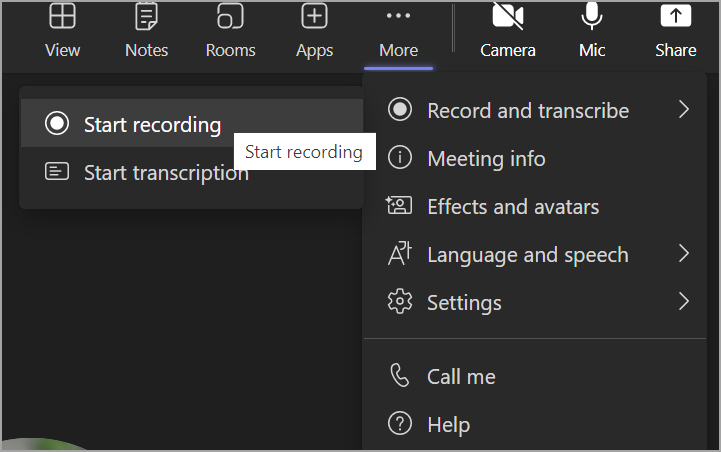
Kõigile koosolekul osalejatele teatatakse, et salvestamine ja transkriptsioon on alanud.

Märkused:
-
Ühel ja samal koosolekul ei saa korraga teha mitut salvestist. Kui üks inimene alustab koosoleku salvestamist, salvestatakse see pilvteenusesse ja on saadaval kõigile osalejatele.
-
Koosolekul osalejatel on võimalik vaadata koosoleku ajal transkriptsiooni. Lisateavet leiate teemast Reaalajas transkriptsiooni kuvamine.
-
Lõpeta salvestamine
-
Avage koosoleku juhtelemendid ja valige

-
Valige üks järgmistest:
-
Salvestamise lõpetamine: salvestamise peatamine ja reaalajas transkriptsioon.
-
Peata transkriptsioon: peatab ainult reaalajas transkriptsiooni. Salvestamine jätkub, kuni valite käsu Lõpeta salvestamine.
-
Salvestiste otsimine
Salvestised on olenevalt koosoleku tüübist saadaval erinevates kohtades.
-
Salvestist töödeldakse ja salvestatakse SharePointi, kui see oli kanali koosolek või OneDrive, kui see oli mõnda muud tüüpi koosolek.
-
Koosolekusalvestis kuvatakse koosoleku vestluses või kanalivestluses (kui koosolekul on kanal).
Märkus.: Praegu saavad külalised ja välised osalejad salvestist vaadata ainult siis, kui see on neile selgesõnaliselt ühiskasutusse antud.
Kes saab salvestamise käivitada või lõpetada?
Kõik, kes vastavad järgmistele kriteeriumidele, saavad salvestamise käivitada või peatada isegi siis, kui koosoleku korraldaja pole kohal, kui koosoleku korraldaja pilvesalvestuse poliitikasäte on sisse lülitatud.
-
Omab ühte järgmistest litsentsidest:Office 365 Enterprise E1, E3, E5, F3, A1, A3, A5, M365 Business, Business Premium või Business Essentials.
-
It-administraator on salvestamise lubanud.
-
Pole külaline ega mõnest muust asutusest.
|
Kasutaja tüüp |
Kas saab salvestamise käivitada? |
Kas saab salvestamise lõpetada? |
|---|---|---|
|
Koosoleku korraldaja |
|
|
|
Sama asutuse töötaja |
|
|
|
Teise asutuse või ettevõtte töötaja |
|
|
|
Külaline |
|
|
|
Anonüümne |
|
|
Märkused:
-
Salvestamine jätkub ka siis kui salvestamise käivitanud kasutaja on koosolekult lahkunud.
-
Kui kõik osalejad on koosolekult lahkunud, lõpetatakse salvestamine automaatselt. Kui keegi unustab lahkuda, lõpeb salvestamine automaatselt nelja tunni pärast.
-
Kui ühel osalejal on nõuetele vastavuse salvestamise poliitika, salvestatakse koosolek vastavalt poliitikale ka siis, kui see osaleja on pärit mõnest muust organisatsioonist.
Teams Premium abil saavad koosoleku korraldajad hõlpsalt hallata seda, kes saavad Teamsi koosolekuid plaanides salvestada. Koosoleku salvestamiseks on kaks võimalust: korraldajad ja kaaskorraldajad või korraldajad ja esinejad.
Lisateavet esinejate valimise ja kellegi rolli muutmise kohta enne koosolekut ja selle ajal leiate teemast Rollid Teamsi koosolekul.
Märkus.: Teams Premium on lisandmooduli litsents, mis pakub täiendavaid funktsioone Teamsi koosolekute isikupärastatud, nutikamaks ja turvalisemaks muutmiseks. Sellele litsentsile juurdepääsu saamiseks pöörduge oma IT-administraatori poole.
-
Avage rakenduse vasakus servas Kalender ja valige paremas ülanurgas Uus koosolek.
-
Saate inimesi koosolekule kutsuda.
-
Valige koosolekukutses Koosoleku suvandid.
-
Seadke vajaduse korral koosolekul osalejad esinejateks ja kaaskorraldajateks.
-
Valige jaotise Kes tohib salvestada kõrval rippmenüüst soovitud suvand.
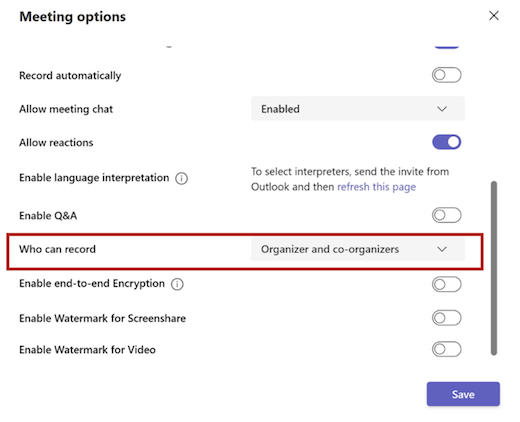
6. Valige Salvesta ja seejärel saatke koosolekukutse.
Koosolekusalvestise aegumise haldamine
Teie administraatori sätted määravad, kas (ja millal) salvestis aegub. Kui teie salvestisel on aegumiskuupäev, kuvatakse teade selle kohta, et kui salvestis pärast koosoleku lõppu koosolekuvestlusesse ilmub.
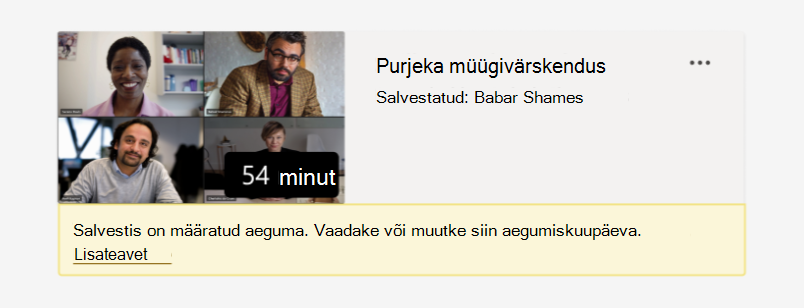
Aegumiskuupäeva vaatamiseks või muutmiseks avage üksikasjapaan.
Selle juurde pääsemiseks on mitu võimalust.
-
Salvestise avamiseks brauseris klõpsake seda. Kui brauserileht on avatud, valige üksikasjapaani avamiseks paremas ülanurgas

-
Või avage oma OneDrive'i või SharePointi saidil Minu failid ja vaadake loendina. Libistage hiirekursoriga üle kõnealuse salvestise, valige Kuva toimingud (kolm vertikaalset punkti failinimest paremal) ja seejärel valige Üksikasjad.
Kui üksikasjapaan on avatud, otsige üles aegumiskuupäev. Siin näete praegu määratud kuupäeva.

Kuupäeva muutmise võimaluste vaatamiseks avage rippmenüü. Saate salvestuse kättesaadavust teatud arvu päevade jooksul pikendada või valida kalendrist kindla kuupäeva. Kui te ei soovi, et aegumist kustutataks, võite valida suvandi Aegumist pole.
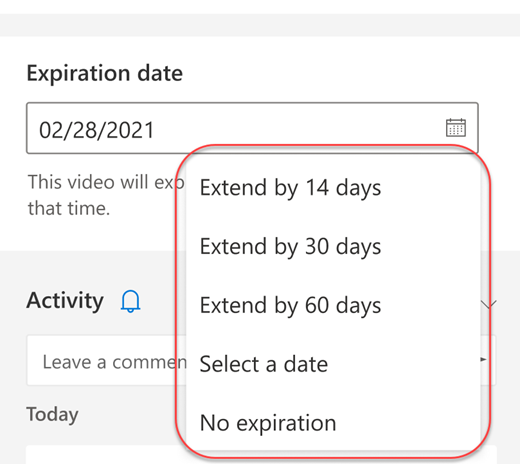
Märkused:
-
Sõnum, mis näitab, et teie salvestis aegub, jääb vestluse salvestises alles ka siis, kui eemaldate aegumiskuupäeva. Ärge muretsege – kui olete valinud suvandi Aegumist pole, siis see ei aegu.
-
Salvestise omanik saab aegumisel meilisõnumi. Sel hetkel on neil prügikastist taastamiseks kuni 90 päeva. Pärast taastamist ei aegu salvestis enam automaatselt.
-
Salvestise vaatamine ei mõjuta aegumiskuupäeva.
-
Lisateavet administraatorite kohta leiate siit.
Privaatsus
Kui koosoleku salvestamine algab, kuvab Teams selle kohta kõigile osalejatele teatise Teamsi töölaua-, veebi- või mobiilirakenduses.
Mõnes piirkonnas on seaduse järgi nõutav, et iga osaleja annaks enne temaga seotud sisu salvestamist nõusoleku. Veendu, et tead enne alustamist kehtivaid eeskirju. Lisateavet leiad Microsofti privaatsusavaldusest.
Salvestise algataja on omanik. Salvestise saab kustutada ainult omanik.
|
Salvestuse tüüp |
Õigus vaadata |
Allalaadimisõigus |
|---|---|---|
|
Kanali koosolek |
Töörühm |
Vaatamisõigusega kasutaja |
|
Erakoosolek |
Kutsutud ja osalejad (vestluse liikmed) |
Vaatamisõigusega kasutaja |
|
Rühmakõne |
Vestlusliikmed |
Vaatamisõigusega kasutaja |
|
Üks-ühele kõne |
Vestlusliikmed |
Vaatamisõigusega kasutaja |
|
Üks-ühele-PSTN-kõne |
Teamsi kasutaja |
Teamsi kasutaja |
Salvestiste tõrkeotsing
Kui sul on koosoleku salvestamisega probleeme, on nende lahendamiseks tõenäoliselt vaja IT-administraatori abi. Pea meeles järgmist.
-
Nii koosoleku korraldajal kui ka salvestil peab olema üks järgmistest litsentsidest:Office 365 Enterprise E1, E3, E5, F3, A1, A3, A5, M365 Business, Business Premium või Business Essentials.
-
IT-administraator peab nii koosoleku korraldajale kui ka salvestajale andma salvestuslitsentsi.
-
Külalised või väliskasutajad ei saa koosolekuid ega kõnesid salvestada.
Kas soovid lisateavet?
Koosolekusalvestise esitamine, ühiskasutusse andmine ja allalaadimine
Märkus.: Mobiilikasutajad peaksid värskendama iOS-i ja Androidi jaoks mõeldud Teamsi rakenduse uusimale versioonile, et Teamsis oleks näha koosolekute salvestamist ja video taasesitust.
NB!:
-
Alates 2021. aasta augustist ei salvestata Teamsi koosolekusalvestisi enam Microsoft Stream. Edaspidi salvestatakse kõik koosolekusalvestised OneDrive'i ja SharePointi. Võimalik, et teie asutus on selle muudatuse juba teinud.
-
Kui teie ettevõte kasutab endiselt Streami, võtke arvesse järgmist.
-
Pärast salvestamise peatamist töödeldakse seda (mis võib veidi aega võtta) ja salvestatakse Microsoft Streami ning seejärel on see esitamiseks valmis.
-
Isik, kes salvestamise käivitas, saab Microsoft Streamist meilisõnumi, mis sisaldab salvestist. See kuvatakse ka koosolekuvestluses või kanalivestluses, kui koosolekul osalete kanalis.
-
Kui administraator on on seadnud ettevõtte poliitikaks Microsoft Streami salvestamise, tuleb sellega enne salvestamise alustamist nõustuda.
Teamsi mobiilirakenduses saate koosolekusalvestisi alustada, peatada ja vaadata.
Salvestamise alustamiseks avage koosoleku juhtelemendid ja valige Rohkem suvandeid 
Kõigile koosolekul osalejatele teatatakse salvestamise alustamisest.
Salvestamise lõpetamiseks avage koosoleku juhtelemendid ja valige Rohkem suvandeid 
Salvestist töödeldakse (see võib veidi aega võtta) ja salvestatakse Microsoft Stream ning seejärel on see esitamiseks valmis.
Salvestamise alustanud isik saab Microsoft Stream meilisõnumi, kui salvestis on saadaval. Salvestis kuvatakse ka koosoleku vestluses või kanalis, kui koosolekul osalete.










