Sisu jagamine Microsoft Teamsi koosolekutel
Kuva koosolekul ühiskasutusse andmiseks valige koosoleku juhtelementide jaotises Sisu ühiskasutusse andmine 
Teamsi veebirakenduses kuvatakse nupu Anna sisu ühiskasutusse 
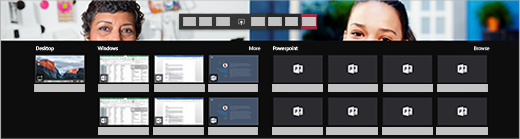
Märkus.: Kui kasutate Teamsi veebis, saate jagada oma ekraani ainult siis, kui kasutate Google Chrome'i või Microsoft Edge'i uusimat versiooni. Ekraani jagamine pole Linuxi kasutajatele saadaval.
|
Jagage oma... |
Kui soovite... |
Suurepärane, kui... |
|---|---|---|
|
Töölauarakendus |
Saate kuvada kogu ekraani( sh teatised ja muud töölauategevused). |
Teil on vaja jagada sujuvalt mitut akent. |
|
Windows |
Saate kuvada ainult ühe akna ja mitte teatisi ega muid töölauatoiminguid. |
Peate kuvama ainult ühe asja ja hoidma ülejäänud ekraani endale. |
|
PowerPoint |
Saate esitada PowerPointi faili, millega teised saavad suhelda. |
Peate esitluse ühiskasutusse andma ja soovite, et teised saaksid selles omas tempos liikuda. |
|
Whiteboard |
Saate teistega reaalajas koostööd teha. |
Soovite teistega visandeid teha ja oma märkmed koosolekule manustada. |
Kui olete ühiskasutuse lõpetanud, avage koosoleku juhtelemendid ja valige Lõpeta ühiskasutus.
Veenduge, et kuva jagamine lülituks välja, kui ekraan lukustub. Selleks avage Teamsi sätted > Privaatsus ja lülitage sisse tumblerlüliti Lülita kaamera ja mikrofon välja, kui ekraan lukustub . Selle sätte aktiveerimiseks taaskäivitage Teams.
Näpunäide.: Kui kiirvideote jagamisel ilmneb lämmatus või viivitus, proovige pärast Teamsi valimist järgmist kiirklahvi: Ctrl+Alt+Shift+T
Arvuti heli kaasamine
Arvutiheli ühiskasutus võimaldab Teamsi kaudu voogesitada heli arvutist koosolekul osalejatele. Saate seda kasutada video- või heliklipi esitamiseks esitluse osana.
Heli ühiskasutusse andmiseks valige koosoleku juhtelementide hulgas Sisu ühiskasutusse andmine 
Lisateavet leiate teemast Heli jagamine arvutist Teamsi koosolekul või otseedastussündmusel.
Ühiskasutusse antud sisu juhtimise üle andmine ja ülevõtmine
Juhtimise üle andmine
Kui soovite, et mõni koosolekul osaleja muudaks faili, aitaks teid esinemisel või millegi näitamisel, saate anda sellele isikule juhtimise. Juhite ühiskasutusseanssi koos teise osalejaga ja saate suvalisel ajal juhtimise tagasi võtta.
Märkus.: Kui jagate rakendust, andke juhtimine üle ainult usaldusväärsetele inimestele. Inimesed annate juhtimisele käsu, võib saata käske, mis võivad mõjutada teie süsteemi või muid rakendusi. Oleme astunud samme selle vältimiseks, kuid pole testinud kõiki võimalikke süsteemikohandusi.
-
Valige ühiskasutuse tööriistaribal Anna juhtimine üle.
Märkus.: Kohe , kui annate ühiskasutusse, kuvatakse juhtelemendile juhtimise andmise tööriistariba.
-
Valige isiku nimi, kellele soovite juhtimise üle anda.
Teams saadab sellele inimesele teatise, et jagate juhtimist. Juhtelemendi ühiskasutuse ajal saavad nad ühisekraanil teha valikuid, muudatusi ja muid muudatusi.
-
Juhtimise tagasivõtmiseks valige Võta juhtimine tagasi.
Juhtimise ülevõtmine
Juhtimise ülevõtmiseks ajal, mil teine isik on ühiskasutuses, valige Taotle juhtimist. Seejärel saab ühiskasutuses olev isik teie taotluse heaks kiita või tagasi võtta.
Juhtimise ajal saate ühisekraanil teha valikuid, muudatusi ja muid muudatusi.
Kui olete lõpetanud, valige ühiskasutuse peatamiseks käsk Vabasta juhtelement .
Ühiskasutusse antud sisu suurendamine
Ühiskasutusse antud sisu paremaks vaatamiseks klõpsake seda ja lohistage seda, et näha erinevaid alasid. Koosoleku või kõne ajal ühiskasutusse antud sisu suurendamiseks või vähendamiseks kasutage koosolekuakna vasakus allnurgas olevaid nuppe: [+] suurendamiseks ja vähendamiseks [-].
Võite proovida ka järgmist.
-
Viige sõrmed puuteplaadile sisse või välja.
-
Teamsi kiirklahvide kasutamine.
-
Hoidke all juhtklahvi (Ctrl) ja kerige hiire abil.
Märkus.: Maci puuteplaadid ei toeta koosolekute suumimist. Kui kasutate Mac-arvutit, kasutage ühte järgmistest suvanditest. Kui kasutate Linuxi, pole jagatud sisu üleandmine ja ülevõtmine praegu saadaval.
Ühissisu avamine uues aknas
Vaate laiendamiseks avage ühissisu Teamsi koosolekute ajal eraldi aknas.
Ühiskasutatava sisu avamiseks tehke järgmist.
-
Liituge koosolekuga Teamsi töölauarakenduse kaudu.
-
Kui teine esineja annab koosolekuaknas sisu teistega ühisjagamiseks üle, valige koosoleku tööriistaribalt käsk Ava uues aknas

-
Sisu minimeerimiseks valige akna sulgemiseks X.
Sisu jagamine
Mobiilsideseadmes sisu ühiskasutusse andmiseks valige Rohkem suvandeid 

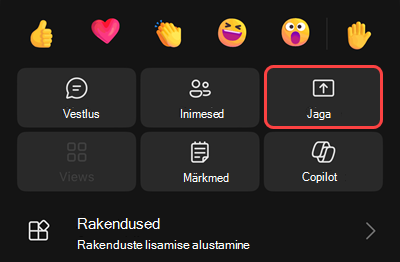
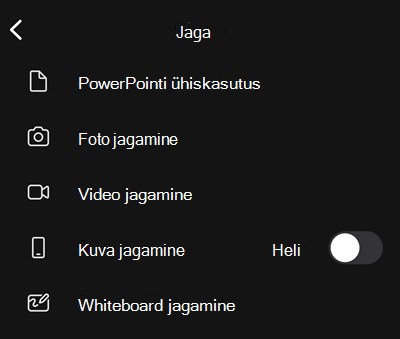
|
Jagada... |
Kui soovite... |
|---|---|
|
Foto |
Tehke jagamiseks foto või valige see oma galeriist. |
|
Reaalajas video |
Jagage reaalajas videot kaamerast. |
|
A PowerPoint |
Saate esitada PowerPointi faili, millega teised saavad suhelda. |
|
Teie ekraan |
Saate kuvada kogu kuva (sh teatised ja muud tegevused). |
Kui olete ühiskasutuseks valmis, puudutage ekraani allservas nuppu Alusta esitlust . Kui olete lõpetanud, klõpsake nuppu Lõpeta esitus .
Näpunäide.: PowerPointi esitluses edasi ja tagasi liikumiseks nipsake soovitud suunas või puudutage ekraani allservas nuppe Edasi ja Tagasi.
Märkus.: Kui teie roll muutub esinejast osalejaks koosoleku ajal ja teie esinejaks, peatatakse kuva ühiskasutus.
Ühiskasutusse antud sisu suurendamine
Kas soovite ühiskasutatavat sisu paremini vaadata?
Suumimiseks viige sõrmed kokku või välja ning puudutage ja lohistage, et näha erinevaid alasid.
Ühissisu minimeerimine
Võib-olla soovite minimeerida sisu, mida keegi jagab, et paremini näha inimesi teie mobiilsideseadmes koosolekul. Juhised
-
Puudutage nuppu Veel toiminguid

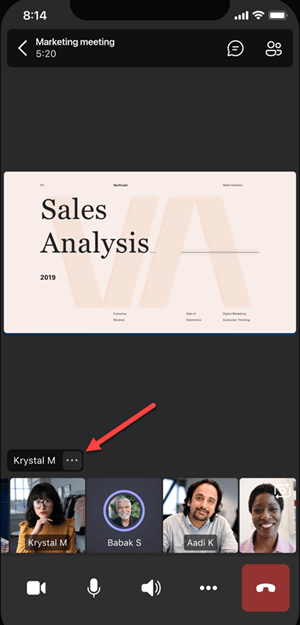
-
Valige menüüst
sisu minimeerimine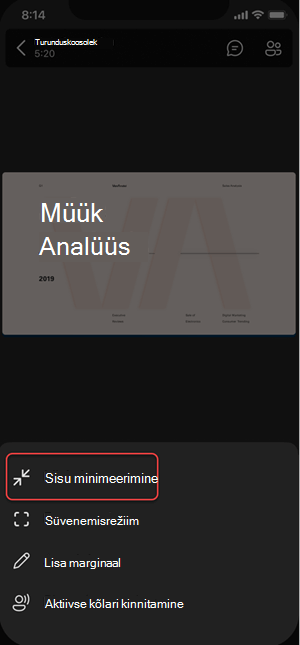
See annab parema ülevaate rohkematest koosolekul osalejatest. Ühiskasutusse antud sisu kuvatakse endiselt kuva alumises osas.
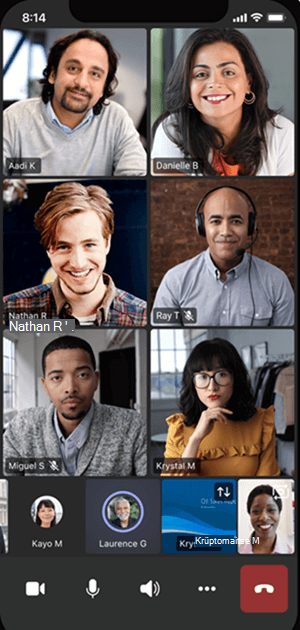
Telefoni kasutamine koosolekul abiseadmena
Rohkem koostöö- ja sisujagamissuvandeid saate koosolekuga liituda mitmes seadmes.
Kui olete juba koosolekul sülearvutis, saate lisada telefoni abiseadmena failide esitamiseks, reaalajas video jagamiseks ja paljuks muuks. Mis tahes Teamsi mobiilirakendusega seadme saab lisada kaasseadmena – veenduge, et kasutatavad seadmed oleksid samale Teamsi kontole sisse logitud.
Kui lisate koosolekule kaasseadme, saate teha palju järgmist.
-
Mobiilivideo abil saate näidata asju, mis on kaugosalejate jaoks vaateväljast väljas.
-
Kõigiga jagamiseks tehke foto või valige see filmilindilt.
-
Esitluse juhtimiseks saate kasutada telefoni.
-
Jagage oma mobiiliekraani.
-
Kui näete seda telefonis, saate selle koosolekul ühiskasutusse anda!
Näpunäide.: Lisateavet leiate teemast Teamsi koosolekuga liitumine teises seadmes.
Kaasseadme lisamine koosolekule
-
Avage Teams mobiiltelefonis, kui olete juba mõnes muus seadmes koosolekul.
-
Ekraani ülaosas kuvatakse teade selle kohta, et olete parajasti mõnes muus seadmes koosolekul ja küsib, kas soovite sellega liituda ka selles seadmes. Puudutage nuppu Liitu.
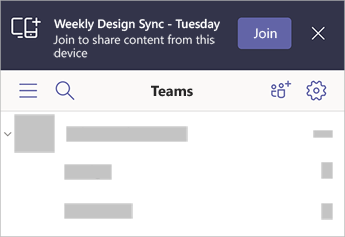
-
Seejärel kuvatakse kaks võimalust: Lisa see seade ja Teisalda sellesse seadmesse. Puudutage käsku Lisa see seade.
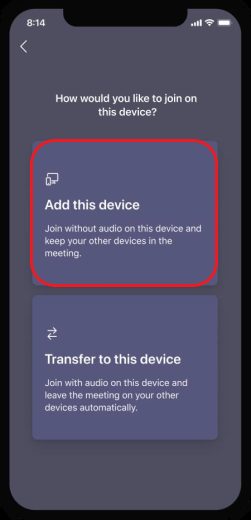
Sel viisil liitudes vaigistame teie kaasseadme mikrofoni ja kõlari, et vältida kajaefekti põhjustamist.
Kui olete valmis midagi kaasseadme kaudu jagama, puudutage ekraani allservas nuppu Alusta esitlust . Teises seadmes näete, mida jagate, täpselt nagu kõik teisedki koosolekul osalejad.
Kui olete lõpetanud, puudutage käsku Lõpeta esitus või lõpetage lihtsalt kõne. Teie teine seade on endiselt koosolekuga ühendatud.










