Koostöö Exceli töövihikutes samaaegselt kaasautorlusega

Saate koos töökaaslastega avada ühe ja sama Exceli töövihiku ning selles korraga töötada. Seda nimetatakse kaasautorina töötamiseks. Kaasautorina töötamisel näete üksteise muudatusi kiiresti mõne sekundi jooksul. Teatud Exceli versioonides kuvatakse teiste inimeste valikud eri värviga. Kui kasutate kaasautorluse toega Exceli versiooni, saate paremas ülanurgas valida nupu Ühiskasutus , tippida meiliaadressid ja seejärel valida pilveasukoha. Täpsemat teavet, näiteks teavet toetatud versioonide ja failitalletuskohtade kohta, leiate sellest artiklist.
Märkus.: See funktsioon on saadaval ainult juhul, kui teil on Microsoft 365 tellimus. Kui olete Microsoft 365 tellija, veenduge, et teil oleks Office’i uusim versioon.
Microsoft 365 ostmine või proovimine
Windowsi töölauaversioonide jaoks ette nähtud Excelis tuleb kaasautorlusfunktsiooni kasutamiseks esmalt teatud asjad häälestada. Seejärel tuleb teha vaid paar toimingut, et teistega kaasautorlus teha.
-
Teil on vaja Microsoft 365 tellimust.
-
Teil on vaja installida Microsoft 365 rakendus Excel uusim versioon. Võtke arvesse, et kui teil on töö- või koolikonto, ei pruugi teil olla kaasautorluse toega versiooni. Põhjus võib olla selles, et teie administraator pole uusimat versiooni installimiseks kättesaadavaks teinud.
-
Peate teenusekomplekti Microsoft 365 sisse logima oma tellimuse kontoga.
-
Exceli töövihikuid tuleb kasutada .xlsx-, XLSM- või XLSB-failivormingus. Kui teie fail pole selles vormingus, avage fail ja seejärel valige Fail > Salvesta nimega > Sirvi > Salvestustüüp. Määrake vorminguks Exceli töövihik (*.xlsx). Võtke arvesse, et kaasautorlus ei toeta Range Open XML-i arvutustabelivormingut.
Veebibrauseri abil saate OneDrive’i, OneDrive for Businessisse või SharePoint Online’i teeki uue töövihiku üles laadida või selle seal luua. Pange tähele, et SharePointi kohapealsed saidid (saidid, mida Microsoft ei majuta) kaasautorlus ei toeta. Kui te pole kindel, millist kasutate, küsige seda oma saidi eest vastutavalt isikult või oma IT-osakonnalt.
-
Kui laadisite faili üles, valige selle avamiseks failinimi. Töövihik avaneb veebibrauseri uuel vahekaardil.
-
Valige nupp Ava töölauarakenduses .
-
Kui fail avatakse Exceli töölauarakenduses, võidakse kuvada kollane riba, mis ütleb, et fail on kaitstud vaates. Sel juhul valige nupp Luba redigeerimine .
-
Valige paremas ülanurgas Anna ühiskasutusse .
-
Vaikimisi saavad kõik adressaadid töövihikut redigeerida, kuid sätete muutmiseks valige redigeerimisõigus .
-
Tippige aadressiväljale meiliaadressid ja eraldage need semikooloniga.
-
Lisage adressaatidele sõnum. See toiming on valikuline.
-
Valige Saada.
Märkus.: Kui soovite lingi ise saata, ärge klõpsake nuppu Saada . Selle asemel valige paani allservas Kopeeri link .
Kui valisite nupu Anna ühiskasutusse , saavad inimesed meilisõnumi, mis kutsub neid faili avama. Nad saavad töövihiku avamiseks valida lingi. Avaneb veebibrauser ja töövihik avatakse Exceli veebirakendus. Kui nad soovivad kaasautorluseks kasutada Exceli töölauarakendust, saavad nad teha valiku Redigeeri töölauarakenduses. Siiski läheb neil vaja kaasautorluse toega Exceli rakendust. Rakendused Excel for Android, Excel for iOS, Excel Mobile ja Microsoft 365 rakendus Excel tellijad toetavad praegu kaasautorlusfunktsiooni. Kui neil pole toetatud versiooni, saavad nad brauseris redigeerida.
Märkus.: Kui nad kasutavad Exceli, PowerPointi või Word uusimat versiooni, on seda lihtsam teha – nad saavad valida Fail > Ava ja valida Ühiskasutuses minuga.
Kui fail on Excelis endiselt avatud, veenduge, et automaatsalvestus oleks vasakus ülanurgas sisse lülitatud. Kui teised lõpuks faili avavad, on teie kaasautorlus koos. Kaasautorluse funktsiooni kasutamise korral kuvatakse Exceli akna parempoolses ülanurgas inimeste pildid. (Võite näha ka nende initsiaale või G-d, mis tähistab külalist.)
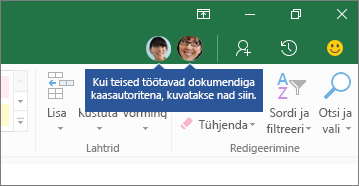
Kaasautorluse näpunäited
-
Teiste inimeste valikud võidakse kuvada eri värvides. See juhtub siis, kui nad kasutavad Microsoft 365 rakendus Excel tellijaid, Exceli veebirakendus, Excel Androidi jaoks, Excel Mobile või Excel for iOS. Kui laps kasutab mõnda muud versiooni, ei kuvata nende valikuid, kuid nende muudatused kuvatakse töötamise ajal.
-
Kui teiste valikud kuvatakse eri värvides, märgitakse need sinise, lilla jm värviga. Teie valik on aga alati roheline. Ja teiste inimeste ekraanidel on ka nende enda valikud rohelised. Kui teil ei õnnestu jälgida, kes mida teeb, viige kursor kaasautori nime kuvamiseks valiku kohale. Kui soovite liikuda kohta, kus keegi töötab, valige tema pilt või initsiaalid ja seejärel valige suvand Mine .
Korduma kippuvad küsimused
Microsoft 365 rakendus Excel tellijate puhul võite märgata vasakus ülanurgas nuppu Automaatsalvestus . Automaatsalvestus on lubatud, kui fail on talletatud OneDrive’is, OneDrive for Businessis või SharePoint Online’is. Töö ajal salvestatakse muudatused automaatselt pilveteenusesse. Kui sama failiga töötavad ka teised inimesed, võimaldab automaatsalvestus neil teie muudatusi vaid mõne sekundi jooksul näha. Lisateavet automaatsalvestuse kohta leiate teemast Mis on automaatsalvestus? (sh põhjused, miks automaatsalvestus võib olla saadaval või pole saadaval).
Sellel võib olla paar eri põhjust. Üks levinud põhjus on see, et keegi on faili avanud sellises Exceli versioonis, mis ei toeta kaasautorlust. Kui seda teeb ainult üks inimene, kuvatakse kõigile lukustustõrge isegi siis, kui kõik teised kasutavad Exceli versiooni, mis toetab kaasautorlust.
Kaasautorlust toetavad Exceli versioonid:
-
Microsoft 365 rakendus Excel*
-
Maci jaoks ette nähtud Microsoft 365 rakendus Excel*
-
Exceli veebirakendus
-
Excel for Android
-
Excel for iOS
-
Excel Mobile
* Selle versiooni kaasautorluse jaoks peab teil olema installitud Microsoft 365 rakendus Excel uusim versioon ja te peate sisse logima Microsoft 365 tellimuse kontole. Võtke arvesse, et kui teil on töö- või koolikonto, ei pruugi teil olla kaasautorluse toega versiooni. Põhjus võib olla selles, et teie administraator pole uusimat versiooni installimiseks kättesaadavaks teinud.
Kui teile kuvatakse endiselt lukustustõrge, leiate selle probleemi kohta lisalahendusi artiklist Exceli fail on redigeerimiseks lukustatud .
Teiste inimeste valikuid saate vaadata eri värvides, kuid ainult siis, kui teie ja teised kasutavad Microsoft 365 rakendus Excel tellijaid, Exceli veebirakendus, Excel for Androidi, Excel Mobile või Excel for iOS. Kui inimesed kasutavad Microsoft 365 rakendus Excel tellijaid, peab värvilise valiku nägemiseks olema kõigil automaatsalvestus sisse lülitatud.
Kui kasutate Microsoft 365 rakendus Excel, Exceli veebirakendus, Excel for Android või Excel for iOS ja te ei näe teiste inimeste valikuid, oodake mõni sekund. Kui te ikka ei näe kellegi valikuid, veenduge, et ta kasutaks Microsoft 365 rakendus Excel, Exceli veebirakendus, Excel for Android või Excel for iOS. Kui nad kasutavad mõnda muud versiooni (nt Excel Mobile), siis nende valikuid teile ei kuvata. Kuid kõik nende tehtud muudatused kuvatakse peaaegu kohe. Kui nad kasutavad mõnda Exceli varasemat versiooni (nt Excel 2013), ei saa nad faili teiega samal ajal redigeerida ja te ei näe nende valikuid.
Kaasautorina töötamiseks ja teiste tehtud muudatuste kuvamiseks peavad kõik kasutama kaasautorlusfunktsiooni toega Exceli rakendust. Rakendused Excel for Android, Excel for iOS, Excel Mobile ja Microsoft 365 rakendus Excel tellijad toetavad praegu kaasautorlusfunktsiooni. Kui neil pole toetatud versiooni, saavad nad alati kasutada Exceli veebirakendus oma veebibrauseris. Kui see ei toimi, proovige ühte või mitut järgmistest lahendustest.
-
Oodake mõni minut. Mõnikord läheb Exceli ja pilvteenuse vahel ühenduse loomiseks aega.
-
Paluge kõigil valida nupp Luba redigeerimine , kui see kuvatakse.
-
Veenduge, et kõigil Microsoft 365 rakendus Excel tellijatel oleks Exceli akna vasakus ülanurgas automaatsalvestus sisse lülitatud.
-
Kui kasutate failide sünkroonimiseks OneDrive'i, veenduge, et see poleks peatatud, ja veenduge, et säte Office'i rakenduste abil Office'i failide sünkroonimine... oleks sisse lülitatud. Lisateavet selle sätte kohta leiate siit.
-
Veenduge, et rakenduse Excel for Android kasutajatel oleks funktsioon Automaatsalvestus sisse lülitatud. Sisse lülitamiseks tuleb valida Fail >

-
Veenduge, et rakenduse Excel for iOS kasutajatel oleks funktsioon Automaatsalvestus sisse lülitatud. Sisse lülitamiseks tuleb valida Fail

-
Veenduge, et fail poleks kirjutuskaitstud.
-
Windowsi arvuti kasutajatel tuleb avada fail ning valida Fail > Teave. Kõik seal kuvatud tõrked tuleb kõrvaldada.
See võib juhtuda siis, kui kasutatakse Exceli funktsiooni, mis ei toeta Exceli kaasautorlusfunktsiooni täielikult. See võib kaasautorlusprotsessi ajutiselt peatada. Kui teil pole salvestamata muudatusi, valige lihtsalt Värskenda. Kui teil on salvestamata muudatusi, mida te ei pea säilitama, saate valida hülga muudatused. Alleshoidmiseks valige Salvesta koopia ja salvestage fail mõne muu nimega. Seejärel valige ja kopeerige säilitatavad muudatused. Lõpuks üks viimane toiming – avage algne pilves olev fail uuesti ja kleepige muudatused uuesti sisse.
Üldiselt „võidab“ viimasena salvestatud muudatus, mis tehakse kas nupu Salvesta või funktsiooni Automaatsalvestus abil. On olemas mõni erand, aga üldjuhul toimib see nii, nagu kirjeldatud. Redigeerimiskonfliktide ärahoidmiseks määrake igaühele eraldi lõigud või töölehed. Neid määratud ülesandeid saate selgitada lingi väljasaatmisel või kui lisate pealkirjalahtritesse või töölehtede nimedesse inimeste nimed, on need määramised iseenesestmõistetavad.
Pidage meeles, et kui kasutate failide sünkroonimiseks OneDrive'i, ühendatakse ühenduseta režiimis tehtud muudatused alles siis, kui arvutil on võrguühendus uuesti. Ühendusega režiimis sünkroonitakse kõik teie muudatused korraga.
Jah. Valige Microsoft 365 rakendus ExcelFail > Teave > Eelmiste versioonide kuvamine ja taastamine. Seejärel otsige loendist varasem versioon ja valige Ava versioon. Avatakse varasem versioon. Kui soovite taastada selle praeguse versiooni, oodake, kuni keegi kaasautorina ei tööta, ja seejärel valige Taasta. Lisateavet versioonide kohta leiate teemast Microsoft 365 failide ajalooliste versioonide vaatamine.
Rakenduses Exceli veebirakendus kaasautorluseks kulub vaid neli toimingut.
Veebibrauseri abil saate OneDrive’i, OneDrive for Businessisse või SharePoint Online’i teeki uue töövihiku üles laadida või selle seal luua.
-
Valige lindi ülaservas Anna ühiskasutusse. Avaneb dialoogiboks Lingi saatmine, et saaksite saata inimestele töövihiku lingi.
-
Vaikimisi saavad kõik teie asutuse töötajad töövihiku avada ja redigeerida lingi abil. Kui soovite reguleerida, kes tohivad linki kasutada ja mida nad saavad teha, valige Inimesed jaotises [Teie asutus] lingi redigeerimisõigus, valige dialoogiboksis Lingisätted soovitud suvandid ja seejärel valige Rakenda.
-
Sisestage dialoogiboksis Lingi saatmine semikoolonitega eraldatuna meiliaadressid.
-
Lisage adressaatidele sõnum. See toiming on valikuline.
-
Valige Saada.
Märkus.: Kui soovite lingi ise saata, ärge klõpsake nuppu Saada. Selle asemel valige paani allservas Kopeeri link .
Kui valisite nupu Anna ühiskasutusse , saavad inimesed meilisõnumi, mis kutsub neid faili avama. Nad saavad töövihiku avamiseks valida lingi. Avaneb veebibrauser ja töövihik avatakse Exceli veebirakendus. Kui nad soovivad kaasautorluseks kasutada Exceli rakendust, saavad nad teha valiku Redigeeri töölauarakenduses. Siiski läheb neil vaja kaasautorluse toega Exceli rakendust. Excel for Android, Excel for iOS, Excel Mobile ja Microsoft 365 rakendus Excel toetavad praegu kaasautorlusfunktsiooni. Kui neil pole toetatud versiooni, saavad nad brauseris redigeerida.
Nüüd saate töövihikus kaasautorina töötada teistega samal ajal. Kui paremas ülanurgas kuvatakse sõnum, mis ütleb, et nad redigeerivad, on kaasautorlus. Kui redigeerib mitu inimest, kuvatakse teile teistsugune teade kaasautorlusega inimeste arvu kohta. Näiteks "Siin on veel 2 inimest".
Kaasautorluse näpunäited
-
Pärast faili avamist teiste tehtud muudatuste läbivaatamiseks valige Kuva muudatused. See avab paani, kus näete muudatusi, sh varasemaid lahtriväärtusi (kui neid on muudetud).
-
Kui soovite liikuda kohta, kus keegi töötab, valige tema nimi ja seejärel valige redigeerimine....
-
Teiste inimeste valikuid võidakse kuvada eri värvides. See juhtub siis, kui nad kasutavad Microsoft 365 rakendus Excel, Exceli veebirakendus, Excel for Androidi, Excel Mobile või Excel for iOS. Kui laps kasutab mõnda muud versiooni, ei kuvata nende valikuid, kuid nende muudatused kuvatakse töötamise ajal.
-
Kui teiste valikud kuvatakse eri värvides, märgitakse need sinise, lilla jm värviga. Teie valik on aga alati roheline. Ja teiste inimeste ekraanidel on ka nende enda valikud rohelised. Kui teil ei õnnestu jälgida, kes mida teeb, viige kursor kaasautori nime kuvamiseks valiku kohale.
Korduma kippuvad küsimused
Sellel võib olla paar eri põhjust. Üks levinud põhjus on see, et keegi on faili avanud sellises Exceli versioonis, mis ei toeta kaasautorlust. Sel juhul kuvatakse kõigile lukustustõrge – ka siis, kui kõik teised kasutavad sellist Exceli versiooni, mis toetab kaasautorlust.
Kaasautorlust toetavad Exceli versioonid:
-
Microsoft 365 rakendus Excel*
-
Maci jaoks ette nähtud Microsoft 365 rakendus Excel*
-
Exceli veebirakendus
-
Excel for Android
-
Excel for iOS
-
Excel Mobile
* Selle versiooni kaasautorluse jaoks peab teil olema installitud Exceli uusim versioon ja te peate sisse logima Microsoft 365 tellimuse kontole. Võtke arvesse, et kui teil on töö- või koolikonto, ei pruugi teil olla kaasautorluse toega versiooni. Põhjus võib olla selles, et teie administraator pole uusimat versiooni installimiseks kättesaadavaks teinud.
Kui teile kuvatakse endiselt lukustustõrge, leiate selle probleemi kohta lisalahendusi artiklist Exceli fail on redigeerimiseks lukustatud .
Teiste inimeste valikuid saate vaadata eri värvides, kuid ainult siis, kui teie ja teised kasutavad Microsoft 365 rakendus Excel, Exceli veebirakendus, Excel androidi jaoks, Excel Mobile või Excel for iOS. Kui inimesed kasutavad Microsoft 365 rakendus Excel, peab värvitud valikute nägemiseks olema kõigil sisse lülitatud automaatsalvestus .
Kui kasutate Microsoft 365 rakendus Excel, Exceli veebirakendus, Excel for Android või Excel for iOS ja te ei näe teiste inimeste valikuid, oodake mõni sekund. Kui te ikka ei näe kellegi valikuid, veenduge, et ta kasutaks Microsoft 365 rakendus Excel, Exceli veebirakendus, Excel for Android või Excel for iOS. Kui nad kasutavad mõnda muud versiooni (nt Excel Mobile), siis nende valikuid teile ei kuvata. Kuid kõik nende tehtud muudatused kuvatakse peaaegu kohe. Kui nad kasutavad mõnda Exceli varasemat versiooni (nt Excel 2013), ei saa nad faili teiega samal ajal redigeerida ja te ei näe nende valikuid.
Kaasautorina töötamiseks ja teiste tehtud muudatuste kuvamiseks peavad kõik kasutama kaasautorlusfunktsiooni toega Exceli rakendust. Excel for Android, Excel for iOS, Excel Mobile ja Microsoft 365 rakendus Excel toetavad praegu kaasautorlusfunktsiooni. Kui neil pole toetatud versiooni, saavad nad alati kasutada Exceli veebirakendus oma veebibrauseris. Kui see ei toimi, proovige ühte või mitut järgmistest lahendustest.
-
Oodake mõni minut. Mõnikord läheb Exceli ja pilvteenuse vahel ühenduse loomiseks aega.
-
Paluge kõigil valida nupp Luba redigeerimine , kui see kuvatakse.
-
Veenduge, et kõigil, kes Microsoft 365 rakendus Excel töötavad, oleks automaatsalvestus sisse lülitatud.
-
Kui keegi kasutab failide sünkroonimiseks OneDrive'i, peab ta veenduma, et see poleks peatatud. Samuti peab neil olema sisse lülitatud säte Kasuta failide sünkroonimiseks Office 2016 rakendust. Lisateavet selle sätte kohta leiate siit.
-
Veenduge, et rakenduse Excel for Android kasutajatel oleks funktsioon Automaatsalvestus sisse lülitatud. Sisse lülitamiseks tuleb valida Fail >

-
Veenduge, et rakenduse Excel for iOS kasutajatel oleks funktsioon Automaatsalvestus sisse lülitatud. Sisse lülitamiseks tuleb valida Fail

-
Veenduge, et fail poleks kirjutuskaitstud.
-
Windowsi arvuti kasutajatel tuleb avada fail ning valida Fail > Teave. Kõik seal kuvatud tõrked tuleb kõrvaldada.
See võib juhtuda siis, kui keegi kasutab Exceli funktsiooni, mida Exceli kaasautorlus veel täielikult ei toeta, ja see võib kaasautorluse ajutiselt peatada. Kui teil on salvestamata muudatusi, mida te ei pea alles hoidma, saate valida käsu Laadi uuesti. Alleshoidmiseks valige Salvesta koopia ja salvestage fail mõne muu nimega. Seejärel valige ja kopeerige säilitatavad muudatused. Lõpuks tehke viimane toiming: avage algne pilveasukohas olev fail ja kleepige sinna oma muudatused.
Üldiselt „võidab“ viimasena salvestatud muudatus, mis tehakse kas nupu Salvesta või funktsiooni Automaatsalvestus abil. On olemas mõni erand, aga üldjuhul toimib see nii, nagu kirjeldatud. Redigeerimiskonfliktide ärahoidmiseks määrake igaühele eraldi lõigud või töölehed. Neid määratud ülesandeid saate selgitada lingi väljasaatmisel või kui lisate pealkirjalahtritesse või töölehtede nimedesse inimeste nimed, on need määramised iseenesestmõistetavad.
Pidage meeles, et kui keegi kasutab failide sünkroonimiseks OneDrive'i, sünkroonitakse ühenduseta režiimis tehtud muudatused alles siis, kui arvutis uuesti võrguühendus luuakse. Ühendusega režiimis sünkroonitakse kõik muudatused korraga.
Jah. Avage Exceli veebirakendus kaust, mis sisaldab faili. Seejärel paremklõpsake failinime ja valige Versiooniajalugu. Seejärel valige vasakult varasem versioon ja see avaneb. Kui soovite taastada selle praeguse versiooni, oodake, kuni keegi kaasautorina ei tööta, ja seejärel valige Taasta.
Exceli Androidi-rakenduses tuleb kaasautorlusfunktsiooni kasutamiseks kõigepealt mõned asjad häälestada. Seejärel tuleb teha vaid paar toimingut, et teistega kaasautorlus teha.
-
Installitud peab olema Exceli uusim versioon ja Excelisse tuleb sisse logida Microsofti kontoga. Valige Fail > Ava ja veenduge, et seal oleks kuvatud teie Microsofti konto. Kui seda pole, puudutage konti lisamiseks valikut Lisa koht. Pange tähele, et kui teil on telefon või tahvelarvuti, mille maht ületab 10,1 tolli, peate sisse logima Microsoft 365 tellimuse kontoga.
-
Kasutada saab XLSX-, XLSM- või XLSB-faile. Kui fail on muus vormingus, avage see Exceli töölauaversioonis. Seejärel valige Fail > Salvesta nimega > Sirvi > Salvestustüüp ja valige XLSX-, XLSM- või XLSB-vorming.
-
Looge või avage fail ja seejärel valige Fail > Salvesta nimega.
-
Vaadake üle faili asukoht. Kui valitud on OneDrive või SharePoint, siis puudutage nuppu Tagasi ja jätkake järgmise toiminguga. Kui kumbki neist pole valitud, siis valige vasakult OneDrive või SharePoint, pange failile nimi ja seejärel puudutage käsku Salvesta.
-
Valige paremas ülanurgas

-
Tippige väljale Kutsu inimesi meiliaadressid (semikooloniga eraldatuna).
-
Valige kindlasti suvand Redigeerimisõigus.
-
Kui see on tehtud, puudutage nuppu Anna ühiskasutusse. Selle nupu puudutamisel saadetakse teilt meilisõnumid inimestele laiali.
Näpunäide.: Kui soovite lingi ise saata, ärge seda nuppu puudutage. Selle asemel valige Jaga lingina.
Kui puudutasite nuppu Anna ühiskasutusse, saavad inimesed meilisõnumi, milles kutsutakse neid faili avama. Nad saavad töövihiku avamiseks valida lingi. Veebibrauser avab töövihiku Exceli veebirakendus. Kaasautoreid saab Exceli veebirakendus kohe kasutada, valides redigeeri töövihikut > Redigeeri brauseris.
Kui ta soovib kasutada Exceli rakendust ja mitte kaasautorlusfunktsiooni Exceli veebirakendus, saavad nad valida käsu Redigeeri töövihikut > Redigeeri Excelis. Siiski läheb neil vaja kaasautorluse toega Exceli rakendust. Excel for Android, Excel for iOS, Excel Mobile ja Microsoft 365 rakendus Excel toetavad praegu kaasautorlusfunktsiooni.
Nüüd saate töövihikus kaasautorina töötada teistega samal ajal. Samal ajal redigeerivate inimeste kuvamiseks valige paremas ülanurgas Ühiskasutus ja seejärel Halda. Kui failiga töötab samal ajal teisi inimesi, kuvatakse nende nimed loendis. See, kellel on silt Redigeerimine, töötab parajasti failiga.
Korduma kippuvad küsimused
Sellel võib olla paar eri põhjust. Üks levinud põhjus on see, et keegi on faili avanud sellises Exceli versioonis, mis ei toeta kaasautorlust. Kui seda teeb ainult üks inimene, kuvatakse kõigile lukustustõrge isegi siis, kui kõik teised kasutavad Exceli versiooni, mis toetab kaasautorlust.
Kaasautorlust toetavad Exceli versioonid:
-
Microsoft 365 rakendus Excel*
-
Maci jaoks ette nähtud Microsoft 365 rakendus Excel*
-
Exceli veebirakendus
-
Excel for Android
-
Excel for iOS
-
Excel Mobile
* Selle versiooni kaasautorluse jaoks peab teil olema installitud Exceli uusim versioon ja te peate sisse logima Microsoft 365 tellimuse kontole. Võtke arvesse, et kui teil on töö- või koolikonto, ei pruugi teil olla kaasautorluse toega versiooni. Põhjus võib olla selles, et teie administraator pole uusimat versiooni installimiseks kättesaadavaks teinud.
Kui teile kuvatakse endiselt lukustustõrge, leiate selle probleemi kohta lisalahendusi artiklist Exceli fail on redigeerimiseks lukustatud .
Teiste inimeste valikuid saate vaadata eri värvides, kuid ainult siis, kui teie ja teised kasutavad Microsoft 365 rakendus Excel, Exceli veebirakendus, Excel androidi jaoks, Excel Mobile või Excel for iOS. Kui inimesed kasutavad Microsoft 365 rakendus Excel, peab värvitud valikute nägemiseks olema kõigil sisse lülitatud automaatsalvestus .
Kui kasutate Microsoft 365 rakendus Excel, Exceli veebirakendus, Excel for Android või Excel for iOS ja te ei näe teiste inimeste valikuid, oodake mõni sekund. Kui te ikka ei näe kellegi valikuid, veenduge, et ta kasutaks Microsoft 365 rakendus Excel, Exceli veebirakendus, Excel for Android või Excel for iOS. Kui nad kasutavad mõnda muud versiooni (nt Excel Mobile), siis nende valikuid teile ei kuvata. Kuid kõik nende tehtud muudatused kuvatakse peaaegu kohe. Kui nad kasutavad mõnda Exceli varasemat versiooni (nt Excel 2013), ei saa nad faili teiega samal ajal redigeerida ja te ei näe nende valikuid.
Kaasautorina töötamiseks ja teiste tehtud muudatuste kuvamiseks peavad kõik kasutama kaasautorlusfunktsiooni toega Exceli rakendust. Excel for Android, Excel for iOS, Excel Mobile ja Microsoft 365 rakendus Excel toetavad praegu kaasautorlusfunktsiooni. Kui neil pole toetatud versiooni, saavad nad alati kasutada Exceli veebirakendus oma veebibrauseris, valides Redigeeri töövihikut > Redigeeri brauseris. Kui see ei toimi, proovige ühte või mitut järgmistest lahendustest.
-
Oodake mõni minut. Mõnikord läheb Exceli ja pilvteenuse vahel ühenduse loomiseks aega.
-
Paluge kõigil valida nupp Luba redigeerimine , kui see kuvatakse.
-
Veenduge, et kõigil, kes Microsoft 365 rakendus Excel töötavad, oleks Exceli akna vasakus ülanurgas automaatsalvestus sisse lülitatud.
-
Kui keegi kasutab failide sünkroonimiseks OneDrive'i, peab ta veenduma, et see poleks peatatud. Samuti peab neil olema sisse lülitatud säte Kasuta failide sünkroonimiseks Office 2016 rakendust. Lisateavet selle sätte kohta leiate siit.
-
Veenduge, et rakenduse Excel for Android kasutajatel oleks funktsioon Automaatsalvestus sisse lülitatud. Sisse lülitamiseks tuleb valida Fail >

-
Veenduge, et rakenduse Excel for iOS kasutajatel oleks funktsioon Automaatsalvestus sisse lülitatud. Sisse lülitamiseks tuleb valida Fail

-
Veenduge, et fail poleks kirjutuskaitstud.
-
Windowsi arvuti kasutajatel tuleb avada fail ning valida Fail > Teave. Kõik seal kuvatud tõrked tuleb kõrvaldada.
See võib juhtuda siis, kui keegi kasutab Exceli funktsiooni, mida Exceli kaasautorlus veel täielikult ei toeta. See võib kaasautorlusprotsessi ajutiselt peatada. Kui salvestamata muudatusi pole, puudutage lihtsalt käsku Värskenda. Kui on salvestamata muudatusi, mida pole vaja säilitada, saate puudutada käsku Hülga muudatused. Vajaliku sisu säilitamiseks puudutage käsku Salvesta koopia ja salvestage fail muu nimega. Seejärel valige ja kopeerige säilitatavad muudatused. Lõpuks üks viimane toiming – avage algne pilves olev fail uuesti ja kleepige muudatused uuesti sisse.
Üldiselt „võidab“ viimasena salvestatud muudatus, mis tehakse kas nupu Salvesta või funktsiooni Automaatsalvestus abil. On olemas mõni erand, aga üldjuhul toimib see nii, nagu kirjeldatud. Redigeerimiskonfliktide ärahoidmiseks määrake igaühele eraldi lõigud või töölehed. Neid määratud ülesandeid saate selgitada lingi väljasaatmisel või kui lisate pealkirjalahtritesse või töölehtede nimedesse inimeste nimed, on need määramised iseenesestmõistetavad.
Pidage meeles, et kui keegi kasutab failide sünkroonimiseks OneDrive'i, sünkroonitakse ühenduseta režiimis tehtud muudatused alles siis, kui arvutis uuesti võrguühendus luuakse. Ühendusega režiimis sünkroonitakse kõik muudatused korraga.
Jah. Valige rakenduses Excel for Android Fail > Ajalugu. Seejärel puudutage avamiseks varasemat versiooni. Kui soovite taastada varasema versiooni, oodake, kuni keegi kaasautorina ei tööta, ja seejärel valige Taasta see versioon.











