Automaatsalvestus on saadaval siis, kui fail on microsoft 365-s salvestatud Microsofti OneDrive või SharePoint, kuid selle sisselülitamiseks peate faili salvestama või avamaExcel #x3 võiWord. Samuti vajate aktiivset Microsoft 365 tellimust.
Automaatsalvestuse sisselülitamine
Automaatsalvestuse sisselülitamiseks salvestage fail Microsoft 365 rakenduses OneDrive või SharePoint kausta.
-
Valige Fail ja seejärel Salvesta nimega.
-
Valige oma


-
Valige kuvatavast loendist oma alamkaust.
-
Sisestage faili nimi ja valige Salvesta.
Näpunäited:
-
Kui te ei näe loendis omaOneDrive

-
Olemasoleva faili valimine lubab selle faili puhul automaatsalvestuse.
-
Automaatsalvestuse lubamine faili avamisel
Veendumaks, et automaatsalvestus oleks redigeerimise alustamisel sisse lülitatud, avage fail, liikudes Microsoft 365 rakenduses kausta OneDrive või SharePoint.
-
Valige Fail ja seejärel Ava.
-
Valige oma

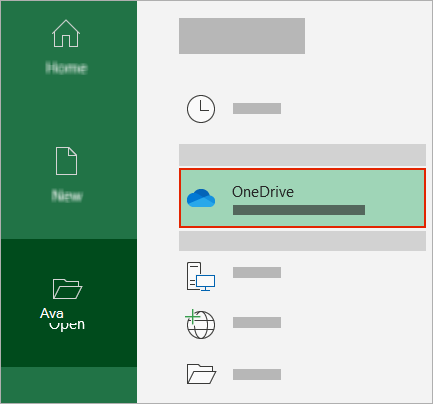
-
Valige kuvatavast loendist oma alamkausta asukoht.
-
Valige avamiseks fail.
Näpunäited:
-
Kui te ei näe loendis omaOneDrive

-
Pärast avamist ei pea te faili pidevalt salvestama. Kõik muudatused salvestatakse automaatselt.
-
Mida teha, kui kuvatakse viip "Laadi lihtsalt fail üles"?
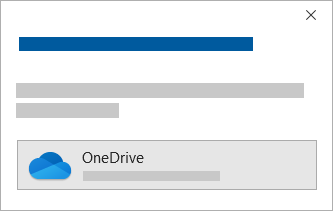
Kui valite automaatsalvestuse lüliti ja kuvatakse viip "Laadi lihtsalt fail üles", tehke järgmist.
-
Algse failiga edasi töötamiseks valige akna sulgemiseks X . Seejärel järgige ülaltoodud juhiseid Automaatsalvestuse sisselülitamiseks.
-
Faili koopia loomiseks ärge sulgege akent Salvesta. Valige asukohtade loendist OneDrive ja sisestage koopia nimi.
Ettevaatust!: Kui avate algse faili, ei kuvata teile hilisemaid redigeerimisi.
Näpunäide.: Asukoha ja versiooniajaloo vaatamiseks valige rakenduse ülaservas faili nimi.
Kui te ei saa automaatsalvestust sisse lülitada
Kui avate Office'i faili File Explorer või Finderi kaudu, peate automaatsalvestuse lubamiseks avama faili ülalkirjeldatud viisil.
Sulgege fail ja avage see uuesti Microsoft 365 rakenduse kaudu, mitte File Explorer ega Finderi kaudu.
Kui avate tegumiriba või Office'i rakenduse kaudu hiljutiste failide loendist Mõne Office'i faili, peate automaatsalvestuse lubamiseks avama faili ülalkirjeldatud viisil.
Kontrollimiseks viige hiirekursor viimatiste failide loendile: failid, mille tee algab C:\Kasutajad\ , ei avata automaatsalvestusega, kuid https:// faile.
Sulgege ja avage fail uuesti Microsoft 365 rakenduses, mitte viimatiste failide loendis.
Kui avate Office'i faili tegumiriba kaudu File Explorer, Finderi või viimatiste failide loendi kaudu, peate automaatsalvestuse lubamiseks võib-olla faili salvestama või avama eespool kirjeldatud viisil.
Sulgege ja avage fail uuesti Microsoft 365 rakenduses, mitte viimatiste failide loendis.
Mõne faili (eriti suurte failide või SharePoint talletatud failide) automaatsalvestuse sätted võivad olla keelatud.
-
Valige Fail > Suvandid > Salvesta.
-
Veenduge, et ruut Automaatsalvestus oleks märgitud.
Mõne faili (eriti suurte failide või SharePoint talletatud failide) automaatsalvestuse sätted võivad olla keelatud.
-
Menüü Fail > suvandid > Salvestamine
-
Veenduge, et ruut Automaatsalvestus oleks märgitud.
Automaatsalvestus võidakse keelata ka muudel põhjustel. Siin on loend keelamise levinumatest põhjustest.
-
Automaatsalvestus on saadaval ainult siis, kui teil on aktiivne Microsoft 365 tellimus. Kas teil pole tellimust? Office'i parimal Office 365.
-
Fail on vanemas vormingus (nt .XLS, .PPT või .DOT).
-
OneDrive sünkroonimine on peatatud.
-
Fail manustatakse teise Microsoft 365 faili.
-
Esitlus on slaidiseansi režiimis.
Kas automaatsalvestust saab arvutisse salvestada?
Automaatsalvestus kehtib ainult OneDrive talletatud Microsoft 365 failidele, kuid Microsoft 365 automaattaastefunktsioon on vaikimisi sisse lülitatud ja salvestab teie töö iga 10 minuti järel.
Automaattaaste sätete vaatamiseks või muutmiseks avage rakendus Microsoft 365 ja valige >Salvesta > suvandid.
Automaatsalvestuse väljalülitamine
Automaatsalvestuse väljalülitamiseks lülitage rakenduse päise vasakus ülanurgas asuv lüliti Automaatsalvestus sisse.

Kas soovite tagasisidet anda?
Saatke meile tagasisidet, et saaksime uusi funktsioone tulevastes värskendustes tähtsuse järjekorda seada. Lisateavet vaadake teemast Kuidas Microsoft Office’i kohta tagasisidet anda?
Kas vajate rohkem abi?
|
|
Võtke ühendust kasutajatoega
Tehnilise toe saamiseks pöörduge Microsofti tugiteenuste poole, sisestage oma probleem ja valige Kasutajaabi. Kui vajate endiselt abi, valige juhiste saamiseks ja parima suvandini jõudmiseks Võtke ühendust kasutajatoega. |
|
|
|
Administraatorid
|












