Objektide, kujundite, piltide või tekstiväljade muutmiseks või teisaldamiseks valige need. Suurusepidemete kuvamine näitab, et kujund või objekt on valitud.
- Millist Office'i rakendust te kasutate?
- Excel
- PowerPoint
objekt valimiseks klõpsake seda. Kui see ei õnnestu, klõpsake menüü Avaleht jaotises Redigeerimine nuppu Otsi ja vali ning tehke seejärel ühte järgmistest.
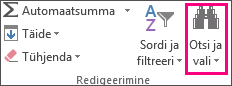
-
Peidetud, virnastatud või teksti taga asuvate objektide valimiseks klõpsake käsku Vali objektid ja tõmmake siis ristkülik ümber soovitud objektide.
-
Objektide valimise, hulgivaliku, kuvamise, peitmise või objektide järjestuse muutmise tööpaani avamiseks klõpsake nuppu Valikupaan ja seejärel soovitud suvandeid.
Kujundite ja objektide valimise näpunäited
|
Toiming |
Tehke järgmist. |
|---|---|
|
Mitme objekti valimine. |
Vajutage ja hoidke objektide klõpsamise ajal all tõstuklahvi (Shift) või juhtklahvi (Ctrl). |
|
Muude objektide all oleva objekti valimine ja edasisuunas objektivirna ühelt objektilt teisele liikumine |
Valige ülemine objekt ja vajutage tabeldusklahvi (Tab). |
|
Muude objektide all oleva objekti valimine ja tagasisuunas objektivirna ühelt objektilt teisele liikumine |
Valige ülemine objekt ja vajutage klahvikombinatsiooni Shift+Tab. |
|
rühm kuuluvate objektide valimine |
Valige rühm ja tehke siis ühte järgmistest:
|
|
Objektide valiku tühistamine ükshaaval |
Vajutage tõstuklahvi (Shift) või juhtklahvi (Ctrl) ja hoidke seda objekti klõpsamise ajal all. |
Lisateave
Kujundite, piltide või muude objektide rühmitamine ja rühmituse tühistamine
objekt valimiseks klõpsake seda. Kui objekti siiski ei valita, klõpsake menüü Avaleht jaotises Redigeerimine nuppu Vali ja tehke ühte järgmistest.

-
Slaidil kõigi objektide ja kohatäited valimiseks klõpsake nuppu Vali kõik.
-
Peidetud, virnastatud või teksti taga asuvate objektide valimiseks klõpsake käsku Vali objektid ja tõmmake siis ristkülik ümber soovitud objektide.
-
Valikupaani avamiseks, kus saate objekte valida, hulgi valida, kuvada, peita või objektide järjestust muuta, klõpsake nuppu Valikupaan ja seejärel soovitud suvandeid.
Kujundite ja objektide valimise näpunäited
|
Toiming |
Tehke järgmist. |
|---|---|
|
Mitme objekti valimine. |
Vajutage ja hoidke objektide klõpsamise ajal all tõstuklahvi (Shift) või juhtklahvi (Ctrl). |
|
Muude objektide all oleva objekti valimine ja edasisuunas objektivirna ühelt objektilt teisele liikumine |
Valige ülemine objekt ja vajutage tabeldusklahvi (Tab). |
|
Muude objektide all oleva objekti valimine ja tagasisuunas objektivirna ühelt objektilt teisele liikumine |
Valige ülemine objekt ja vajutage klahvikombinatsiooni Shift+Tab. |
|
rühm kuuluvate objektide valimine |
Valige rühm ja tehke siis ühte järgmistest:
|
|
Objektide valiku tühistamine ükshaaval |
Vajutage tõstuklahvi (Shift) või juhtklahvi (Ctrl) ja hoidke seda objekti klõpsamise ajal all. |
Lisateave
Kujundite, piltide või muude objektide rühmitamine ja rühmituse tühistamine
Objektide, kujundite, piltide või tekstiväljade muutmiseks või teisaldamiseks valige need. Suurusepidemete kuvamine näitab, et kujund või objekt on valitud.
Valikupaani kasutamine
Kui valimiseks klõpsamisest ei piisa või kui teil on palju objekte, mida jälgida, proovige valikupaani, nagu allpool kirjeldatud.
(See funktsioon on saadaval Microsoft 365 Macile uuemates versioonides. See pole Office for Mac 2011 saadaval. Rakenduses Office for Mac 2011 võite proovida ka dünaamilist ümberjärjestamist.
-
Valige üks objektidest, mida soovite hallata.
-
Valige ... Menüü Vorming , mis kuvatakse objekti valimisel lindil, ja seejärel valige Valikupaan (või Korralda > valikupaan).

-
Avaneb valikupaan, kus on loetletud kõik teie objektid, ja saate teha ühte järgmistest.
-
Järjestamise muutmiseks lohistage üksust loendis üles või alla. Alltoodud PowerPoint näites tõi kõverkonnektori liigutamine loendi algusse ka kahe ovaalse kujundi (ja kõik muu slaidil oleva) ette.
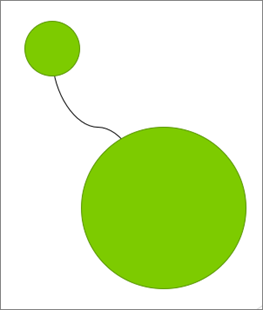
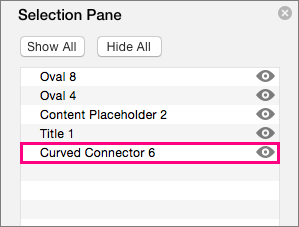
Konnektor asub loendi allservas ja asub kahe ovaalse kujundi taga.
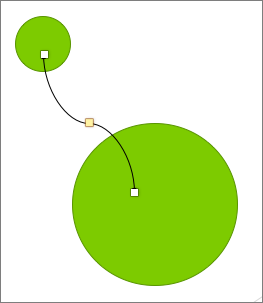
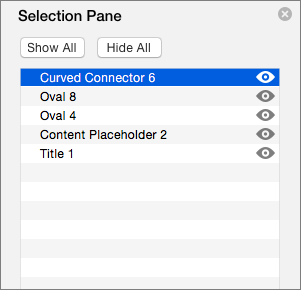
Pärast konnektori teisaldamist loendi algusse kuvatakse see kahe ovaalse kujundi ees.
-
Saate objektid valikupaanil kuvada või peita. Objekti peitmiseks klõpsake valikupaanil silmaikooni, mis näitab, et objekt kuvatakse



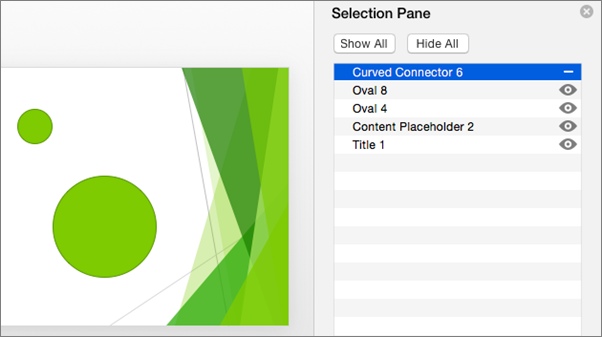
Ülaltoodud näites on konnektor peidetud ja seda ei kuvata slaidil.
-
Rühmitage või tühistage valikupaanil loetletud objektide rühmitamine või rühmitamise tühistamine. Kui valite käsu + klõpsu abil mitu objekti, saate need rühmitada või rühmituse tühistada, valides menüü Vorming lindil käsu Rühmita objektid.
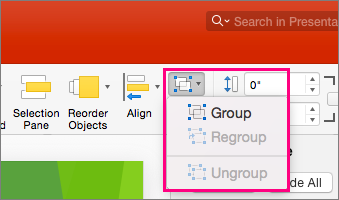
-










