Accessis saate luua mitmesuguseid aruandeid lihtsatest keerukateni. Alustamiseks mõtelge oma aruande kirjeallikale. Ükskõik, kas teie aruanne on lihtne kirjete loend või piirkondade järgi rühmitatud müügikokkuvõte, esmalt peate määratlema, millistel väljadel ja millistes tabelites või päringutes paiknevad andmed, mida soovite aruandes näha.
Pärast kirjeallika valimist otsustatakse tavaliselt, et aruannet on lihtsaim luua aruandeviisardi abil. Aruandeviisard on Accessi funktsioon, mis juhib teid läbi küsimustejada ja loob siis teie vastuste põhjal aruande.
Selle artikli teemad
Kirjeallika valimine
Aruanne koosneb teabest, mis tuuakse tabelitest või päringutest, ja teabest, mis salvestatakse koos aruande kujundusega (nt sildid, päised, graafika). Tabeleid ja päringuid, mis sisaldavad alusandmeid, nimetatakse ka aruande kirjeallikaks. Kui kõik väljad, mida soovite kaasata, asuvad ühes tabelis, kasutage seda tabelit kirjeallikana. Kui väljad asuvad mitmes tabelis, peate kirjeallikana kasutama vähemalt ühte päringut. Päringud võivad teie andmebaasis juba olemas olla, ent samuti võib olla vajalik luua spetsiaalselt uued päringud, mis vastavad teie aruande vajadustele.
Aruandetööriista abil aruande loomine
Aruandetööriist on kiireim viis aruande loomiseks, kuna see loob aruande kohe, ilma teilt teavet küsimata. Aruandes kuvatakse kõik aluseks oleva tabeli või päringu väljad. Võimalik, et aruandetööriist ei loo lõplikku viimistletud toodet, mida lõpptulemuseks soovite, kuid see on siiski üsna kasulik, kuna võimaldab kiiresti vaadata alusandmeid. Seejärel saate aruande salvestada ja seda siis küljendi- või kujundusvaates muuta, et see sobiks paremini teie eesmärkide jaoks.
-
Klõpsake navigeerimispaanil tabelit või päringut, mille põhjal soovite aruande luua.
-
Klõpsake menüü Loo jaotises Aruanded nuppu Aruanne.
Access koostab aruande ja kuvab selle küljendivaates.
-
Lisateavet aruande kuvamise ja printimise kohta leiate jaotisest Aruande kuvamine, printimine või meilisõnumina saatmine.
Pärast aruande kuvamist saate selle salvestada ja seejärel nii aruande kui ka kirjeallikana kasutatud tabeli või päringu sulgeda. Järgmisel korral, kui aruande avate, kuvab Access teie kirjeallika uusimaid andmeid.
Aruandeviisardi abil aruande loomine
Aruandeviisardi abil saate täpsemalt valida, millised väljad teie aruandes kuvatakse. Samuti saate määrata, kuidas andmed rühmitatakse ja sorditakse, või kasutada mitme tabeli või päringu välju, kui olete enne määranud tabelite ja päringute vahelised seosed.
-
Klõpsake menüü Loo jaotises Aruanded nuppu Aruandeviisard.
-
Järgige aruandeviisardi lehtedel kuvatavaid juhiseid. Viimasel lehel klõpsake nuppu Valmis.
Aruande eelvaates näete aruannet sellisena, nagu see printimisel välja näeb. Lisaks saate suurendada, et vaadata üksikasju lähemalt. Lisateavet aruande kuvamise ja printimise kohta leiate jaotisest Aruande kuvamine, printimine või meilisõnumina saatmine.
Märkus.: Kui soovite aruandesse lisada mitmest tabelist ja päringust pärinevaid välju, ärge klõpsake pärast aruandeviisardi avalehel esimese tabeli või päringu väljade valimist nuppu Edasi ega Valmis. Selle asemel valige juhiseid järgides uuesti tabel või päring ja klõpsake välju, mida soovite aruandesse lisada. Seejärel klõpsake jätkamiseks nuppu Edasi või Valmis.
Sildiviisardi abil siltide loomine
Sildiviisardi abil saate hõlpsalt luua mitmesuguseid standardsuuruses silte.
-
Avage navigeerimispaanil topeltklõpsuga tabel või päring, millest saab teie siltide kirjeallikas.
-
Klõpsake menüü Loo jaotises Aruanded nuppu Sildid.
-
Järgige sildiviisardi lehtedel kuvatavaid juhiseid. Viimasel lehel klõpsake nuppu Valmis.
Access kuvab teie sildid prindieelvaates, nii et näete neid sellistena, nagu need printimisel välja näevad. Üksikasjade suurendamiseks saate kasutada Accessi olekuribal liuguri juhtelementi. Lisateavet aruande kuvamise ja printimise kohta leiate jaotisest Aruande kuvamine, printimine või meilisõnumina saatmine.
Märkus.: Prindieelvaade on ainus vaade, mida saab kasutada mitme veeru kuvamiseks – teistes vaadetes kuvatakse ühe veeru andmed.
Tühja aruande tööriista abil aruande loomine
Kui te ei soovi kasutada aruandetööriista ega -viisardit, saate kasutada tühja aruande tööriista ja luua aruande täiesti algusest. See võib olla väga kiire viis aruande koostamiseks, eriti kui plaanite aruandesse lisada vaid mõne välja. Järgmistes juhistes selgitatakse, kuidas tühja aruande tööriista kasutada.
-
Klõpsake menüü Loo jaotises Aruanded nuppu Tühi aruanne.
Tühi aruanne kuvatakse küljendivaates ja paan Väljaloend kuvatakse Accessi akna paremas servas.
-
Klõpsake paanil Väljaloend plussmärki tabeli või tabelite kõrval, mis sisaldavad välju, mida soovite aruandes näha.
-
Lohistage väljad ükshaaval aruandesse või hoidke klahvi CTRL allavajutatuna, valige mitu välja ja lohistage need korraga aruandesse.
-
Kasutage menüü Aruande kujundus jaotise Päis/jalus tööriistu, et lisada aruandele logo, pealkiri, leheküljenumbrid või kuupäev ja kellaaeg.
Aruande jaotiste tundmaõppimine
Accessis on aruande kujundus jagatud jaotisteks. Jaotiste nägemiseks saate aruande kuvada kujundusvaates. Kasulike aruannete loomiseks on teil vaja teada, kuidas iga jaotis toimib. Näiteks jaotis, kuhu paigutate arvutusliku juhtelemendi, määrab, kuidas Access tulemid arvutab. Järgmine loend on jaotisetüüpide ja nende kasutusvõimaluste kokkuvõte.
-
Aruande päis. See jaotis prinditakse ainult üks kord, aruande alguses. Päises saate kuvada teabe, mis tavaliselt kuvatakse tiitellehel (nt logo, pealkiri, kuupäev). Kui paigutate aruande päisesse arvutusliku juhtelemendi, mis kasutab kokkuvõttefunktsiooni Sum (Summa), arvutatakse summa kogu aruande kohta. Aruande päis prinditakse enne lehe päist.
-
Lehe päis. See jaotis prinditakse iga lehe ülaossa. Näiteks saate lehe päist kasutada aruande pealkirja paigutamiseks igale leheküljele.
-
Rühma päis. See jaotis prinditakse iga uue kirjeterühma alguses. Rühma päist saate kasutada rühma nime printimiseks. Näiteks toodete järgi rühmitatud aruandes saate rühma päist kasutada tootenime printimiseks. Kui paigutate rühma päisesse arvutusliku juhtelemendi, mis kasutab kokkuvõttefunktsiooni Sum (Summa), arvutatakse summa praeguse jaotise kohta.
-
Üksikasjad. See jaotis prinditakse üks kord iga kirjeallikarea kohta. Sellesse ossa paigutatakse juhtelemendid, mis moodustavad aruande põhiosa.
-
Rühma jalus. See jaotis prinditakse iga kirjeterühma lõpus. Rühma jalust saate kasutada rühma kohta kokkuvõtliku teabe printimiseks.
-
Lehe jalus. See jaotis prinditakse iga lehe lõpus. Lehe jalust saate kasutada leheküljenumbrite või vastava lehekülje teabe kuvamiseks.
-
Aruande jalus. See jaotis prinditakse üks kord, aruande lõpus. Aruande jalust saate kasutada aruande kokkuvõtete või muu kogu aruannet kokkuvõtva teabe kuvamiseks.
Märkus.: Kujundusvaates kuvatakse aruande jalus allpool lehe jalust. Ent aruande eelvaates ja printimisel asub aruande jalus lehe jaluse kohal, kohe pärast viimast rühma jalust või üksikasjarida viimasel lehel.
Juhtelementide tundmaõppimine
Juhtelemendid on objektid, mis kuvavad andmeid, teevad toiminguid ning võimaldavad kuvada ja kasutada kasutajaliidest täiustavat teavet (nt silte ja pilte). Access toetab kolme tüüpi juhtelemente: seotud, sidumata ja arvutuslikke.
-
Seotud juhtelement. Juhtelement, mille andmeallikas on tabeli või päringu väli, on seotud juhtelement. Seotud juhtelemente saate kasutada andmebaasiväljade väärtuste kuvamiseks. Väärtusteks saavad olla tekst, kuupäevad, arvud, jah/ei-väärtused, pildid ja graafikud. Tekstiväli on kõige tavalisem seotud juhtelemendi tüüp. Näiteks tekstiväli, kus kuvatakse töötaja perekonnanimi, võib selle teabe saada töötajate tabeli väljalt Perekonnanimi.
-
Sidumata juhtelement. Juhtelement, millel pole andmeallikat (välja ega avaldist), on sidumata juhtelement. Sidumata juhtelemente saate kasutada teabe, joonte, ristkülikute ja piltide kuvamiseks. Näiteks silt, kus kuvatakse aruande pealkiri, on sidumata juhtelement.
-
Arvutuslik juhtelement. Juhtelement, mille andmeallikas on avaldis, mitte väli, on arvutuslik juhtelement. Teie määrate juhtelemendile soovitud väärtuse, selleks tuleb juhtelemendi andmeallikaks määrata avaldis. Avaldis on tehtemärkide (näiteks = and + ), juhtelemendinimede, väljanimede, üht väärtust tagastavate funktsioonide ja konstandiväärtuste kombinatsioon. Näiteks järgmine avaldis arvutab kauba hinna 25-protsendilise allahindlusega, korrutades väljal „Ühiku hind“ oleva väärtuse konstandiväärtusega 0,75.
= [Ühiku hind] * 0,75
Avaldis saab kasutada aruande alustabeli või -päringu välja andmeid või aruande juhtelemendi andmeid.
Aruande loomisel on tõenäoliselt kõige kasulikum lisada ja korrastada esmalt kõik seotud juhtelemendid, eriti kui need moodustavad aruande juhtelementidest enamiku. Seejärel saate sidumata ja arvutatud juhtelemendid, mis kujunduse lõpule viivad, lisada menüü Aruande kujundus jaotise Juhtelemendid tööriistade abil.
Juhtelemendi väljaga sidumiseks tuleb määratleda väli, millelt juhtelement saab oma andmed. Valitud väljaga seotud juhtelemendi loomiseks saate lohistada välja paanilt Väljaloend aruandesse. Paanil Väljaloend on kuvatud aruande alustabeli või -päringu väljad. Paani Väljaloend kuvamiseks klõpsake menüü Aruande kujundus jaotises Tööriistad nuppu Lisa olemasolevad väljad.
Teine võimalus välja juhtelemendiga sidumiseks on tippida väljanimi juhtelementi või juhtelemendi atribuudilehel atribuudi ControlSource väärtuseväljale. Atribuudileht määratleb juhtelemendi tunnused, näiteks nime, andmeallika ja vormingu.
Paani Väljaloend kasutamine on juhtelemendi loomiseks parim viis kahel põhjusel.
-
Seotud juhtelemendil on lisatud silt ja silt võtab vaikimisi oma pealdiseks väljanime (või alustabelis või -päringus sellele väljale määratud pealdise), nii et te ei pea pealdist ise tippima.
-
Seotud juhtelement pärib mitmed sätted (nt atribuudid Format, DecimalPlaces ja InputMask) alustabeli või -päringu väljalt. Seetõttu saate olla kindel, et need väljaatribuudid jäävad selle väljaga seotud juhtelemendi loomisel alati samaks.
Kui lõite juba sidumata juhtelemendi ja soovite selle väljaga siduda, määrake juhtelemendi atribuudi ControlSource väärtuseks selle välja nimi. Atribuudi ControlSource kohta üksikasjalikuma teabe saamiseks otsige spikrist otsisõna „ControlSource“.
Aruande viimistlemine küljendivaates
Pärast aruande loomist saate seda küljendivaates hõlpsalt viimistleda. Kasutades juhistena tegelikke aruande andmeid, saate kohandada veergude laiust, järjestada veerge ümber, lisada rühmitustasemed ja kogusummad. Saate aruande kujundusse paigutada uued väljad ning määrata aruandele ja selle juhtelementidele atribuudid.
Küljendivaate aktiveerimiseks paremklõpsake navigeerimispaanil aruande nime ja seejärel klõpsake käsku Küljendivaade.
Access kuvab aruande küljendivaates.
Aruande, selle juhtelementide ja jaotiste atribuutide muutmiseks saate kasutada atribuudilehte. Atribuudilehe kuvamiseks vajutage klahvi F4.
Alustabelist või -päringust väljade aruande kujundusse lisamiseks saate kasutada paani Väljaloend. Paani Väljaloend kuvamiseks tehke ühte järgmistest.
-
Klõpsake menüü Aruande küljenduskujundus jaotises Tööriistad nuppu Lisa olemasolevad väljad.
-
Vajutage klahvikombinatsiooni ALT+F8.
Seejärel saate lisada väljad, lohistades need paanilt Väljaloend aruandesse.
Aruande viimistlemine kujundusvaates
Aruande kujundust saate viimistleda ka kujundusvaates. Saate lisada aruandese uusi juhtelemente ja välju, lisades need kujundusruudustikku. Atribuudileht annab teile juurdepääsu paljudele atribuutidele, mida saate aruande kohandamiseks häälestada.
Kujundusvaate aktiveerimiseks paremklõpsake navigeerimispaanil aruande nime ja seejärel klõpsake käsku Kujundusvaade.
Access kuvab aruande kujundusvaates.
Aruande, selle juhtelementide ja jaotiste atribuutide muutmiseks saate kasutada atribuudilehte. Atribuudilehe kuvamiseks vajutage klahvi F4.
Alustabelist või -päringust väljade aruande kujundusse lisamiseks saate kasutada paani Väljaloend. Paani Väljaloend kuvamiseks tehke ühte järgmistest.
-
Klõpsake menüü Aruande kujundus jaotises Tööriistad nuppu Lisa olemasolevad väljad.
-
Vajutage klahvikombinatsiooni ALT+F8.
Seejärel saate lisada väljad, lohistades need paanilt Väljaloend aruandesse.
Väljade lisamine paanilt Väljaloend
-
Ühe välja lisamiseks lohistage väli paanilt Väljaloend aruande jaotisesse, kus soovite selle kuvada.
-
Mitme välja korraga lisamiseks hoidke klahvi CTRL allavajutatuna ja klõpsake soovitud välju. Seejärel lohistage valitud väljad aruandesse.
Kui lohistate väljad aruande jaotisesse, loob Access igale väljale seotud tekstiväljajuhtelemendi ja paigutab iga välja kõrvale automaatselt sildijuhtelemendi.
Aruandele juhtelementide lisamine
Osa juhtelemente luuakse automaatselt, näiteks seotud tekstiväljajuhtelement, mis luuakse siis, kui lisate välja paanilt Väljaloend aruandesse. Paljud muud juhtelemendid saab luua kujundusvaates menüü Aruande kujundus jaotise Juhtelemendid tööriistade abil.
Tööriista nime kindlakstegemine
-
Viige hiirekursor tööriistale.
Access kuvab tööriista nime.
Juhtelemendi loomine jaotise Juhtelemendid tööriistade abil
-
Klõpsake lisatava juhtelemenditüübi tööriista. Näiteks märkeruudu loomiseks klõpsake tööriista Märkeruut

-
Klõpsake aruande kujundusruudustikus kohta, kuhu soovite paigutada juhtelemendi vasaku ülanurga. Vaikesuurusega juhtelemendi loomiseks klõpsake üks kord; kohandatud suurusega juhtelemendi loomiseks klõpsake tööriista ja seejärel lohistage aruande kujundusruudustikus.
-
Kui te ei paigutanud juhtelementi esimesel katsel päris õigesse kohta, saate seda järgmise toimingu abil nihutada.
-
Klõpsake juhtelementi, et see valida.
-
Hoidke hiirekursorit juhtelemendi serval, kuni kursor muutub neljaharuliseks nooleks

-
Lohistage juhtelement soovitud asukohta.
-
See toiming loob sidumata juhtelemendi. Kui juhtelement on sellist tüüpi, mis saab andmeid kuvada (näiteks tekstiväli või märkeruut), tuleb selleks, et juhtelement saaks andmeid kuvada, sisestada atribuuti ControlSource väljanimi või avaldis. Lisateabe saamiseks lugege selle artikli jaotist Juhtelementide tundmaõppimine.
Atribuudilehe kuvamine
Kujundusvaates atribuudilehe kuvamiseks tehke ühte järgmistest.
-
Klõpsake menüü Deport Design (Deport Design) jaotises Tools (Tööriistad) nuppu Property Sheet (Atribuudileht).
-
Vajutage klahvi F4.
Tehtud töö salvestamine
Pärast aruande kujunduse salvestamist saate aruande käivitada nii sageli kui vaja. Aruande kujundus jääb samaks, kuid andmed on aruande printimisel või kuvamisel alati ajakohased. Kui teie aruannet on vaja muuta, saate muuta aruande kujundust või luua algse põhjal uue aruande.
Aruande kujunduse salvestamine
-
Klõpsake nuppu Fail > Salvesta või vajutage klahvikombinatsiooni CTRL+ S.
Teine võimalus on klõpsatakiirpääsuribal nuppu Salvesta.
-
Kui aruandel pole pealkirja, tippige nimi väljale Aruande nimi ja seejärel klõpsake nuppu OK.
Aruande kujunduse salvestamine uue nimega
-
Klõpsake käsku Fail > Salvesta nimega > Salvesta objekt nimega.
-
Tippige dialoogiboksis Salvesta nimega väljale Aruande salvestuskoht uue aruande nimi ja seejärel klõpsake nuppu OK.
Aruande kuvamine, printimine või meilisõnumina saatmine
Pärast aruande kujunduse salvestamist saate seda ikka ja jälle uuesti kasutada. Aruande kujundus jääb samaks, kuid andmed on aruande kuvamisel või printimisel alati ajakohased. Kui teie aruannet on vaja muuta, saate muuta aruande kujundust või luua algse põhjal uue aruande.
Aruande kuvamine
Aruande kuvamiseks on mitu võimalust. Valitav meetod oleneb sellest, mida soovite aruande ja selle andmetega teha.
-
Kui soovite aruandes enne printimist ajutiselt muuta seda, millised andmed kuvatakse, või kui soovite andmed aruandest lõikelauale kopeerida, kasutage aruandevaadet.
-
Kui soovite võimalust andmete vaatamise ajal aruande kujundust muuta, kasutage küljendivaadet.
-
Kui soovite lihtsalt näha, milline aruanne prindituna välja näeb, kasutage prindieelvaadet.
Märkus.: Kui teie aruanne on vormindatud mitme veeruga, näete prindieelvaates ainult veerupaigutust. Küljendi- ja aruandevaates kuvatakse aruanne ühe veeruna.
Aruande kuvamine aruandevaates
Aruandevaade on vaikevaade, mida kasutatakse, kui topeltklõpsate aruannet navigeerimispaanil. Kui aruanne pole avatud, topeltklõpsake aruandevaates kuvamiseks aruannet navigeerimispaanil.
Kui aruanne on juba avatud, paremklõpsake navigeerimispaanil aruande nime ja seejärel klõpsake käsku Aruandevaade.
Andmetega töötamine aruandevaates
Aruandes saate teksti valida ja lõikelauale kopeerida. Tervete ridade valimiseks klõpsake ja lohistage valitavate ridade kõrval veerist. Seejärel saate need read lõikelauale kopeerida, tehes ühte järgmistest.
-
Klõpsake menüü Avaleht jaotises Lõikelaud nuppu Kopeeri.
-
Paremklõpsake valitud ridu ning klõpsake käsku Kopeeri.
-
Kasutage kiirklahve: vajutage klahvikombinatsiooni CTRL+C.
Filtrite kasutamine soovitud ridade kuvamiseks
Saate rakendada oma aruandele filtrid otse, ilma aruandevaatest lahkumata. Näiteks kui teil on veerg „Riik/regioon“ ja soovite kuvada ainult need read, kus riik/regioon on Kanada, tehke järgmist.
-
Otsige aruandest üles sõna „Kanada“ ja paremklõpsake seda.
-
Klõpsake valikut Võrdub „Kanada“.
Access loob ja rakendab filtri.
Filtri sisse- ja väljalülitamine
Filtreeritud või filtreerimata kuva valimiseks saate klõpsata menüü Avaleht jaotises Sortimine ja filtreerimine nuppu Lülita filter sisse/välja. See ei eemalda filtrit, lihtsalt lülitab selle sisse või välja.
Filtri eemaldamine
-
Paremklõpsake välja, millelt soovite filtri eemaldada.
-
Klõpsake käsku Eemalda väljanimelt filter. (Teie tegelik väli on väljanime järgi loetletud.)
Kui filter on eemaldatud, ei saa seda käsu Lülita filter sisse/välja abil uuesti sisse lülitada. Esmalt tuleb filter uuesti luua.
Märkus.: Kui rakendate aruandele filtri ning seejärel salvestate ja sulete aruande, siis filter salvestatakse. Ent järgmisel aruande avamisel Access filtrit ei rakenda. Filtri uuesti rakendamiseks klõpsake menüü Avaleht jaotises Sortimine ja filtreerimine nuppu Lülita filter sisse/välja.
Prindieelvaate abil aruande eelvaate kuvamine
Paremklõpsake navigeerimispaanil aruannet ja seejärel klõpsake kiirmenüü käsku Prindieelvaade.
Navigeerimisnuppude abil saate kuvada aruande lehed järjest või liikuda aruande mis tahes lehele.
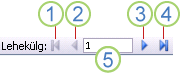
1. Klõpsake esimese lehe kuvamiseks.
2. Klõpsake eelmise lehe kuvamiseks.
3. Klõpsake järgmise lehe kuvamiseks.
4. Klõpsake viimase lehe kuvamiseks.
5. Kindlale lehele liikumiseks tippige sellele väljale leheküljenumber ja vajutage sisestusklahvi ENTER.
Prindieelvaates saate üksikasjade kuvamiseks aruannet suurendada või lehel andmete paigutuse kontrollimiseks aruannet vähendada. Viige hiirekursor aruandele ning klõpsake korra. Suurendusefekti tagasi pööramiseks klõpsake veel kord. Lisaks saate kasutada suumi juhtelementi Accessi olekuribal, et suurendada või vähendada veelgi rohkem.
Prindieelvaate sulgemiseks tehke ühte järgmistest.
-
Klõpsake menüüs Prindieelvaade käsku Sule prindieelvaade.
-
Paremklõpsake aruannet navigeerimispaanil ja seejärel klõpsake kiirmenüü käsku Küljendivaade või Kujundusvaade .
Näpunäide.: Pärast aruande eelvaate kuvamist saate tulemid Microsoft Wordi, Microsoft Excelisse või mitmesse teise Office’i programmi eksportida. Klõpsake menüü Välisandmed jaotises Ekspordi soovitava vormingu nuppu ja järgige juhiseid.
Aruande printimine
Aruande saate printida mis tahes vaates avatuna ja ka siis, kui see on suletud. Enne printimist vaadake veel kord üle lehesätted, nt veerised ja lehe paigutus. Access salvestab sätted koos aruandega, nii et peate need määrama ainult üks kord. Kui prindivajadused muutuvad, saate need hiljem uuesti määrata.
Lehesätete muutmine
-
Avage aruanne prindieelvaates. Lehesätteid saate muuta mis tahes vaates, kuid prindieelvaade on selle tõttu sobivaim, et näete muudatuste mõju kohe.
-
Klõpsake menüü Prindieelvaade jaotistes Küljendus ja Lehekülje suurus nuppu Vertikaalpaigutus




-
Pärast muudatuse tegemist vaadake navigeerimisnuppude abil üle mitu lehte, veendumaks, et te ei tekitanud järgmistel lehtedel vormindusprobleeme.
Aruande saatmine printerisse
-
Avage aruanne mis tahes vaates või valige aruanne navigeerimispaanil.
-
Valige Fail > Prindi > Prindi.
Access kuvab dialoogiboksi Prindi.
-
Sisestage oma valikud, näiteks printer, prindivahemik ja eksemplaride arv.
-
Klõpsake nuppu OK.
Aruande saatmine meilisõnumina
Pabereksemplari printimise asemel saate aruande meilisõnumina adressaatidele saata.
-
Aruande valimiseks klõpsake seda navigeerimispaanil. Klõpsake menüü Välisandmed jaotises Eksport nuppu E-post.
-
Klõpsake dialoogiboksis Objekti saatmine loendis Valige väljundvorming vormingut, mida soovite kasutada.
-
Täitke ülejäänud dialoogiboksid.
-
Tippige oma meilirakenduses sõnumi üksikasjad ja saatke sõnum.










