Kui loote publikatsiooni, näiteks Loosungid, ja valite dialoogiboksis Lehekülje häälestus suuruseks üle 8,5 × 11 tolli, siis Publisher prindib ühest paberilehest suurema publikatsiooni. Publishersaate printida kuni publikatsioone suurusega kuni 240 × 240 tolli.
NB!: Mõnesid funktsioone, nt astmikke, jooni ja äärisepilte ei pruugita üle 3,04-meetristele loosungitele õigesti printida.
Selle artikli teemad
Loosungi loomine
-
Valige Fail > Uus ja seejärel Valmis, et kasutada Publisheri installitud malli.
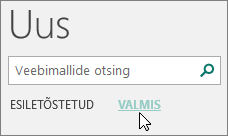
Näpunäide.: Kas kasutate Publisher 2010? Valige Fail > Uus ja seejärel Saadaolevad mallid > Installitud ja veebimallid.
-
Valige kategooria Loosungid, seejärel klõpsake soovitud loosungikujundust, nt Palju õnne lapse sünni puhul!
-
Valige Kohanda > Suvandid ja valige seejärel mis tahes soovitud suvandid.
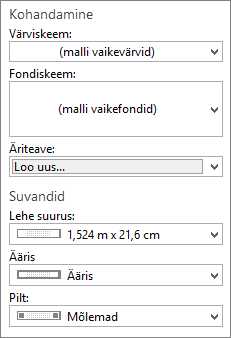
-
Klõpsake nuppu Loo.
-
Tehke menüüs Lehekülje kujundus ühte järgmistest.
-
Loosungi laiuse ja kõrguse muutmiseks klõpsake nuppu Suurus, seejärel valige lehe suurus või klõpsake käsku Loo uus leheformaat.
-
Loosungi värviskeemi muutmiseks valige rühmast Skeemid värviskeem.
-
Loosungi fondiskeemi muutmiseks klõpsake nuppu Fondid ja seejärel valige fondipaar.
-
-
Asendage loosungil kohatäitetekst ja pildid soovitud teksti, piltide vm objektidega.
-
Valige Fail > Salvesta nimega ja seejärel klõpsake asukohta või kausta, kuhu soovite uue loosungi salvestada.
-
Tippige väljale Faili nimi oma loosungi nimi.
-
Valige väljal Salvestustüüp suvand Publisheri failid.
-
Klõpsake nuppu Salvesta.
Plakati loomine
Publisheris tuleb plakati loomiseks esmalt luua loosung. Seejärel saate muuta loosungi leheformaadi soovitud plakati suuruseks.
-
Valige Lehekülje kujundus > Suurus > Veel valmisleheformaate.
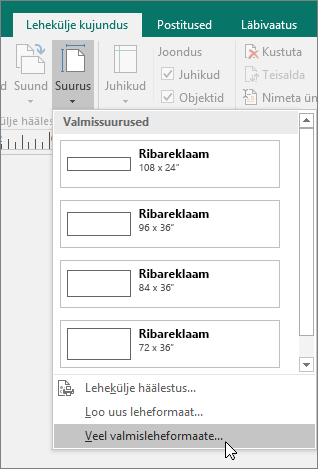
-
Valige jaotises Publikatsioonitüübid kaust Plakatid ja seejärel valige soovitud suurus.
-
Klõpsake nuppu OK.
-
Tehke menüüs Lehekülje kujundus ühte järgmistest.
-
Loosungi laiuse ja kõrguse muutmiseks klõpsake nuppu Suurus, seejärel valige lehe suurus või klõpsake käsku Loo uus leheformaat.
-
Loosungi värviskeemi muutmiseks valige rühmast Skeemid värviskeem.
-
Loosungi fondiskeemi muutmiseks klõpsake nuppu Fondid ja seejärel valige fondipaar.
-
-
Asendage loosungil kohatäitetekst ja pildid soovitud teksti, piltide vm objektidega.
-
Valige Fail > Salvesta nimega ja seejärel klõpsake asukohta või kausta, kuhu soovite uue loosungi salvestada.
-
Tippige väljale Faili nimi oma loosungi nimi.
-
Valige väljal Salvestustüüp suvand Publisheri failid.
-
Klõpsake nuppu Salvesta.
Piltide lisamine loosungile või plakatile
Piltide lisamine
-
Tehke menüü Lisa jaotises Illustratsioonid ühte järgmistest.
-
Arvutist pildi lisamiseks klõpsake nuppu Pildid, seejärel liikuge sirvides pildini, mille soovite lisada, valige see ja seejärel klõpsake käsku Lisa.
-
Veebipildi lisamiseks klõpsake nuppu Veebipildid ja valige seejärel Bingi pildiotsing. Tippige otsinguväljale soovitud pilti kirjeldav sõna või sõnaühend ja vajutage seejärel lisamisklahvi (Insert).
Märkus.: Otsingutulemite filtreerimiseks valige CC (Creative Commons) Only (lisateave siin) või saate valida kõigi piltide kuvamise. Kui valite suvandi Kõik pildid, laiendatakse otsingutulemeid, et kuvada kõik Bingi pildid. Peate järgima teiste omandiga seotud õigusi (sh autoriõigust) Litsentsimisvõimaluste paremaks mõistmiseks vaadake teemat Piltide filtreerimine litsentsitüübi järgi.
-
Saate lisada pilte ka veebilehelt ja asendada olemasolevaid pilte. Lisateave.
Ülekatte kohandamine
Kui teil on vaja printida suur loosung või plakat, mis koosneb paljudest horisontaalsetest või vertikaalsetest lehtedest, saate lehtedevahelist veerist vähendada, nii et saate teipida lehed kokku ilma prinditavat ala katmata.
-
Valige Fail > Prindi ja seejärel valige jaotises Sätted > Küljendisuvandid.
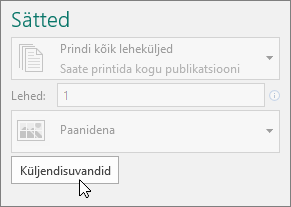
-
Tehke dialoogiboksis Küljendisuvandid ühte järgmistest.
-
Loosungi, plakati vm suure publikatsiooni horisontaalse prinditava ala vahel kattuva paberi veerise suurendamiseks muutke sätteid Horisontaalne kattumine.
-
Loosungi, plakati vm suure publikatsiooni vertikaalse prinditava ala vahel kattuva paberi veerise suurendamiseks muutke sätteid Vertikaalne kattumine.
-
Suure publikatsiooni üksiku lehe printimiseks märkige ruut Prindi üks paan ja seejärel valige väljadel Rida ja/või Veerg prinditava paani number.
-
-
Valige Sule > Prindi.
Märkus.: Kõigil töölauaprinteritel on veeriste juures mitteprinditav ala.
Loosungi või plakati printimine
Loosungi või plakati printimiseks valige Fail > Prindi. Valige printer ja kohandage sätted, seejärel klõpsake käsku Prindi.
Märkus.: Loosungi printimiseks loosungipaberile tuleb kasutada printerit, mis seda paberiformaati toetab. Selle kindlakstegemiseks vaadake üle suvandid dialoogiboksi Printimine vahekaardi Publikatsiooni- ja paberisätted jaotises Paber.
Need juhised kehtivad Publisher 2007 puhul.
Selle artikli teemad
Loosungi loomine
-
Klõpsake loendis Publikatsioonitüübid valikut Loosungid.
-
Tehke galeriis Loosungid ühte järgmistest.
-
Klõpsake soovitud loosungikujundust, näiteks Välja üürida korter.
-
Klõpsake käsku Microsoft Office Online’i veebisaidil leiduvad mallid, klõpsake loosungikujundust, mida soovite alla laadida, ja jätkake seejärel 4. toiminguga.
-
-
Valige Kohanda > Suvandid ja valige seejärel mis tahes soovitud suvandid.
-
Klõpsake nuppu Loo.
-
Tehke tööpaanil Publikatsiooni vormindamine mis tahes toimingud järgmistest.
-
Loosungi laiuse ja kõrguse muutmiseks klõpsake tööpaanil käsku Muuda lehe suurust ja seejärel valige lehesuurus või klõpsake käsku Loo uus leheformaat.
-
Loosungi värviskeemi muutmiseks valige tööpaanil Värviskeemid ja seejärel valige soovitud skeem.
-
Loosungi fondiskeemi muutmiseks valige tööpaanil Fondiskeemid ja seejärel valige soovitud skeem.
-
-
Asendage loosungil kohatäitetekst ja pildid soovitud teksti, piltide vm objektidega.
-
Klõpsake menüü Fail käsku Salvesta nimega.
-
Klõpsake dialoogiboksis Salvestuskoht kausta, kuhu soovite uue loosungpublikatsiooni salvestada.
-
Tippige väljale Faili nimi oma loosungpublikatsiooni nimi.
-
Valige väljal Salvestustüüp suvand Publisheri failid.
-
Klõpsake nuppu Salvesta.
Plakati loomine
Kui loote Publisheris plakati, saate pärast loomist selle suurust soovi kohaselt muuta.
-
Klõpsake tööpaanil Publikatsioonitüübid kausta Loosungid ja tehke ühte järgmistest.
-
Valige kaustas Loosungid jaotis Plangiformaadid.
-
Klõpsake käsku Microsoft Office Online’i veebisaidil leiduvad mallid, klõpsake plakatikujundust, mida soovite alla laadida, ja jätkake seejärel 3. toiminguga.
-
-
Valige jaotises Plangiformaadid soovitud paberiformaati või klõpsake käsku Loo kohandatud paberiformaat ja kohandage paberi suurust.
-
Klõpsake nuppu Loo.
-
Tehke tööpaanil Publikatsiooni vormindamine mis tahes toimingud järgmistest.
-
Värviskeemi muutmiseks valige tööpaanil Värviskeemid ja seejärel valige soovitud skeem.
-
Fondiskeemi muutmiseks valige tööpaanil Fondiskeemid ja seejärel valige soovitud skeem.
-
-
Klõpsake menüü Fail käsku Salvesta nimega.
-
Klõpsake dialoogiboksis Salvestuskoht kausta, kuhu soovite uue publikatsiooni salvestada.
-
Tippige väljale Faili nimi oma publikatsiooni nimi.
-
Valige väljal Salvestustüüp suvand Publisheri failid.
-
Klõpsake nuppu Salvesta.
Piltide lisamine loosungile või plakatile
Lõikepildi lisamine
-
Valige Objektid > Pildiraam, seejärel Tühi pildiraam ning klõpsake siis publikatsiooni tühja pildiraami paigutamiseks.
-
Paremklõpsake tühja pildiraami, osutage käsule Muuda pilti ja seejärel valige Lõikepildid.
-
Tippige tööpaani Lõikepildid väljale Otsitav sõna või fraas, kirjeldamaks soovitud lõikepilti.
Otsingu piiritlemiseks tehke ühte või mõlemat järgmistest.
-
Tulemite piiramiseks konkreetse lõikepiltide kollektsiooniga valige dialoogiboksis Otsitav soovitud kollektsioon.
-
Otsingutulemite piiramiseks konkreetse meediumifailiga märkige dialoogiboksis Tulemid peaksid olema soovitud lõikepilditüübi kõrval olev ruut.
Kui otsite veebist lõikepilte ja pilte, suunatakse teid Bingi. Peate arvestama autoriõigustega ja Bingi litsentsifilter aitab teil valida kasutatavaid pilte.
-
-
Klõpsake nuppu Mine.
-
Klõpsake tööpaani Lõikepildid otsingutulemite aknas soovitud pilti.
Pildi lisamine failist
-
Valige Objektid > Pildiraam, seejärel Tühi pildiraam ning klõpsake siis publikatsiooni tühja pildiraami paigutamiseks.
-
Paremklõpsake tühja pildiraami, osutage käsule Muuda pilti ja valige seejärel Failist.
-
Otsige dialoogiboksis Pildi lisamine üles kaust, mis sisaldab lisatavat pilti ja siis klõpsake pildifaili.
-
Tehke ühte järgmistest.
-
Pildi manustamiseks klõpsake käsku Lisa.
-
Pildi linkimiseks kõvakettal asuva pildifailiga klõpsake nupu Lisa kõrval olevat noolt ja seejärel nuppu Lingi failiga.
Märkus.: Kui teil on kavas publikatsioon (nt loosung ühel suurel paberilehel, kutsed kõrgreljeefpaberil või pildid t-särgile) trükikojas trükkida või teise arvutisse teisaldada, saate lingitud graafika kaasata pakkimisviisardi abil.
Kui te pakkimisviisardit ei kasuta, ei pruugita graafikat failiga koos kopeerida. Lisateabelingid graafika linkimise ja manustamise kohta ning pakkimisviisardi kohta leiate jaotisest Vt ka.
-
Pildi lisamine otse skannerist või digitaalkaamerast
-
Valige Objektid > Pildiraam, seejärel Tühi pildiraam ning klõpsake siis publikatsiooni tühja pildiraami paigutamiseks.
-
Paremklõpsake tühja pildiraami, osutage käsule Muuda pilti ja valige seejärel Skannerist või kaamerast.
-
Kui arvutiga on ühendatud mitu seadet, valige seade, mida soovite kasutada.
-
Tehke ühte järgmistest.
-
Pildi lisamine skannerist. Kui kasutate pildi skannimisel vaikesätteid, klõpsake piltide veebipublikatsiooni lisamisel suvandit Veebikvaliteet ja prinditavale publikatsioonile lisamisel suvandit Prindikvaliteet. Seejärel klõpsake pildi skannimiseks käsku Lisa.
Märkus.: Nupp Lisa ei pruugi mõne skanneri puhul olla saadaval, juhul kui skanneritarkvara ei toeta automaatset skannimist. Valige selle asemel Kohandatult lisamine.
-
Pildi lisamine kaamerast vm seadmest. Kui valitud seade on kaamera vm seade (mitte skanner) või kui soovite mis tahes sätteid enne pildi skannimist kohandada, valige Kohandatult lisamine ja järgige seejärel kasutatava seadmega kaasasolevaid juhiseid.
-
Pildi lisamine graafikahalduri abil
-
Valige Objektid > Pildiraam, seejärel Tühi pildiraam ning klõpsake siis publikatsiooni tühja pildiraami paigutamiseks.
-
Paremklõpsake tühja pildiraami, osutage käsule Muuda pilti ja valige seejärel Graafikahaldur.
-
Osutage tööpaani Graafikahaldur jaotises Valige pilt tühjale pildiraamile, mida soovitate asendada, klõpsake noolt ja seejärel käsku Lisa pilt sellesse paneeli.
-
Klõpsake dialoogiboksis Pildi lisamine soovitud pilti.
Kui soovitud pilti ei kuvata, sirvige kausta, kus pilt asub.
-
Tehke ühte järgmistest.
-
Pildi manustamiseks klõpsake käsku Lisa.
-
Pildi linkimiseks kõvakettal asuva pildifailiga klõpsake nupu Lisa kõrval olevat noolt ja seejärel nuppu Lingi failiga.
-
Ülekatte muutmine
-
Klõpsake menüüs Fail nuppu Prindi.
-
Kui soovite loosungi, plakati vm suure publikatsiooni horisontaalse prinditava ala vahel kattuva paberi veerist suurendada, valige sätete muutmiseks Veel prindisuvandeid > Horisontaalne kattumine.
Kui teil on näiteks vaja printida suur loosung, mis koosneb paljudest horisontaalsetest lehtedest, saate lehtedevahelist veerist vähendada, nii et saate teipida lehed kokku ilma prinditavat ala katmata.
-
Kui soovite loosungi, plakati vm suure publikatsiooni vertikaalse prinditava ala vahel kattuva paberi veerist suurendada, valige sätete muutmiseks Veel prindisuvandeid > Vertikaalne kattumine.
Kui teil on näiteks vaja printida suur loosung, mis koosneb paljudest vertikaalsetest lehtedest, saate lehtedevahelist veerist vähendada, nii et saate teipida lehed kokku ilma prinditavat ala katmata.
-
Suure publikatsiooni üksiku lehe printimiseks märkige ruut Prindi üks paan ja seejärel valige prinditava paani rea- ja veerunumber.
-
-
Klõpsake nuppu Prindi.
Märkus.: Kõigil töölauaprinteritel on veeriste juures mitteprinditav ala.
Loosungi või plakati printimine
Loosungi või plakati printimiseks klõpsake menüüs Fail käsku Prindi ja klõpsake seejärel nuppu OK.
Märkus.: Loosungi printimiseks loosungipaberile tuleb kasutada printerit, mis seda paberiformaati toetab. Selle kindlakstegemiseks vaadake üle suvandid dialoogiboksi Printimine vahekaardi Publikatsiooni- ja paberisätted jaotises Paber.
Lisateave
Rohkem plakati-, sotsiaalmeedia-, Facebooki, Instagrami, LinkedIni, Twitteri malle Microsoft Create'is










