Rakenduses OneNote for Windows 10 saate märkmeid käsitsi kirjutada ja märkmikusse joonistada või visandada. See toimib eriti hästi puuteekraaniga seadmetes, kuid joonistada saate ka hiirega.
Uus pliiatsikomplekt on kohandatav ja kaasaskantav. Teie määratlete vajalikud tindipliiatsid, pliiatsid ja markerid ning need on siis OneNote’is, Wordis, Excelis ja PowerPointis saadaval.

Tindiga joonistamine
-
Klõpsake või puudutage menüüs Joonista pliiatsit, pliiatsit või markerit, mida soovite kasutada.
-
Klõpsake valiku kõrval kuvatavat allanoolt ja seejärel valige eelistatud tindivärv.
Näpunäide.: Kui soovitud värvi paletil ei kuvata, klõpsake nuppu Veel värve.
-
Kui soovite suurendada pliiatsi või markeri paksust, klõpsake või puudutage sümbolit + seni, kuni saate soovitud tulemuse.
-
Kui soovite vähendada pliiatsi või markeri paksust, klõpsake või puudutage sümbolit – seni, kuni saate soovitud tulemuse.
Tinditõmmete kustutamine
Joonistatu kustutamiseks klõpsake või puudutage nuppu Kustutuskumm ja valige üks järgmistest.
-
Väike, keskmine või suur kustutuskumm – need võimaldavad teil joonistuse osi käsitsi kustutada.
-
Joone kustutuskumm eemaldab kõik joonistusliigutused ühe puudutusega.
Märkus.: Kui eemaldate midagi, mida te ei soovinud kustutada, puudutage rakenduse vasakus ülanurgas nuppu Võta tagasi

Mitme tinditõmme valimine
Mitme tinditõmbega töötamiseks ühe üksusena puudutage valikut Valimislasso ja joonistage nende tõmmete või joonistuste ümber, mida soovite rühmitada.
Lisateave tinditõmmete valimise kohta
Tindijooniste teisendamine tekstiks
OneNote sisaldab mugavat tööriista, mille abil saab käsitsikirja teisendada tipitud tekstiks. Tindi suurus ja värv säilivad, samuti esiletõstud ja efektid!
-
Puudutage menüüs Joonista nuppu Valimislasso.
-
Lohistage lehel üle teisendatava käsitsikirja.
-
Puudutage menüüs Joonista nuppu Tint tekstiks.
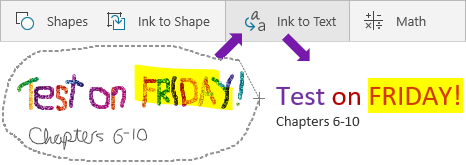
Joonte, noolte, kujundite või graafikute lisamine
-
Klõpsake või puudutage menüüs Joonista nuppu Kujundid.
-
Valige lehele joonistamiseks joon, nool või kujund.
-
Kui joon, nool või kujund on üks leht, saate selle teisaldamiseks, pööramiseks või suuruse muutmiseks valida.
-
Uuesti tippimiseks puudutage käsku Vali objektid või tipi tekst.
Täpsete kujundite joonistamine
Saate joonistada kujundi, mille OneNote automaatselt puhastab, ja teisendada selle täpseks kujundiks. Kui joonistate näiteks ruudu, teisendab OneNote ruudu tõeliseks ruuduks, millel on ideaalsed paremnurgad.
-
Klõpsake või puudutage menüüs Joonista käsku Vali objektid või Tippige tekst ja seejärel klõpsake või puudutage käsku Tindijoonis kujundiks.
-
Joonistage kujund, nt ring, kolmnurk või ristkülik.
Käsitsi joonistatud kujund muudab sirgjoonte ja puhaste nurkadega kujundiks.
-
Uuesti tippimiseks puudutage käsku Vali objektid või tipi tekst.
Joonistamise ajal liikumine ja suumimine
Liikumiseks ja suumimiseks joonistusrežiimist väljumiseks puudutage käsku Vali objektid või tipi tekst.
Valige üks järgmistest.
-
Suurendamiseks ja vähendamiseks viige kaks sõrme ekraanil kokku või lahku.
-
Kerimiseks nipsake ühe sõrmega üles- ja allapoole.
-
Panoüümimiseks nipsake ühe sõrmega vasakule ja paremale.
-
Kui olete lõpetanud, klõpsake või puudutage uuesti joonistamiseks pliiatsit, pliiatsit või markerit.
Pliiatsite kasutamine muudes Office'i rakendustes
Kui olete sisse logitud teistesse Office 365 rakendustesse sama Microsofti kontoga, kuvatakse Office 365 rakenduste vahel teie pliiatsid teiega "räsivad" ja OneNote'is pliiatsitele määratud kohandatud sätted.
-
Excelis, Word või PowerPointis klõpsake või puudutage menüüd Läbivaatus.
Klõpsake või puudutage Visios menüüd Joonista .
-
Klõpsake või puudutage nuppu Alusta tindipliiatsikasutust.










