Kui valite Teamsis, Outlookis või muudes Office'i rakendustes ja teenustes kellegi nime või pildi, leiate nendega seotud teabe tema profiilikaardilt. Outlooki mobiilirakenduses profiilikaardi kuvamiseks puudutage isiku pilti. Muudes rakendustes profiilikaardi kuvamiseks viige kursoriga kursoriga üle isiku foto või nime. Oma profiilikaardi vaatamiseks valige oma profiilipilt.
Profiilikaarti nimetatakse vahel ka kontaktikaardiks või isikukaardiks. Siin on Outlooki veebirakendus kaardi näide.
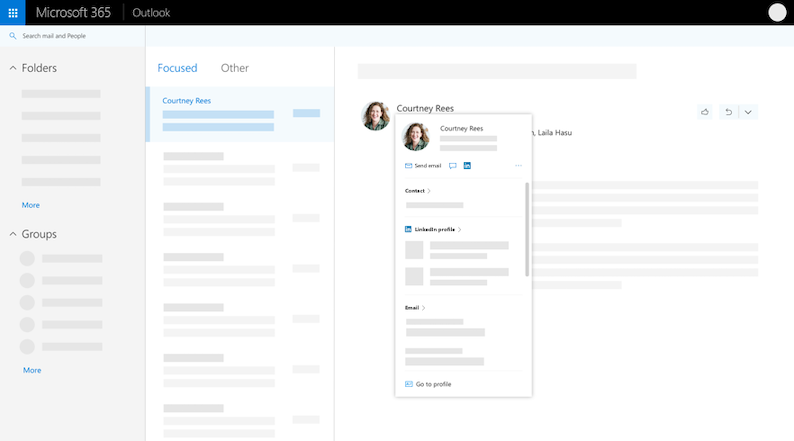
Olenevalt sellest, millises rakenduses te kasutate, võib profiilikaart välja näha teistsugune. Saate valida kaardil jaotise pealkirja (Kontakt, Ettevõte, Failid...) lisateabe saamiseks. Siin on näide suurema profiilikaardi kohta Outlooki veebirakendus.
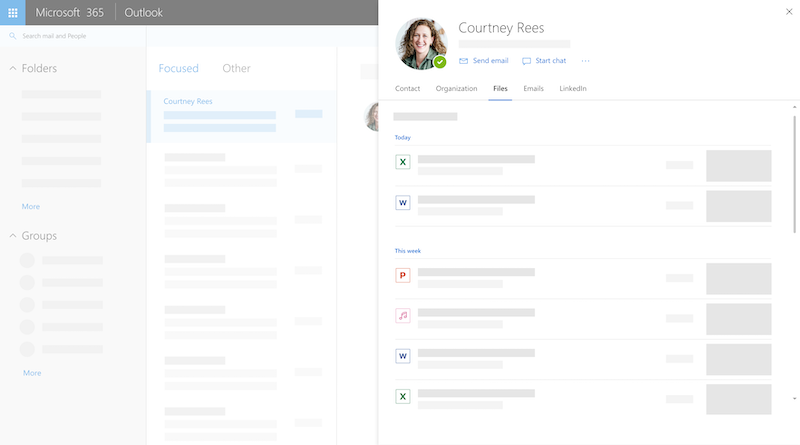
Märkus.: Microsoft Office'i versioonis 16.0.13127.20408 ja uuemates versioonides pole profiilikaardi jaotises Liikmed võrgusolekuteave enam saadaval.
Teie profiilikaart
-
Avage Office'i rakendus. Näiteks Outlooki meilirakendus.
-
Viige kursoriga üle või valige oma profiilikaardi kuvamiseks oma nimi või profiilipilt.
NB!: Osa teie profiilikaardil olevast teabest reguleerib teie töö- või koolikonto. Kui teie administraator on teatud teabe keelanud või sünkroonimata, ei kuvata seda teie profiilikaardil.
Oma profiilikaardi vaatamiseks avage mõni Office'i rakendus (nt Outlook) ja valige oma profiilipilt. Olenevalt ettevõttest võib teie profiilikaart sisaldada järgmist.
-
Profiilifoto
-
Kontaktteave.
-
Teave minu kohta
-
Organisatsiooniteave ( nt see, kes on teie ülemus) või kui keegi annab teile otse teada
-
Inimesed teete koostööd
-
Teie ja teie profiili vaatava isiku viimatised sõnumid
-
Eelseisvad sündmused, mis teil ja teie profiili vaatajal on ühised (ainult Outlooki mobiilirakenduses)
-
Viimatised failid, mille olete oma profiili vaatajaga OneDrive töö või kooli jaoks, SharePoint Online või Outlooki veebirakendus ühiskasutusse andnud
-
Avage mõni Office'i rakendus (nt Outlook) ja valige profiilikaardi avamiseks oma profiilipilt.
-
Valige kaardi ülaosas Värskenda profiili . Teid suunatakse Delve'is oma profiililehele.
-
Valigeoma profiilipildi kõrval olev kaameraikoon.
-
Olenevalt häälestusest võivad järgmised toimingud veidi erineda.
Kui kuvatakse leht Üksikasjade redigeerimine, tehke järgmist.
-
Valige Muuda oma fotot. Võimalik, et peate oma töö- või koolikontole sisse logima.
-
Valige Muuda fotot ja seejärel valige üleslaaditav fail.
-
Salvestage ja sulgege oma profiilile naasmiseks.
Kui kuvatakse aken Profiilifoto muutmine , tehke järgmist. -
Valige Muuda fotot ja seejärel valige üleslaaditav fail.
-
Kui soovite foto paigutust muuta, klõpsake ringis ja lohistage kursorit. Suurendamiseks või vähendamiseks nihutage foto all asuvat liugurit.
-
Valige Määra profiilifotoks.
Muuda oma fotot Teamsi mobiilirakenduses:
-
Valige Teamsis oma profiilipilt > Värskenda fotot.
-
Uue foto tegemiseks valige Tee foto või Valige olemasolev foto filmilindilt valimiseks.
-
Avage mõni Office'i rakendus (nt Outlook) ja valige profiilikaardi avamiseks oma profiilipilt. Teid suunatakse Delve'is oma profiililehele.
-
Värskendage oma teavet. Näiteks kirjutage väljale Teave minu kohta paar sõna iseenda kohta, lisage projektid, mille kallal olete töötanud, oskused ja teadmised, koolid ja hobid.
Muudetaval profiiliteabel on selle kõrval

-
Kõigile ühiskasutusse antud teabe kõrval on gloobikuikoon

Kui teie ettevõte on Viva Topics lubanud, võidakse profiilikaardil kuvada soovitatud ja/või kinnitatud teemad. Teema on ettevõttele omane ja oluline fraas või termin. Teemasid on mitut tüüpi (nt projekti, toote või teenuse nimi, kliendid, protsessid või sageli viidatud teemad). Microsoft 365 sisus allakriipsutatud ja esiletõstetud termin on tuntud teema.
Kui olete loetletud teemadel, kus olete teadlik, saavad teie ettevõtte liikmed teid teemaeksperdina ära tunda.
Soovitatavad Viva Topics teie profiilikaardil
Need on teemad, millega Viva Topics on soovitanud, et olete loonud või redigeerinud selle teemaga seotud sisu (nt faili või saiti). Veendumaks, et teid tuleks selle teema isikuna loetleda, valige teema selle saidile minemiseks.
Kinnitatud Viva Topics teie profiilikaardil
Teid ühendatuna kinnitatud teemade kõrval on märkeikoon.
Näiteks kui teid on kinnitatud teema nimega Planeet Sinine, kuvatakse see märkega teema nime ees:
Teemakeskuse avalehel saate vaadata kõiki oma asutuse teemasid, millega olete ühendatud.
Soovitatud Viva Topics kuvamine/peitmine
Saate valida soovitatud teemade kuvamise või peitmise oma profiilikaardil. Soovitatud teemade kuvamiseks/peitmiseks valige profiilikaardi jaotises Viva Topics säte.
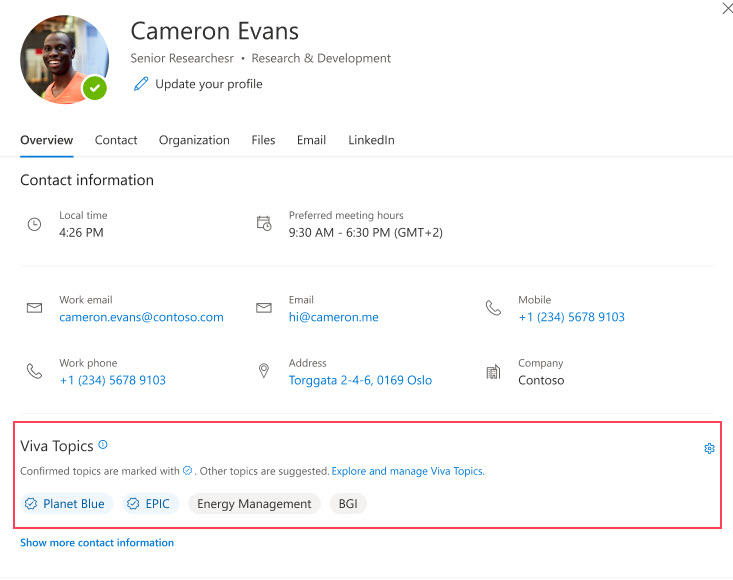
Viva Topics kasutamisest loobumine
Kui te ei soovi oma profiilikaardile Viva Topics, peate Viva Insights kasutamisest loobuma. Üksikasjalikud juhised leiate teemast Viva Insights Home >funktsioonide kasutamisest loobumine või funktsioonidest loobumine.
Teised näevad ainult neid dokumente, millele neil on Microsoft 365-s juurdepääs juba olemas. Ainult teie saate oma profiilis vaadata oma eradokumente, kui te ei otsusta neid ühiskasutusse anda.
Teie profiilikaardil on ühisdokumentide kõrval 
Osa teie profiilis sisalduvast teabest (nt teie nimi või ametinimetus) võidakse koguda muudest teie IT- või personaliosakonna kontrolli all olevatest süsteemidest. Kui soovite neid andmeid värskendada, pöörduge vastava osakonna või administraatori poole. Lisateavet leiate teemast Kelle poole peaksin pöörduma, kui mul on vaja Microsoft 365 teavet muuta?
Saate oma profiilikaardilt eksportida teatud andmeid, sh järgmised andmed.
-
Teave, mille olete profiilikaardil unustanud. Näiteks teatis oma profiilipildi või kellegi sünnipäeva teabe värskendamiseks.
-
LinkedIni profiilid, mille olete oma profiilikaarti vaadates inimestega vastendanud või vasteta.
Andmeid saab alla laadida JSON-vormingus. Lisateavet leiate teemast Andmete eksportimine profiilikaardilt.
Profiilikaardi kasutamine
Kui klõpsate isiku pilti või nime, kuvatakse tema profiilikaart ja kontaktteave. Saate helistada, saata meilisõnumi või saata kiirsõnumi otse kaardilt. Klõpsake jaotist Kontakt , et näha, kas isik on lisanud rohkem üksikasju. Kui olete isiku lisanud ka kontaktina, kuvatakse jaotises Kontakt käsitsi lisatud lisateave (nt Märkmed).
Outlooki töölauarakenduses kuvatakse isiku võrgusolekuteave (Hõivatud, Eemal...) jaotises Kontakt . Samuti kuvatakse nende järgmine saadaolev aeg (vastavalt Outlooki kalendrile).
Jaotises Ettevõte saate vaadata, kellele isik aruandeid esitab ja kas tal on aruandeid. Outlooki veebirakendus ja Outlooki mobiilirakenduses saate vaadata ka inimesi, kellega see inimene töötab. Organisatsiooniteave on saadaval ainult siis, kui teie ettevõte on häälestanud organisatsioonikataloogi.
Jaotises Töökaaslased kuvatakse inimesed, kellega see inimene koostööd teeb. See, keda näete, põhineb teie ettevõtte avalikul suhtlusel (nt levinud rühmad, leviloendid, Outlooki ühiskalendri sündmused ja aruandlusstruktuur).
Jaotises Failid kuvatakse kõige uuemad dokumendid, mille isik on teile ühiskasutusse andnud.
Jaotises E-post saate naasta viimatiste meilisõnumite juurde teie ja isiku vahel. Outlooki mobiilirakenduses ja Outlooki veebirakendus leiate meilisõnumeid profiilikaartidelt.
Isiku LinkedIni profiiliteabe kuvamiseks saate valida linkedIni ikooni või päise. LinkedIni profiiliteabe vaatamiseks peate oma Microsofti konto ühendama LinkedIni kontoga. Lisateavet leiate teemast LinkedIni teave.
Outlooki mobiilirakenduse profiilikaardid sisaldavad jaotist Sündmused . Kerige kõigi profiilikaardil allapoole, et näha eelseisvaid Outlooki kalendrisündmusi, mis teil on ühised. Kui vaatate oma profiilikaarti, näete kõiki eelseisvaid sündmusi.
Uue kontaktina saate tööl või koolis isiku salvestada. Uus kontakt kuvatakse Outlooki jaotises Kontaktid.
Märkus.: Kogu teie organisatsiooni eeltäidetud teave jääb alati Microsofti rakendustes ja teenustes profiilidele, sh kontaktidena lisatud inimestele. Käsitsi kontaktidele lisatav teave on nähtav ainult teile ja see pole teistele kättesaadav. Teised inimesed ei näe teie kontakte Microsofti rakendustes ja teenustes.
-
Valige isiku profiilikaardil paremal (...) asuv menüü Veel toiminguid ja seejärel valige Lisa kontaktide hulka. Kui vaatate kaardi laiendatud vaadet, valige paanil Kontaktid käsk Lisa kontaktide hulka. Liikuge Outlooki mobiilirakenduses kerides kaardi allserva.
-
Saate redigeerida mis tahes välja või lisada lisateavet. Võtke arvesse, et ettevõttelt saadud eeltäidetud teave jääb alati Microsofti rakenduste ja teenuste profiilidele. Käsitsi kontaktidele lisatav teave on nähtav ainult teile ja see pole teistele kättesaadav. Teised inimesed ei näe teie kontakte Microsofti rakendustes ja teenustes.
-
Uue kontakti salvestamiseks valige Salvesta või Valmis .
Selles jaotises selgitatakse, kuidas lisada või redigeerida ettevõtte töötajate kontaktandmeid käsitsi. Värskendatavad üksikasjad on saadaval ainult teile. Lisateavet profiili värskendamise kohta leiate ülalpool jaotisest "Profiiliteabe värskendamine".
Märkus.: Teie ettevõtte lisatud kontaktteavet ei saa eemaldada.
-
Valige isiku profiilikaardil paremal (...) asuv menüü Veel toiminguid ja seejärel valige Lisa kontaktide hulka. Kui vaatate kaardi laiendatud vaadet, valige paanil Kontaktid käsk Lisa kontaktide hulka. Liikuge Outlooki mobiilirakenduses kerides kaardi allserva.
-
Redigeerige või lisage lisateavet ja valige Salvesta.
Lisatavad väljad on loetletud allpool. Pange tähele, et käsitsi lisatud teave on nähtav ainult teile.
-
Aastapäeva
-
Abitelefon
-
Birthday
-
ettevõtte aadressi;
-
Tööfaks
-
Töötelefon
-
Tagasihelistamise telefon
-
Vestluse aadress
-
Ettevõte
-
Osakond
-
Meiliaadress
-
Eesnimi
-
Eesnime hääldus
-
Kodune aadress
-
Kodufaks
-
Kodutelefon
-
Perekonnanimi
-
Perekonnanime hääldus
-
Teine nimi
-
Mobile phone
-
Hüüdnimi
-
Märkmed
-
Office'i asukoht
-
Ettevõtte põhinumber
-
Muu aadress
-
Muu number
-
Pager
-
Isiklik veebileht
-
Hääldusettevõtte nimi
-
Raadiotelefon
-
Teinepool
-
Sufiks
-
Teleksi
-
Tiitel
-
Amet
-
TTY (tekstitelefon)
Teistele inimestele käsitsi lisatav teave on nähtav ainult teile ja see pole Microsofti rakendustes ja teenustes teistele kättesaadav. Näiteks kui olete lisanud kellegi kontaktandmetele isikliku märkuse, siis tema profiili vaatamisel näete seda märget ainult teie.
Korduma kippuvad küsimused
Profiilikaardid on saadaval kõigisMicrosoft 365 rakendustes ja teenustes. Siin on mõned näited.
-
Cortana
-
Dynamics 365 talenti jaoks
-
OneDrive for Business
-
Office.com
-
Outlook
-
SharePoint for iOS
-
SharePoint Online
-
Teamsi veeb ja mobiilsideseade
Siin on mõned põhjused, miks profiiliteavet võidakse profiilikaartidel kuvada või mitte.
-
Osa teabest võib nähtavussätete (nt LinkedIni nähtavussätted) tõttu olla peidetud.
-
Isik, keda vaatate, kuulub teisele rentnikule.
Kogu teie organisatsiooni eeltäidetud teave jääb alati Microsofti rakendustes ja teenustes profiilidele, sh inimestele, kelle olete lisanud kontaktidena. Käsitsi kontaktidele lisatav teave on nähtav ainult teile ja see pole teistele kättesaadav. Teised inimesed ei näe teie kontakte Microsofti rakendustes ja teenustes. Näiteks kui olete lisanud tööl või koolis olevale inimesele sünnipäeva või märkuse, näete ainult seda teavet.
Inimesed, kellega jaotises Koos töötate, on inimesed, kellega see inimene koostööd teeb. See, keda näete, põhineb teie ettevõtte avalikul suhtlusel (nt levinud rühmad, leviloendid, Outlooki ühiskalendri sündmused ja aruandlusstruktuur).
Microsoft Office'i versioon 16.0.13127.20408 ja uuemad versioonid ei näita enam leviloendisse kuuluva profiilikaardi jaotises Liikmed kohalolekuteavet.
Ajaga seotud teave (nt kohalik aeg, ajavöönd, töötunnid ja kättesaadavus) kasutavad teie Outlooki kalender pärinevat teavet. Teavet saate vaadata ja hallata Outlooki sätetes.
Profiilikaart on saadaval 86 keeles. Üksikasjalikumat teavet leiate sellest loendist .
Administraatoritele
Järgmises tabelis on näidatud, kuidas Microsofti rakenduste ja teenuste profiilikaartidel kuvatakse Azure Active Directory profiiliteave.
|
Azure Active Directory kasutajaprofiili teave |
Päis/väli profiilikaardil |
|
Linn |
Tööaadress |
|
Company Name (Ettevõtte nimi) |
Ettevõte |
|
Osakond |
Osakond |
|
Ametinimetus |
Ametinimetus |
|
Juhataja |
Mänedžer |
|
Mobile phone |
Mobile phone |
|
Nimi |
Nimi |
|
Office |
Office'i asukoht |
|
Office'i telefon |
Telefon |
|
Kasutajanimi |
Meil, vestlus |
Administraatorina saate win32 rakendustes registrivõtmete abil kohandada profiilikaardi kontaktijaotist. Lisateavet leiate teemast Profiilikaardi kohandamine Win32 rakendustes registrivõtmete abil.
Mitme rentnikuga ettevõtete kasutajad saavad vaadata teavet teiste rentnike kasutajate kohta, kes kuuluvad mitme rentnikuga organisatsiooni. See, mida kasutajad näevad, sõltub sellest, milliseid andmeid rentnike vahel sünkroonitakse. Lisateave
Lisateave
Failide ja kaustade ühiskasutus Microsoft 365-s
Video: dokumentide ühiskasutus teenusekomplektis Microsoft 365










