Olete kuulnud Microsoft 365 rühmadest ja sellest, kuidas saate neid Outlookis kasutada, kuid võib-olla pole te kindel, kuidas alustada. Selles artiklis tutvustame teile paari põhitoimingut selle kohta, kuidas teie ja teie meeskond saavad Alustada Microsoft 365 rühmadega Outlookis. Lisaks leiate siit põhjalikuma teabega lingid, mida vaadata, kui tahate proovida midagi keerukamat.
Kui te pole kindel, mis rühmad on, peaksite esmalt külastama jaotist Lisateave Microsoft 365 rühmade kohta .
Outlookis Microsoft 365 rühmade parimaks kasutamiseks peab teil olema Microsoft 365 leping, mis toetab Exchange Online'i ja SharePoint Online'i (nt Business Premium, E3 või E5).
Märkus.: Microsoft 365 rühmade kasutamiseks Windowsi Outlookis peate kasutama Outlooki Exchange'i vahemälurežiimis. Lisateavet leiate teemast Exchange'i vahemälurežiimi sisselülitamine.
Funktsiooni kohta lisateabe saamiseks valige allpool soovitud vahekaart.
Esmalt tuleb rühm luua. rühma loomine Outlook on väga lihtne protsess. Lühidalt tehke järgmist.
-
Klõpsake lindi jaotises Rühmad nuppu Uus rühm. Kui kasutate töölauaversiooni asemel Outlooki veebirakendust, saate toimingu alustamiseks klõpsata nupu Uus kõrval olevat rippnoolt ja valida Rühm. Teise võimalusena avage vasakveerise navigeerimisriba ja valige ikoon Rühmad, mis asub ikooni Inimesed all. Seejärel valige vasakus ülanurgas "Uus rühm".
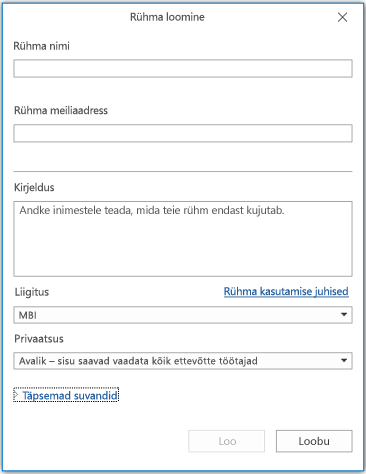
-
Pange rühmale nimi.
-
Määrake privaatsussätted. Rühmad on vaikimisi privaatsed. See tähendab, et neid saavad vaadata ainult rühma liikmed ja nendega liitumiseks on vaja rühma omaniku luba. Avalikke rühmi saavad vaadata ja nendega liituda kõik inimesed teie ettevõttes. Kummagi sätte korral ei pääse rühmadele juurde inimesed teie ettevõttest väljastpoolt, välja arvatud juhul, kui olete nad spetsiaalselt külalisteks kutsunud.
Näpunäide.: Rühmad on Outlooki veebirakendus kasutades loomisel vaikimisi privaatsed. Järgnevatel kuudel on need vaikimisi privaatsed, kui need luuakse mis tahes Outlook rakenduse abil.
-
Otsustage, kas soovite, et uued liikmed jälgiksid rühma (täpsemad suvandid). Rühma jälgivad liikmed saavad iga rühmasõnumi koopiad oma isiklikku sisendkausta. Liikmed, kes on lihtsalt liitunud, peavad rühmavestlustes osalemiseks minema rühma ühisesse sisendkausta.
Veel toiminguid
-
Lisateavet rühma loomise kohta leiate teemast Rühma loomine Outlookis.
-
Lisateavet kellegi teise loodud rühmaga liitumise kohta leiate teemast Rühmaga liitumine Outlookis.
-
Lisateavet selle kohta, kuidas lõpetada rühmasõnumite vastuvõtmine sisendkausta või rühmast väljuda, leiate teemast Rühmast lahkumine Outlookis.
Kui rühm on loodud, saate sellesse liikmeid lisada. Uute liikmete lisamiseks tehke järgmist.
-
Avage rühm Outlook, leides selle vasakul asuvalt navigeerimispaanilt. See peaks olema jaotises Rühmad teie postkasti all. Kui kasutateOutlooki veebirakendus,
-
Kui rühm on avatud, klõpsake lindil nuppu Lisa liikmeid. Kui kasutate Outlooki veebirakendust, klõpsake kohta, kus on näha rühma liikmete arv (akna paremas ülanurgas), ja klõpsake käsu Lisa liikmed. Teise võimalusena avage vasakveerise navigeerimisriba ja valige ikoon Rühmad, mis asub ikooni Inimesed all. Valige vasakpoolsel paanil jaotises Rühmad rühm, kuhu soovite inimesi kutsuda liituma. Valige nupu Saada meilisõnum ja sätete ikooni kõrval ikoon Lisa liikmeid.
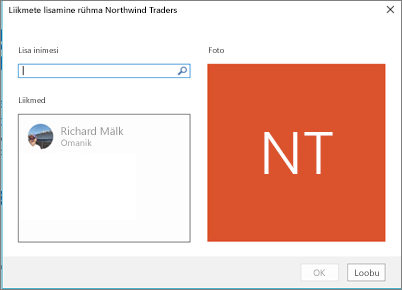
-
Tippige iga lisatava isiku nimi või meiliaadress antud väljale. Kui olete lõpetanud, klõpsake nuppu OK ja need lisatakse. Igaüks neist saab meilisõnumi, milles tervitatakse rühma ja antakse mugavad lingid rühma sisule juurdepääsemiseks.
Näpunäide.: Kui soovite lisada kõik liikmed olemasolevasse leviloendisse, tippige lihtsalt leviloendi nimi ja liikmed lisatakse ühekorraga.
Veel toiminguid
-
Lisateavet ettevõtteväliste külaliste rühma kutsumise kohta leiate teemast Külalispääs Microsoft 365 rühmadesse.
-
Lisateavet rühma liikmete lisamise või eemaldamise kohta leiate teemast Rühmaliikmete lisamine ja eemaldamine Outlookis.
Outlook Microsoft 365 rühmade vestlused toimuvad rühma ühises sisendkaustas. Kasutajad saavad sõnumeid lugeda ja neile vastata ning liikmed saavad hõlpsalt sõnumiajaloost otsida või tagasi kerida, et arutletud sisuga kursis olla. Ühiskasutatav sisendkaust näeb välja nagu isiklik sisendkaust, millega Outlook kasutajad on tuttavad. Iga vestlus kuvatakse vasakul sõnumiloendis eraldi ja vestluse klõpsamisel avatakse see lugemispaanil. Kui kasutaja märgib sõnumi või vestluse loetuks, ei mõjuta see teiste rühmaliikmete sõnumite kuvamist, nii et te ei pea muretsema selle pärast, et teised liikmed võivad olulisest sõnumist ilma jääda.
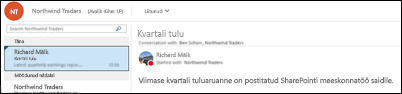
Näpunäide.: Viimane muudatus sõnumite kuvamise ja loendamise viisiOutlook võib olla lähtestanud rühma nime kõrval kuvatava numbri Outlook navigeerimispaanil. Kui soovite selle arvu nulliks lähtestada, paremklõpsake rühma ja valige Märgi kõik loetuks.
Nüüd, kui rühm on loodud, alustame uut vestlust. Uue sõnumi postitamiseks avage rühma ühine sisendkaust ja klõpsake lindil nuppu Uus vestlus. Või saatke rühma pseudonüümile lihtsalt meilisõnum. Kõik rühma liikmed saavad lugeda teie postitatud uut sõnumit ja kõik rühma jälgivad liikmed saavad teie sõnumi koopia oma isiklikku sisendkausta.
Veel toiminguid
-
Kui soovite kasutada Outlooki veebirakendus lugege teemat Rühmavestlused Outlookis.
Iga Microsoft 365 rühm saab ühisfailide teegi, kus saate dokumente, töövihikuid, esitlusi või muud tüüpi faile talletada, ühiskasutusse anda ja nende kallal koos töötada.
Failiteegile juurdepääsemiseks avage Outlook oma rühm (vasakpoolsel navigeerimispaanil) ja klõpsake lindil menüüd Failid . Failiteek avatakse brauseris, kus saate luua uusi faile, laadida faile üles oma arvutist ning teha kõike muud, mida saab teha ka SharePointi dokumenditeegis. Mõelge, milliseid faile võiks rühmaga jagada, ja ärge piirduge ainult Microsoft Office’i failidega. Jagada saab ka PDF-faile, fotosid või muud tüüpi faile, mida teie rühmal võiks vaja minna.
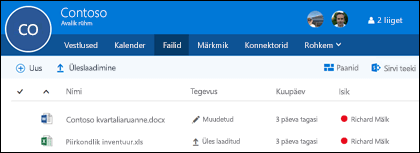
Faili allalaadimiseks või kustutamiseks valige lihtsat fail. Suvandid kuvatakse ülal tööriistaribal.
Veel toiminguid
-
Lisateavet rühma failidega töötamise kohta leiate teemast Rühmafailide ühiskasutus.
Iga Microsoft 365 rühm saab oma ühise OneNote märkmiku, kus nad saavad koguda ideid, teha koostööd ja talletada uurimistööd.
Rühma avamiseks Outlook otsige see üles vasakpoolselt navigeerimispaanilt võiOutlooki veebirakendus paanilt Inimesed. Kui olete seal, klõpsake rühma ühismärkmiku avamiseks lindil nuppu Märkmik.
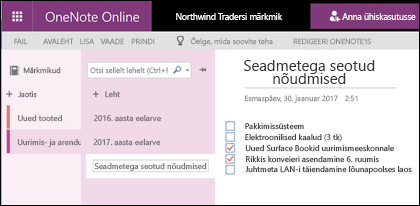
Rühma ühismärkmiku esmakordsel avamisel avatakse see brauseris OneNote’i veebirakendus. Muudatusi saate teha seal, või kui teil on OneNote 2016 ja eelistate kasutada seda, klõpsake lihtsalt lindil nuppu Redigeeri OneNote’is. Kui olete märkmiku OneNote'is avanud, sünkroonitakse märkmik teie avatud märkmike loendiga ja pääsete sellele juurde otse OneNote'ist, ilma et peaksite esmalt rühma avama.
Proovige avada oma rühma OneNote’i märkmikku ja mõelge, millest võiks rühmale olla abi ideede kogumisel ja koos töötamisel. Näiteks võib teil olla jaotis, mida kasutate oma meeskonna jaoks olulise veebisisu kogumiseks ja kommenteerimiseks.
Märkus.: Rühma märkmik on teie jaoks OneNote for iOS-i või Androidi kaudu kättesaadav ka nutitelefonis ja tahvelarvutis.
Veel toiminguid
-
OneNote’i kasutamise alustamiseks lugege teemat Põhitoimingud rakenduses OneNote 2016 for Windows.
Tõenäoliselt toimub teie rühmas sündmusi, koosolekuid, vahekokkuvõtteid ja muid tegevusi, mille puhul oleks abi ühiskalendrist. Igal Microsoft 365 rühmal on ühine kalender, mida kõik liikmed saavad vaadata ja sellesse panustada.
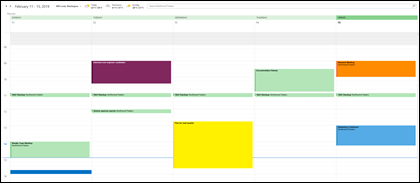
Rühma kalendriga töötamine ei erine isikliku kalendriga töötamisest. Kui valite navigeerimispaanil kalendrinupu, kuvatakse teie isiklik kalender ja kõigi nende rühmade ühiskalendrid, mille liige olete. Märkige ruut iga kalendri kõrval, mida soovite näha, ja vaadake neid üksteise kõrval või kattuvalt.
Üksuse lisamine ühiskalendrisse toimib samamoodi nagu teie isiklikus kalendris. Kõik ühiskalendrisse lisatavad koosolekud kutsuvad sündmusele ka teisi rühmaliikmeid, et nad saaksid selle oma kalendrisse salvestada. Rühma ühiskalendrisse lisatud kohtumisi ei kuvata teiste liikmete isiklikes kalendrites.
Nüüd, kui teil on ühiskalender, proovige lisada sinna eelseisvad koosolekud või sündmused, milles teie rühm võib osaleda.
Veel toiminguid
-
Lisateavet rühma ühiskalendri kasutamise kohta leiate teemast Koosoleku plaanimine outlooki rühmakalendris.
Kui teil on rühm ja see töötab, siis mida võiksite edasi teha?
-
Microsoft Planneri abil saate oma rühma liikmetele määrata ülesandeid ja neid hallata. Lisateavet leiate Planner spikrist.
-
Teil on võimalik kutsuda rühmaga liituma ja seal koostööd tegema ka oma ettevõttest väljastpoolt pärit inimesi. Lugege artiklit Külalispääs Microsoft 365 rühmades.
-
Migreerige olemasolevad leviloendid Microsoft 365 rühmadesse. Lugege teemat Miks tuleks leviloendid Outlookis rühmadeks uuendada?.
-
Püsivestluse pidamiseks lisage oma rühma Microsofti meeskond. Lugege teemat Microsoft Teamsi lühijuhend.
Vaata ka
Kas teil on küsimusi?
Külastage Microsoft Tech Community, et postitada küsimusi ja osaleda Microsoft 365 rühmad puudutavates vestlustes.
Ootame klientide arvamusi
Ben värskendas seda artiklit teie tagasiside põhjal viimati 25. juunil 2021. . Kui sellest artiklist oli abi, aga ka siis, kui ei olnud (eriti just siis), klõpsake allpool tagasisidenuppu ja saatke meile oma kommentaarid, et saaksime artiklit täiustada.










