NB!: See artikkel on masintõlgitud, vaadake lahtiütlust. Selle artikli ingliskeelse versiooni leiate aadressilt (viiteks).
Need juhised näitavad, kuidas failid, meilisõnumid, kontaktid ja kalendriüksused migreerimiseks konto toetatud kooli Microsoft 365 suurettevõtterakendusedMicrosoft 365 Personal uue konto jaoks Windows 7.
Eeltingimused ja migreerimistoiminguid
Need juhised eeldavad, et teil on:
-
Microsoft 365 suurettevõtterakendusedi konto;
-
Microsoft 365 Personali konto;
-
Windows seade on piisavalt vaba salvestusruumi Hoidke kõiki faile, meili, kontaktide ja kalendri üksused, mis liigub.
Enne migreerimistoiminguga alustamist peatage olemasolev OneDrive töö või kooli jaoksi sünkroonimisrakendus ja desinstallige see. Need juhised puudutavad teatud osa olemasoleva OneDrive for Businessi sünkroonimisrakenduse eemaldamisest
Enne alustamist peaksid kasutajad veenduma, et olemasolev OneDrive töö või kooli jaoksi klientrakendus ei sünkrooniks aktiivselt faile. Kui see on nii, siis soovitame kasutajatel enne jätkamist oodata, kuni värskenduste sünkroonimine jõuab lõpule, et muudatused jõuaksid ka pilveteenusesse.
Kasutajad peaksid kõigi OneDrive’i saitide sünkroonimise peatamiseks ja uue sünkroonimisrakenduse häälestamiseks valmistumiseks tegema järgmist.
-
Veenduge, et kõik aktiivsed failide üleslaadimised või muudatused oleksid lõpule viidud ja veebisaidil täielikult nähtavad.
-
Paremklõpsake tegumiriba olekualal sinist OneDrive for Businessi pilveikooni.
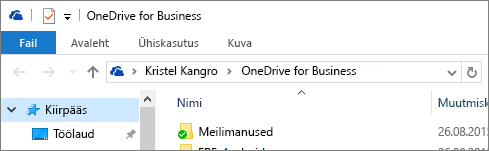
(Võimalik, et peate esmalt klõpsama olekuala kõrval asuvat noolt Kuva peidetud ikoonid, et kuvada OneDrive for Businessi ikoon.)
-
Kui valik Peata kausta sünkroonimine on hall, minge 5. toimingu juurde.
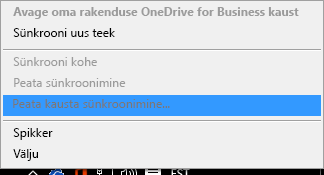
-
Kui valik Peata kausta sünkroonimine on saadaval, klõpsake seda ja veenduge, et teie kausta OneDrive – [organisatsiooni nimi] selles loendis ei kuvata. Kuvamise korral valige see ja klõpsake nuppu Peata sünkroonimine. Kõik on valmis, kui teie OneDrive töö või kooli jaoksi kausta enam loendis ei kuvata.
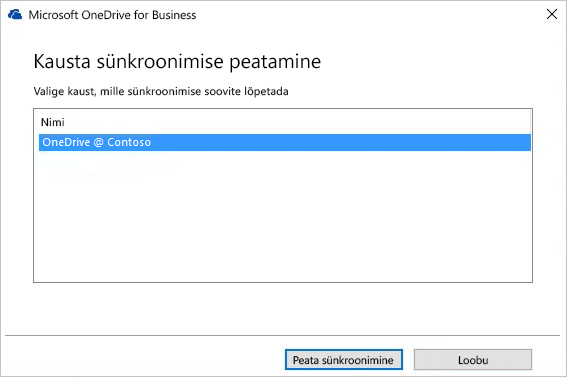
-
Rakendusest groove.exe väljumiseks paremklõpsake tegumiriba olekualal selle sinist pilveikooni ja tehke valik Välju.
Märkus.: Peale kohalike failide säilitamise on viimasel toimingul ka see eelis, et kõik Office’i rakenduste viimatiste üksuste loendis olevad lingid, mis viitavad selles kaustas olevatele dokumentidele, muudetakse kehtetuks. Vastasel juhul on oht, et kasutajad värskendavad neid faile ja eeldavad, et need sünkroonitakse, kuid unustavad, et selle kausta sünkroonimine on peatatud.
Hoida ja lihtsalt ümber varem loodud olemasoleva OneDrive töö või kooli jaoks sünkroonimisrakendus kohalikus kaustas.
-
Avage Windows Explorer ja nimetage ümber kohalik kaust, mida enne kasutas olemasolev OneDrive töö või kooli jaoksi sünkroonimisrakendus (nt OneDrive – Contoso.eelmine).
-
Avage Juhtpaneel ja valige programmid, programmid ja funktsioonid.
-
Klõpsake programmide loendis Paremklõpsake OneDrive ja valige desinstallimine.
-
Sulgege Juhtpaneel.
Selles migreerimise osas ekspordite meiliteabe oma seadmes olevase faili. Kontrollige, kas seadmes on piisavalt ruumi kõigi meilisõnumite, kontaktide ja kalendriüksuste hoidmiseks.

-
Kui lindi vasakus ülanurgas on menüü Fail, kasutate Outlooki töölauaversiooni ja seega olete õiges kohas!
-
Kui lindi vasakus ülanurgas pole menüüd „Fail“, lugege artiklit Milline Outlooki versioon mul on? Selle artikli abil saate kindlaks määrata oma Outlooki versiooni ja leiate ka sobivad ekspordijuhised.
-
Avage postkast Microsoft 365 suurettevõtterakendused kooli Outlook ja eksportida, järgides oma e-posti, kontaktide ja kalendri soovitud Outlook 2013 ja 2016: Outlooki üksuste eksportimine PST-failiekspordi või varukoopia e-posti, kontaktide ja kalendri Outlooki PST-failitoodud juhiseid.
Kui olete migreerimise lõpule viinud ja kasutate oma Microsoft 365 Personali postkasti, saab teie koolipostkast ikka veel meilisõnumeid vastu võtta. Selleks, et olla kindel kõigi koolipostkasti saadetud meilisõnumite kättesaamises pärast migreerimist, peate looma edasisaatmisreegli. Edasisaatmisreegel saadab kõik meilisõnumis uude Microsoft 365 Personal postkasti ja seejärel kustutab need koolipostkastist.
Konfigureerige reegel järgmiselt.
-
Rakendage see reegel pärast meilisõnumi saabumist
-
kus minu nimi on väljal Adressaat või Koopia
-
saada see edasi <Microsoft 365 Personal meiliaadress >
-
ja kustuta see
-
Klõpsake Outlookis menüüd Fail.
-
Klõpsake parempoolsel paanil nuppu Halda reegleid ja teatisi.
-
Klõpsake dialoogiboksis Reeglid ja teatised vahekaardi Meilireeglid nuppu Uus reegel.
-
Valige 1. juhise: valige mall alt mallide loendist Alusta tühjast reeglist mall Rakenda reegel minu vastuvõetavatele sõnumitele. Klõpsake nuppu Edasi.
-
Valige 1. juhise: valige tingimused alt märkige ruut kus minu nimi on väljal Adressaat või Koopia ja klõpsake nuppu Edasi.
-
1. juhises toimingute valimine, märkige ruut saada see edasi: inimesed või avalik rühm ja kustuta see.
-
2. juhise: redigeerige reegli kirjeldust (klõpsake mõnda allakriipsutatud väärtust) alt klõpsake linki inimesed või avalik rühm ja tippige väljale Adressaat -> Microsoft 365 Personali meiliaadress. Klõpsake nuppu OK ja Edasi.
-
Andke reeglile nimi (nt Saada kõik meilid edasi isiklikule kontole ja valige Lülita see reegel sisse
-
Klõpsake nuppu Valmis, seejärel nuppu Rakenda ja OK .
Hõlpsaim viis teile meilisõnumi saatnud inimestele teada anda, et teil on uus meiliaadress, on kasutada automaatseid vastuseid (kontorist väljasoleku sõnum). Valige kindlasti järgmised suvandid.
-
Saada automaatvastuseid
-
Paigutage sõnum, mida kõik saatjad saavad vastu võtta nii vahekaardileMinu asutuse sisesed kui ka Minu asutuse välised.
-
Märkige vahekaardil Minu asutuse välised Saada automaatvastus väljaspool minu asutust töötavatele inimestele ja Kõigile väljaspool minu asutust töötavatele inimestele suvandid veendumaks, et soovi korral saaksid kõik teie uue meiliaadressi.
-
Seadistage automaatvastuste (Kontorist väljas) reegel oma kooli meilikontol, et teavitada kõiki saatjaid oma uuest meiliaadressist. Selleks järgige teemas Automaatsete kontorist väljasoleku vastuste saatmine Outlooki Windowsi versioonis toodud juhiseid.
-
Logige Outlookis välja Microsoft 365 suurettevõtterakendusedist. Selleks valige Fail, Office'i konto ja Logi välja.
-
Sule Outlook ja kõik muud Microsoft 365’i rakendused.
Nüüd, kui kõik teie meilisõnumid, kontaktid ja kalendriüksused on Outlooki PST-failia ja teil on kooli OneDrive töö või kooli jaoksi kausta varunduskaust, saate oma arvuti ette valmistada uue Microsoft 365 Personali rakenduste ja teenuste jaoks.
-
Eemaldage arvutist kõik Microsoft 365 suurettevõtterakendusedi rakendused. Selleks järgige teema Office 2013, Office 2016 või Office 365 desinstallimine PC-arvutist juhiseid.
-
Taaskäivitage arvuti.
OneDrive'i sünkroonimisrakendus asendab OneDrive’i ja OneDrive töö või kooli jaoksi klientrakenduse ja see võimaldab lisada isikliku konto ja etevõttekonto. Selle juhise järgi saate installida ka OneDrive’i sünkroonimisrakenduse ja ühendada selle oma Microsoft 365 Personali kontoga. Kui olete jaganud kaustu oma kooli Microsoft 365 suurettevõtterakendusedOneDrive’is ja on olemas võimalus, et keegi on neid pärast sünkroonimist värskendanud ja ümber nimetanud teie kooli Microsoft 365 suurettevõtterakendusedi OneDrive’i kausta 2. juhise puhastage olemasolev OneDrive_for_Businessi klientrakenduse kohalik kaust ja desinstallige OneDrive_for_Business järgi, saate ühenduse luua mõlema kontoga ja sünkroonida failide praeguse versiooni.
-
Installige arvutisse uus OneDrive for Businessi uue põlvkonna sünkroonimisrakendus. Selleks järgige teema OneDrive for Businessi uue põlvkonna sünkroonimisrakenduse kasutuselevõtmine Windowsis1. meetodi abil: kui te pole OneDrive’i ühegi kontoga sisse logitud. Logige sisse uue Microsoft 365 Personali kontoga.
-
Kopeerige ja kleepige File Exploreris kooli Microsoft 365 suurettevõtterakendused kaust oma Microsoft 365 PersonalOneDrivei kaustastruktuuri.
Peate uuesti installima Microsoft 365 Personali tellimusega kaasas olnud Microsoft 365’i rakendused.
-
Installige Windows 7 arvutis Office 2016 juhiseid järgides: Office'i installimine PC- või Mac-arvutisse.
Migreerimise viimaseks toiminguks kooli poolt pakutud Microsoft 365 suurettevõtterakendusedi kontolt oma Microsoft 365 Personali kontole on konfigureerida Outlook 2016 profiil ja seejärel importida oma meilisõnumid, kontaktid ja kalendriüksused PST-failist, mille lõite . juhises.
-
Klõpsake või topeltklõpsake juhtpaneeli ikooni Elektronpost.
Ikoon Elektronpost kuvatakse juhtpaneelil eri kohtades sõltuvalt teie Microsoft Windowsi opsüsteemi versioonist, valitud juhtpaneelivaatest ning sellest, kas installitud on opsüsteemi või rakenduse Microsoft Outlook 32- või 64-bitine versioon.
Kõige lihtsam viis kausta Elektronpost üles leida on avada Windowsi juhtpaneel ja tippida akna ülaservas asuvale väljale Otsi tekst Elektronpost. Windows XP juhtpaneelil tippige tekst Elektronpost väljale Aadress.
Märkus.: Ikoon Meil kuvatakse pärast rakenduse Outlook esmakordset käivitamist.
Dialoogiboksi Meilihäälestus tiitliribal on praegu aktiivse profiili nimi. Mõne muu profiili valimiseks klõpsake nuppu Kuva profiilid, valige soovitud profiili nimi ja klõpsake seejärel nuppu Atribuudid.
-
Teie endine koolimeilikonto profiil on loendis ikka alles. Valige see ja klõpsake käsku Eemalda.
-
Klõpsake nuppu Lisa.
-
Tippige profiili nimi ja klõpsake seejärel nuppu OK.
-
Tippige profiili nimi (nt O365 Personal), klõpsake nuppu OK
-
Tippige oma nimi.
-
Tippige oma Microsoft 365 Personali meiliaadress ja klõpsake nuppu Edasi.
-
Sisestage oma parool, kui küsitakse.
-
Klõpsake nuppu Valmis, nuppu Rakenda ja OK .
-
Järgige Outlook 2013 ja 2016: Outlooki üksuste importimine PST-faili faili importida meilisõnumid, kontaktid ja kalendri Outlooki pst-failist artikli jaotist. Imporditava pst-faili, mille salvestasite Samm 3: eksportimine postkasti kooli .










