Mitmes keeles õigekirja ja grammatika kontrollimine võib põhjustada tavatuid probleeme, nt õigesti kirjutatud sõnade märkimist valeks või teise keele valesti kirjutatud sõnade esile tõstmata jätmist. Selles artiklis käsitletakse levinud probleeme ja see aitab tagada, et teie tekst tuvastatakse õiges keeles. õigekirja ja grammatika kontrollimiseks kasutatakse õige keele sõnastikku; ja et Office'is on lubatud automaatsed keeletööriistad.
Märkus.: Kui soovite tippida mõnes muus keeles ainult mõne märgi, lugege teemat Märke või muu sümboli lisamine.
Õigekirjaveaga sõnad pole valeks märgitud
Kontrollige järgmist.
-
Ruut „Vaheta automaatselt klaviatuurisätet vastavalt ümbritseva teksti keelele“ on märgitud.
-
Ruut „Ära kontrolli õigekirja ega grammatikat“ on märkimata.
-
Õigekirjaveaga sõna pole tahtmatult lisatud kohandatud sõnastikku.
Veenduge, et soovitud keel oleks lubatud
Selleks et õigekirja ja grammatika kontrollimine oleks muus keeles õige, peab see keel olema Office'is lubatud. Kui soovite kasutada keelt, mis pole Office'i keele-eelistuste määramise dialoogiboksis redigeerimiskeelte loendis, tuleb enne õigekirja kontrollimist hankida ja installida vastav keelepakett. Lisateavet Office'is keelte lubamise kohta leiate teemast Keele lisamine või keele-eelistuste määramine Office'i ja Office'i keeletarvikute paketis.
Veenduge, et tekstile oleks rakendatud õige keel
Kui õigekirjakontroll ei kontrolli muus keeles tipitud sõnu või näitab ekslikult, et muus keeles tipitud sõna on valesti kirjutatud, võib põhjuseks olla sõnade keele väär tuvastamine.
Word kindlate sõnade või tekstilõigu keele käsitsi muutmiseks tehke järgmist.
-
Menüü Läbivaatus jaotises Keel valige Keel > Määra õigekeelsuskontrolli keel.
(Word 2007-s klõpsake jaotises Õigekeelsuskontroll nuppu Sea keel.)
-
Valige soovitud keel dialoogiboksis Keel.
NB!: Kui soovitud keel pole ülalpool topeltjoont kuvatud, tuleb selleks, et seda keelt saaks kasutada õigekirja kontrollimiseks, vastav keel lubada.
-
Alustage tippimist.
Märkus.: Erimärkide (nt treema (¨), tilde (~), sedii (¸) või mõne sümboli (nt märke) tippimiseks klõpsake menüü Lisa jaotises Sümbolid nuppu Sümbol ja siis soovitud märki.
-
Kui soovite tagasi minna algsele keelele või valida mõne muu keele, korrake toiminguid 1–3. Valige järgmine keel juhise 3 järgi.
Veenduge, et kasutataks õige keele sõnastikku
Veenduge, et valitud oleks õige geograafilise asukohaga sõnastikukeel (nt inglise (USA) asemel inglise (Ühendkuningriik)).
Wordis sõnastiku keele vahetamiseks tehke järgmist.
-
Menüü Läbivaatus jaotises Keel valige Keel > Määra õigekeelsuskontrolli keel.
(Word 2007-s klõpsake jaotises Õigekeelsuskontroll nuppu Sea keel.)
-
Valige soovitud keel dialoogiboksis Keel.
NB!: Kui soovitud keel pole ülalpool topeltjoont kuvatud, tuleb selleks, et seda keelt saaks kasutada õigekirja kontrollimiseks, vastav keel lubada.
Märkus.: Kui kasutatav Office'i versioon ei sisalda soovitud keele jaoks õigekeelsusriistu (nt õigekirjakontrolli), tuleb arvatavasti hankida keelepakett. Lisateavet leiate teemast Office'i keeletarvikute pakett.
Valitud tekstilõigu keele vahetamiseks tehke järgmist.
-
Valige tekst, mille keelt soovite muuta.
-
Menüü Läbivaatus jaotises Keel valige Keel > Määra õigekeelsuskontrolli keel.
(Word 2007-s klõpsake jaotises Õigekeelsuskontroll nuppu Sea keel.)
-
Klõpsake loendis Märgi valitud teksti keel selle tekstilõigu jaoks soovitud keelt. Kui teie kasutatavaid keeli ei kuvata topeltjoone kohal, peate selleks, et need keeled oleksid saadaval, esmalt need keeled lubama (lülitama sisse keelekohased suvandid).
Veenduge, et ruut „Tuvasta keel automaatselt“ oleks märgitud
Wordis märkeruudu Tuvasta keel automaatselt märkimiseks tehke järgmist.
-
Menüü Läbivaatus jaotises Keel valige Keel > Määra õigekeelsuskontrolli keel.
(Word 2007-s klõpsake jaotises Õigekeelsuskontroll nuppu Sea keel.)
-
Märkige dialoogiboksis Keel ruut Tuvasta keel automaatselt.
-
Vaadake läbi keeled, mis kuvatakse loendis Märgi valitud teksti keel topeltjoonest ülalpool. Word tuvastab ainult need keeled, mis asuvad topeltjoonest ülevalpool. Kui keeled, mida soovite kasutada, pole saadaval, tuleb selleks, et Word saaks need keeled automaatselt tuvastada, soovitud redigeerimiskeeled lubada.
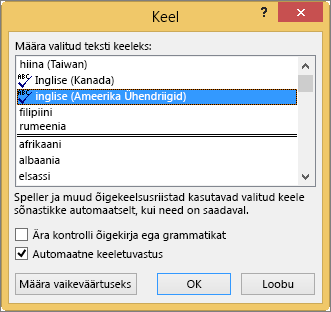
Märkused:
-
Keele automaatseks tuvastamiseks on vaja selles keeles kirjutatud lauset. Olenevalt lausete pikkusest peate võib-olla tippima mitu lauset, enne kui Word saab keele automaatseks tuvastamiseks ja õige sõnastiku rakendamiseks piisavalt kontekstipõhist teavet.
-
Võimalik, et sõnade korral, mis kirjutatakse mitmes keeles samamoodi (nt „centre” inglise keeles (Ühendkuningriik) ja prantsuse keeles (Prantsusmaa)), tuvastatakse juhul, kui ruut Tuvasta keel automaatselt on märgitud, vale keel. Probleemi lahendamiseks tippige soovitud keeles rohkem sõnu või tühjendage ruut Tuvasta keel automaatselt.
Veenduge, et ruut „Vaheta automaatselt klaviatuurisätet vastavalt ümbritseva teksti keelele“ oleks märgitud
Võimalik, et ruut Vaheta automaatselt klaviatuurisätet vastavalt ümbritseva teksti keelele on märgitud ja põhjustab kirjavigu, kuna muudab tippimise ajal klaviatuurikeelt. Proovige lahenduseks tippida soovitud keeles rohkem sõnu või tühjendage ruut Vaheta automaatselt klaviatuurisätet vastavalt ümbritseva teksti keelele.
Ruudu Vaheta automaatselt klaviatuurisätet vastavalt ümbritseva teksti keelele märkimiseks (Office 2010-s, Office 2013-s ja Office 2016-s) tehke järgmist.
-
Avage rakendus Word.
-
Valige Fail > Suvandid > Täpsemalt.
-
Märkige jaotises Redigeerimissuvandid ruut Vaheta automaatselt klaviatuurisätet vastavalt ümbritseva teksti keelele.
Märkus.: Märkeruut Vaheta automaatselt klaviatuurisätet vastavalt ümbritseva teksti keelele kuvatakse ainult siis, kui olete lubanud vastava keele klahvipaigutuse. Kui seda suvandit ei kuvata, tuleb soovitud keele jaoks vastav klahvipaigutus lubada.
Veenduge, et ruut „Ära kontrolli õigekirja ega grammatikat“ poleks märgitud
Kui ruut Ära kontrolli õigekirja ega grammatikat on märgitud, siis dokumendi õigekirja ei kontrollita.
Wordis märkeruudu Tuvasta keel automaatselt tühjendamiseks tehke järgmist.
-
Menüü Läbivaatus jaotises Keel valige Keel > Määra õigekeelsuskontrolli keel.
(Word 2007-s klõpsake jaotises Õigekeelsuskontroll nuppu Sea keel.)
-
Tühjendage dialoogiboksis Keel ruut Ära kontrolli õigekirja ega grammatikat.
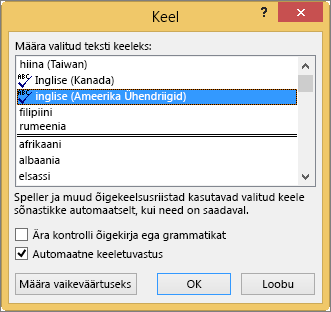
Lugege lisateavet muukeelse teksti õigekirja ja grammatika kontrollimise kohta.
Veenduge, et õigekirjaveaga sõna poleks tahtmatult lisatud kohandatud sõnastikku
Kui õigekirjaveaga sõna on lisatud kohandatud sõnastikku, tuleb see üles otsida ja kustutada. Lisateavet selle kohta, kuidas otsida õigekirjaveaga sõnu kohandatud sõnastikust, leiate teemast Kohandatud sõnastike abil õigekirjakontrollile sõnade lisamine. Lisateavet sõna sõnastikust eemaldamise kohta leiate teemast Sõnade lisamine või redigeerimine õigekirjasõnastikus.
Soovitud sõnastikukeelt pole dialoogiboksi Keel loendis
Kõige levinum põhjus, miks mõnda sõnastikukeelt pole dialoogiboksi Keel loendis Sõnastiku keel, on see, et keel pole redigeerimiskeelena lubatud või ei kuulu Office'i installitud versiooni ja selle jaoks on vaja installida keelepakett. Lisateavet redigeerimiskeele lubamise kohta leiate teemast Keele lisamine või keele-eelistuste määramine Office’is.
Kas vajate endiselt abi?
Võtke meiega ühendust ja edastage oma küsimus või probleem.
Lisateavet õigekirja ja grammatika kohta
Õigekirja ja grammatika kontrollimine
Õigekirjakontrolli sõnastikku sõnade lisamine või sõnade redigeerimine
Õigekirja- ja grammatikakontroll ei toimi eeldatud viisil










