Levinud tõrked Office for Mac 2011 aktiveerimisel.
Kui teile kuvatakse vigane tootevõtme tõrge, proovige neid lahendusi.
Logige sisseMicrosoft 365 tellimusega
-
Kui teil onMicrosoft 365 tellimus, ei saa te oma tootevõtit mac 2011 aktiveerimiseks kasutada. Selle asemel logige sisse Office'iga seotud meiliaadressiga.
-
Avage Office'i rakendus ja klõpsake nuppu Aktiveeri kohe.
-
Klõpsake viisardis Alustamine nuppu Logi sisse olemasolevasse Microsoft 365tellimusse ja logige sisse Office'iga seotud meiliaadressiga.
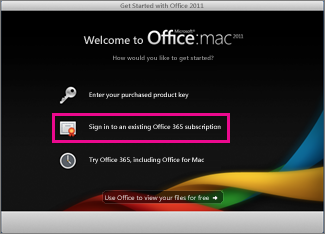
Office’i värskendamine
-
Paljudel juhtudel lahendab probleemi Office'i värskendamine.
-
Kui saate, avage rakendus (nt Word) ja klõpsake nuppu Spikker > Otsi tootevärskendusi.
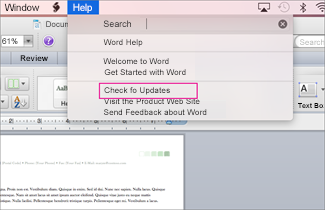
Rakenduseparooli saamine kaheastmelise kinnitamise jaoks
-
Kui kaheastmeline kinnitamine on sisse lülitatud, võidakse kuvada kehtetu tootevõtme tõrge, kuna Office ei küsi aktiveerimise ajal täiendavat turbekoodi.
Probleemi lahendamiseks hankige ja sisestage sisselogimiseks kordumatu rakenduseparool.
-
Logige sisse oma Microsofti kontole.
-
Klõpsake jaotises Rakenduseparoolidnuppu Loo uus rakenduseparool.
Märkus.: Kui rakenduseparoolid pole sisse lülitatud, pole kaheastmeline kinnitamine sisse lülitatud, seega ei saanud te vigast tootevõtmetõrget. Vea parandamiseks jätkake järgmise jaotisega.
-
Klõpsake käsku Kopeeri rakenduse parool lõikelauale.
-
Avage Word, Excel või PowerPoint ja kui teil palutakse seda teha, kleepige Microsofti konto asemel rakenduseparool ja klõpsake nuppu Logi sisse.
Kui te ei soovi iga kord, kui office'i rakendusse sisse logite, rakenduseparooli uuesti sisestada, märkige ruut Salvesta parool minu Mac OS-i võtmekimkisse.
Kõvaketta nime kontrollimine
-
Veenduge, et kõvaketta nimi ei sisalda tühikuid, märke (nt kaldkriips ( / ) või komad). Sel juhul nimetage kõvaketas ümber ja seejärel käivitage Office'i häälestusviisard.
Varasemate Office'i failide eemaldamine
-
Eemaldage kõik varasemad Office'i litsentsid, eelistused ja tellimusefailid, mis võivad takistada Office'i aktiveerimist.
-
Klõpsake >Arvuti ja seejärel topeltklõpsake oma kõvaketast.
Näpunäide.: Vaikenimi on Macintosh HD.
-
Klõpsake >KäivitaDaemons ja lohistage seejärel com.microsoft.office.licensing.helper.plistprügikasti.
Märkus.: Kui kausta Teek ei näe, võib see olla peidetud. Selle kausta kuvamiseks hoidke menüü Mine klõpsamise ajal all suvandiklahvi.
-
Avage uuesti Teek, klõpsake nuppu PrivilegedHelperTools ja lohistage com.microsoft.office.licensing.helperprügikasti.
-
Avage uuesti Teek, klõpsake nuppu Eelistusedja seejärel lohistage com.microsoft.office.licensing.plistprügikasti.
-
Avage uuesti Teek, klõpsake nuppu Eelistused > ByHost.
-
Failide ja kaustade tähestikulises järjestuses korraldamiseks klõpsake

-
Käivitage Office'i häälestusviisard uuesti.
Office'i eemaldamine arvutist ja seejärel uuesti installimine
-
Office'i täielikuks eemaldamiseks ja Office'i uuesti installimiseks järgige juhiseid.
Kas olete näinud seda tõrketeadet?
"Kahjuks ilmnes teie kontoga ühenduse loomisel probleem. (Tõrkekood:0x80000008)"
See tõrge ilmneb Microsoft 365 office 2011 for Maci aktiveerimisel. Selle tõrke lahendamiseks ja Office'i kasutamise alustamiseks soovitame minna üle uusimale versioonile Microsoft 365 Macile. See on teie tellimusega täiesti tasuta!
-
Klõpsake nuppu, et laadida alla uusimad Microsoft 365 Macile. Kui allalaadimine on lõpule jõudnud, käivitage installi alustamiseks käiviti.
Märkused:
-
Kui teil on probleeme Microsoft 365 Macile allalaadimisega, saate faili alla laadida ka oma kontolehelt. Lisateavet leiate teemast Office'i allalaadimine ja installimine PC- või Mac-arvutisse.
-
Mõned Chrome'i kasutajad võivad näha hoiatust "kahjulik failitüüp", kuna fail on PKG-vormingus. Jätkamiseks valige Säilita ja käivitage installer.
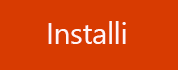
-
-
Kui olete Microsoft 365 Macile installinud, avage mõni Office'i programm (nt Word) ja teil palutakse see aktiveerida.
-
Protsessi lõpuleviimiseks sisestage oma aktiivse Microsoft 365 kontoga seotud Microsofti konto.
Märkus.: Kas vajate üksikasjalikke juhiseid? Lugege teemat Office for Maci aktiveerimine.
-
Kui olete installinud Microsoft 365 Macile, saate teha.
Office for Mac 2011 värskenduses parandati järgmine tõrketeade:
"Kahjuks on teie kontoga ühenduse loomisel probleem. (Tõrkekood:0x8a010101)"
Märkus.: Kas teile kuvatakse office for Maci tõrkekood? Lugege teemat 0x8A010101 office for Maci aktiveerimisel ilmneb tõrge.
Hankige värskendus office for Mac 2011 kaudu.
Avage Mõni Office'i programm (nt Word), valige spikker > Otsi värskendusi ja valige nupp Otsi värskendusi.
Installige värskendus käsitsi.
Laadige alla ja installige Microsoft Office for Mac 2011 14.6.4 Värskendus. Seejärel saate office'i kaudu otsida täiendavaid värskendusi, nagu eespool kirjeldatud.
Kui teisaldate Office'i teise arvutisse või teete arvutis olulisi muudatusi, võidakse kuvada järgmine teade.
"Veebipõhine aktiveerimine ei õnnestunud, kuna tootevõtit on kasutatud suurima lubatud arvu kordade jaoks."
Microsoft 365 tellimus:
Kui teil onMicrosoft 365 tellimus, logige sisse oma konto lehele ja installige Office sealt. Kui teil pole ühtegi installi alles, saate selle inaktiveerida ja seejärel Office'i installida.
Office'i üks kordne ostmine:
Kui teisaldate Office'i teise arvutisse või teete arvutis olulisi muudatusi (nt ümbervormindamine), peate aktiveerima telefoni teel.
Klõpsake aktiveerimisviisardis nuppu Aktiveeri telefoni teelja järgige juhiseid.
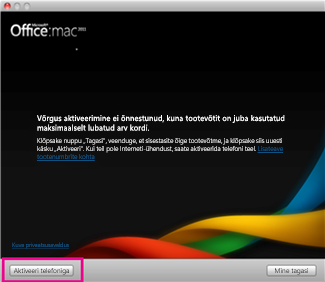
Office for Mac 2011 või Lync for Mac 2011 installimisel võidakse kuvada vigane sert. Põhjus on selles, et osa meie installi- ja värskenduspakette on allkirjastatud vanema serdiga. Sel juhul tuleb teil installimiseks alla laadida uuema versiooni pakett, mis kasutab värskendatud serti. See tõrge ei mõjuta teie litsentsi ega tellimust.
-
Kui näete seda dialoogiboksi, klõpsake nuppu Loobu.
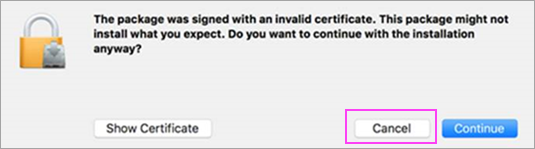
-
Laadige alla uuema versiooni pakett. Lingid leiate järgmisest tabelist.
Vanema serdiga pakett
Laadige alla see uuem versioon
Office 2011 hulgilitsentsipaketid (järk 14.4.3), mis on Microsofti hulgilitsentsimise teeninduskeskuse (VLSC) kaudu alla laaditud enne 8. märtsi 2017 (kõik keeled)
Office 2011 14.7.1 installer itaalia ja norra keele jaoks
Office 2011 14.7.1 koondvärskendus saksa, jaapani ja poola keele jaoks
Lync 14.4.1 installer
-
Avage värskendus oma allalaaditud failide kausta kaudu. Installimiseks klõpsake. Kõik on valmis!











