Outlook rühmad võimaldavad teil sõprade, pereliikmete või kolleegidega ühisel eesmärgil koostööd teha: saate rühmale sõnumeid saata; failide jagamine; ja ajastada sündmusi rühmakalendris.
Outlook.com või Outlooki veebirakendus loodud rühmi saab vaadata ka Outlooki Windowsi või macOS-i versioonis või Outlooki mobiilirakenduses.
Outlook rühma loomine
-
Logige sisse Outlook.com või Outlooki veebirakendus.
-
Kaustaloendi kuvamiseks laiendage vasakpaani.
-
Valige jaotises Rühmad nupp Uus rühm.
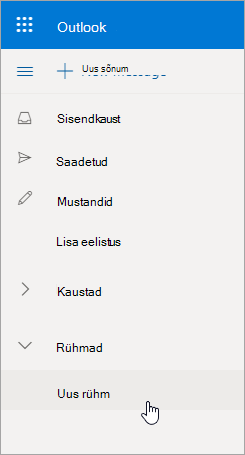
-
Sisestage oma rühma nimi ja kirjeldus ning valige Loo.
Märkused:
-
Pererühma loomisel luuakse rühm automaatselt Outlook.com. Lisateavet pererühmade kohta leiate teemast family.microsoft.com.
-
Kui suvandit Uus rühm ei kuvata, on võimalik, et teie IT-osakond pole rühmade funktsiooni teie asutuses lubanud. Pöörduge abi saamiseks IT-töötajate poole.
Liikmete lisamine Outlook rühma
Rühma loomisel palutakse teil lisada liikmeid, kuid saate neid hiljem ka lisada.
Kui olete sisestanud kõigi lisatavate inimeste nimed või meiliaadressid, valige Lisa. Kui te pole valmis inimesi oma rühma lisama, valige Mitte praegu.
Outlook rühma liikmete lisamine
-
Valige vasakpoolsel paanil jaotises Rühmad rühm, kuhu soovite inimesi kutsuda liituma.
-
Valige rühma nime all tekst, kus kuvatakse liikmete arv.
-
Valige Lisa liikmeid.
Märkus.: Outlook.com rühm võib sisaldada kuni 50 liiget ja iga lisatav liige saab tervitussõnumi teabega rühma kohta ja kasulikud lingid rühmale juurdepääsuks (või rühmast lahkumiseks).
Liikme muutmine rühma omanikuks
Hea mõte on, et rühmal oleks vähemalt kaks omanikku juhuks, kui üks neist mingil hetkel rühmast lahkub.
Märkus.: Rühma omanikul peab olema Microsofti domeeni meiliaadress (nt hotmail.com, live.com outlook.com). Lisateave Outlooki rühma liikmete ja omanike kohta.
-
Valige selle isiku kõrval, kelle soovite omanikuks määrata, nupu Liige kõrval olev nool.
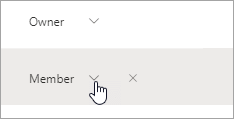
-
Valige rippmenüüst Väärtus Omanik.
Liikmete eemaldamine Outlook rühmast
-
Valige vasakpoolsel paanil jaotises Rühmad soovitud rühm.
-
Valige rühma nime all tekst, kus kuvatakse liikmete arv.
-
Valige eemaldatava isiku kõrval

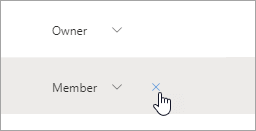
-
Kinnitamiseks valige Jah.
Lisateave
Rühma loomine Rakenduses Outlook for Windows, Mac või mobile
Kas vajate endiselt abi?
|
|
Outlook.com-is abi saamiseks klõpsake siin või valige menüüribal suvand Spikker ja sisestage oma päring. Kui eneseabi ei lahenda teie probleemi, liikuge kerides allapoole valikuni Kas vajate ikka abi? ja valige Jah. Outlook.com-is meiega ühenduse võtmiseks peate sisse logima. Kui te ei saa sisse logida, klõpsake siin. |
|
|
|
Microsofti konto ja tellimustega seoses abi saamiseks külastage jaotist Konto ja arveldamise spikker. |
|
|
|
Teiste Microsofti toodete ja teenuste tõrkeotsinguks sisestage oma probleem siin. |
|
|
|
Outlook.com-i kogukonnafoorumis saate postitada küsimusi, jälgida arutelusid ja jagada oma teadmisi. |











