Outlooki rühmadega on väga lihtne teha koostööd ning jagada dokumente ja muid faile rühma liikmetega.
Märkus.: Kui juhised ei vasta sellele, mida näete, võite kasutada Outlooki veebirakendus vanemat versiooni. Proovige klassikalise Outlooki veebirakenduse juhiseid.
-
Kiire juurdepääs rühma viimasele sisule – vaates failid saate hõlpsalt kasutada kõige uuemaid faile, mis sisaldavad rühmas ühiskasutatavaid faile meilisõnumi manustena või salvestatud rühma SharePointi dokumenditeegis.
-
Kõigi oma rühma dokumentide kuvamine – viimatiste failide all olevast dokumendist saate vaadata kogu rühma SharePointi dokumenditeegis olevat sisu tuttava SharePointi kausta faili struktuuriga. Siit saate ka uusi faile üles laadida ja luua.
-
Kaasautor ja kiirete värskendustega suhtlemine – saate dokumenti redigeerida ja vastata meili teel kõrvuti Outlooki veebirakenduses, seega ei pea te dokumendi värskendamiseks ja kolleegidega suhtlemiseks vahetamiseks konteksti vahetama.
Outlooki veebirakenduses olevatele failidele juurdepääsemiseks klõpsake rühma päises nuppu failid .
Selles vaates kuvatakse kaks jaotist: Viimased ja dokumendid. Viimases jaotises on kujutatud Top 5 kõige uuemaid faile, mis on rühmas ühiskasutuses. Need failid hõlmavad nii ühiskasutatavasse sisendkausta postitatud sõnumite manuseid kui ka OneDrive ' i või SharePointi rühmas ühiskasutatavaid faile. Failid sorditakse kronoloogilises järjestuses, võttes aluseks viimase ühiskasutuse meilisõnumite kaudu, viimati muudetud või teegis üles laaditud. Jaotises dokumendid kuvatakse kõik failid ja kaustad, mis on SharePointi saidil samasse kausta faili struktuuris olemas.
Teegis uue faili üleslaadimiseks klõpsake rühma päise kohal asuval tööriistaribal nuppu Laadi üles . Uue faili või kausta loomiseks kasutage rühma päises nuppu Uus ja valige rippmenüüst.
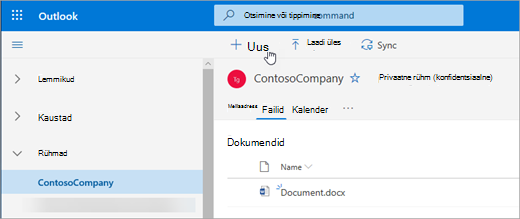
Saate faili hõlpsalt kustutada või ümber nimetada vaates dokumendid. Valige loendist dokumendid dokument, mille soovite kustutada või ümber nimetada, ja valige rühma päise kohal olevast tööriistaribast soovitud käsk Kustuta või Nimeta ümber . Kui fail oli enne kustutamist vaates Viimatised failid, värskendatakse need pärast kustutamist, et seda muudatust kajastada.
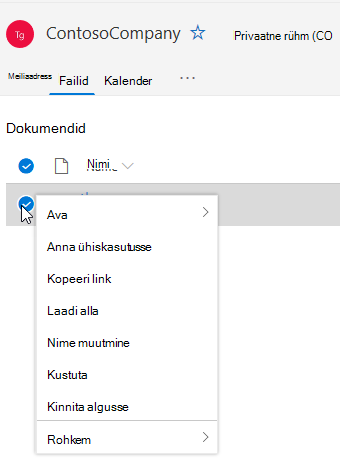
Failide lihtne ühiskasutusse andmine Outlooki veebirakenduses olevast failist. Kui soovite saata ühe failidest viimatiste failidena meilisõnumi manusena, klõpsake lihtsalt faili avamiseks ja lindil, mille soovite ühiskasutusse anda meili teel.
Kui soovite jagada mõnda faili jaotise dokumendid kaudu, valige fail ja klõpsake siis nuppu Anna ühiskasutusse rühma päise kohal olevat tööriistariba. Kuvatakse dialoogiboks tuttavate ühiskasutus ja saate valida, kas soovite selle ühiskasutusse anda.
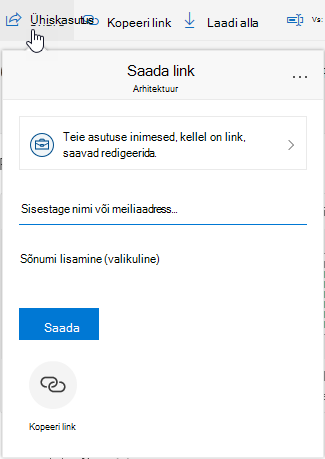
Uute failide kasutamise kogemus sisaldab võimsat viisi meilisõnumiga manustatud failidega töötamiseks. Kui meilisõnum saadetakse rühma ühiskasutatavasse sisendkausta, mis sisaldab Wordi, Exceli või PowerPointi manust, mida soovite redigeerida ja saata tagasi algsele autorile, tehke järgmist.
-
Avage failid, avage fail ja valige lindilt Redigeeri ja vasta .
Failid talletatakse rühma SharePointi dokumenditeegis ja avatakse vastava Office ' i rakenduse veebiversioonis. -
Vastuse meilisõnumi saab saata algsele saatjale, kus on link salvestatud faili koopiale.
-
Kui olete redigeerimise lõpetanud, lisage oma kommentaarid meilisõnumile ja klõpsake nuppu saada.
Vaates failid saate vaadata kõiki SharePointi saidil olemas olevaid faile, kuid kui soovite minna SharePointi saidile, mida saate navigeerida, saate liikuda rühma kaardi või rühma päise kaudu. Valige rühmade päisest .. . ja valige sait. Dokumenditeegi minekuks Valige saidilt dokumendid .
Lisateave
Klassikalise Outlooki veebirakenduse juhised
Enamik inimesi teeb oma meeskonnaga dokumentide ja muude failide kallal koostööd ning see on nüüd veelgi lihtsam nende kasutajate jaoks, kes pääsevad oma failidele üle Outlooki veebirakenduses.
-
Juurdepääs kõigile teie rühma dokumentidele – uute failide vaates antakse teile juurdepääs kõigile rühmaga ühiskasutatavatele failidele (sh meilisõnumi manusena ühiskasutatavad failid, rühma SharePointi dokumenditeegis talletatud failid ning OneDrive ' i või muude SharePointi dokumenditeekide failid).
-
Kaasautor ja suhtlevad uuendused kiiresti – nüüd saate dokumenti redigeerida ja vastata meili teel kõrvuti Outlooki veebirakenduses, seega ei pea te dokumendi värskendamiseks ja kolleegidega suhtlemiseks vahetamiseks konteksti vahetama.
-
Pääsete kiiresti juurde failiga seotud meilisõnumile – nüüd on hõlpsam pääseda juurde failile, mis on teiega ühiskasutusse antud, selle asemel et kerida läbi rühma sisendkausta.
Outlooki veebirakenduses olevatele failidele juurdepääsemiseks klõpsake rühma päises nuppu failid.
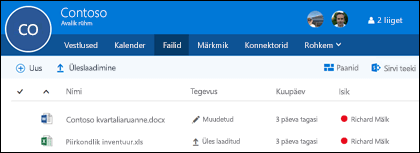
Selles vaates kuvatakse rühma dokumenditeeki üles laaditud failid, kus kuvatakse ühiskasutatavasse sisendkausta postitatud sõnumites ühiskasutatavad failid ning OneDrive ' i või SharePointi rühmas ühiskasutatavad failid. Failid sorditakse kronoloogilises järjestuses, võttes aluseks viimase ühiskasutuse meilisõnumite kaudu, viimati muudetud või teegis üles laaditud. Te ei saa seda sortida, kuid kui soovite vaadata mõnda muus kronoloogilises järjestuses olevaid faile, avage SharePointi dokumenditeek, klõpsates paremas ülanurgas nuppu Sirvi teeki .
Märkus.: . URL-I. MSG ja. ASPX-faile ei kuvata rühma dokumenditeegi vaates. Nende failide kuvamiseks avage SharePointi dokumenditeek, klõpsates paremas ülanurgas nuppu Sirvi teeki.
Teegis uue faili üleslaadimiseks klõpsake loendi failid kohal asuval tööriistaribal nuppu Laadi üles . Kui soovite failide teegist otsida, tippige märksõnad lihtsalt akna vasakus ülanurgas olevale otsinguväljale ja vajutage sisestusklahvi (ENTER).
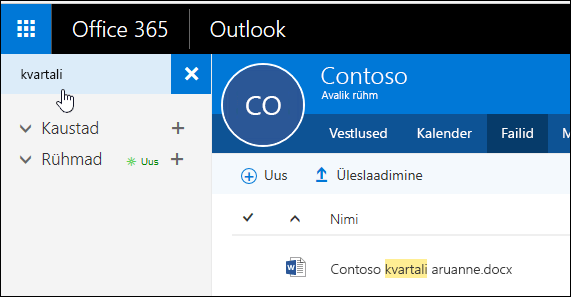
Faili kustutamiseks või ümbernimetamiseks liikuge esmalt SharePointi dokumenditeeki, klõpsates paremas ülanurgas nuppu Sirvi teeki . Paremklõpsake pilti, mille soovite kustutada või ümber nimetada, ja valige käsk Kustuta või Nimeta ümber .
Uute failide kasutuskogemus sisaldab uut uut viisi, kuidas töötada meilisõnumitega manustatud failidega. Kui meilisõnum saadetakse rühma ühiskasutatavale sisendkaustale, mis sisaldab Wordi, Exceli või PowerPointi manust, mida soovite redigeerida ja saata tagasi algsele autorile, minge jaotisse failid , topeltklõpsake faili avamiseks ja valige lindil käsk "Redigeeri ja vasta". Failid talletatakse rühma SharePointi dokumenditeegis ja avatakse vastava Office ' i rakenduse veebiversioonis. Vastuse meilisõnum saadetakse ka algsele saatjale, kus on link salvestatud faili koopiale. Kui olete redigeerimise lõpetanud, lisage oma kommentaarid meilisõnumile ja klõpsake nuppu saada.
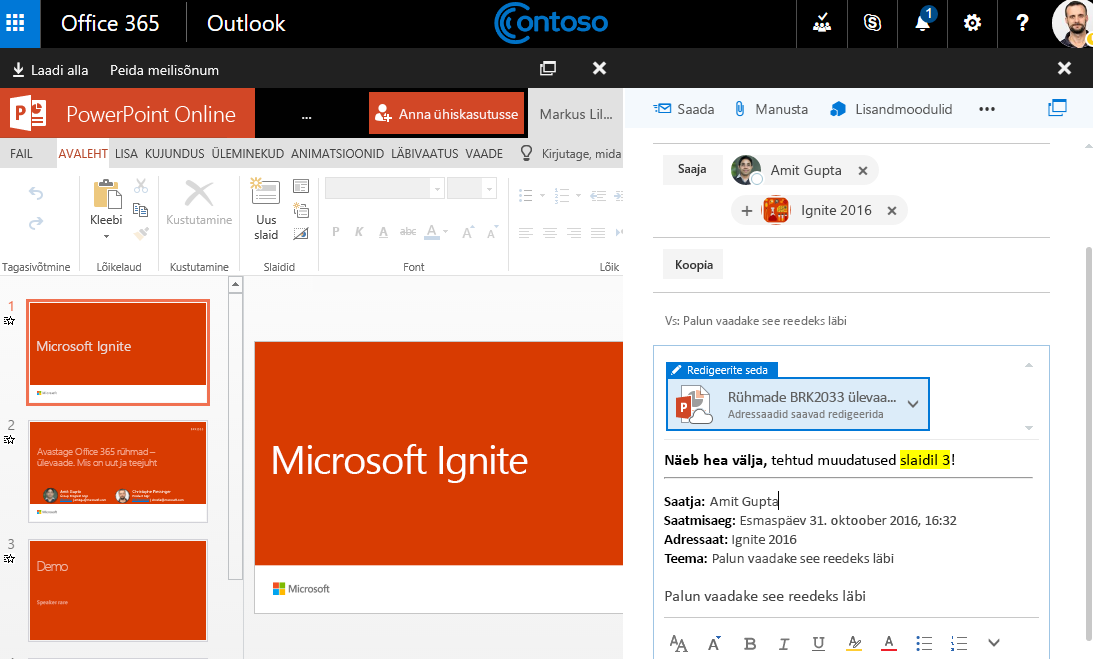
Lisaks eespool kirjeldatud täiustustele tegime ka hõlpsamaks otse teie SharePointi dokumenditeeki pääseda. Kui olete rühma jaotises failid , näete paremas ülanurgas nuppu Sirvi teeki . Klõpsake seda ja teie SharePointi dokumenditeek selle rühma jaoks avaneb brauseris.










