Märkus.: Soovime pakkuda teie keeles kõige ajakohasemat spikrisisu niipea kui võimalik. See leht on tõlgitud automaatselt ja sellel võib leiduda grammatikavigu või ebatäpsusi. Tahame, et sellest sisust oleks teile abi. Palun märkige selle lehe allservas, kas sellest teabest oli teile kasu või mitte. Soovi korral saab ingliskeelset artiklit lugeda siit.
|
Siin on mõned põhitoimingud, mida saate teha rakenduses Microsoft Outlook 2010. |
Selle artikli teemad
Mis on Outlook?
Microsoft Outlook 2010 pakub esmaklassilisi äriliseks ja isiklikuks kasutamiseks mõeldud meilihaldusriistu rohkem kui 500 miljonile Microsoft Office'i kasutajale üle kogu maailma. Rakendus Outlook 2010 sisaldab rikkalikku funktsioonikomplekti, mis vastab teie suhtlusvajadustele nii tööl, kodus kui ka koolis.
Ümberkujundatud ilmega ning täiustatud meilihalduse, otsingu ja suhtlusvõrgufunktsioonidega rakendus Outlook 2010 pakub teile tipptasemel kasutussätteid, mis tagavad tööviljakuse ning ühenduse isikliku ja ärivõrgustikuga.
Meilikonto lisamine
Enne kui saate rakendust Outlook 2010 kasutades meilisõnumeid saata või vastu võtta, peate lisama ja konfigureerima meilikonto. Kui olete samas arvutis, kuhu installisite Outlook 2010, kasutanud mõnda Microsoft Outlooki varasemat versiooni, imporditakse teie kontosätted automaatselt.
Kui võtate Outlooki kasutusele esimest korda või installite Outlook 2010 uude arvutisse, käivitub konto automaatse häälestamise funktsioon automaatselt ja aitab teil häälestada meilikontode kontosätted. Selle häälestuse korral on vaja üksnes teie nime, meiliaadressi ja parooli. Kui teie meilikontot ei saa automaatselt häälestada, peate nõutud lisateabe käsitsi sisestama.
-
Klõpsake menüüd Fail.
-
Klõpsake jaotises Kontoteave nuppu Lisa konto.
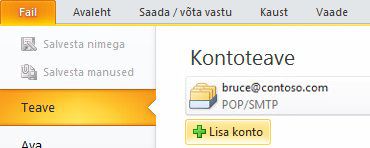
Lisateavet leiate teemast Outlooki e-posti häälestamine.
Märkus.: Lisada teenuse Outlook.com kontot (varem Hotmail), lugege teemat rakenduses Outlook for Windows Outlook.com'i konto lisamine.
Uue meilisõnumi koostamine
Outlook 2010 võimaldab teil ühe või rohkema adressaadiga suhtlemiseks kasutada suurel hulgal erinevaid funktsioone ja kohandusi.
-
Klõpsake vaate Elektronpost menüü Avaleht jaotises Uus nuppu Uus meilisõnum.
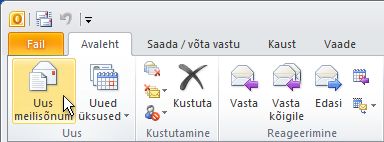
Kiirklahv : vajutage meilisõnumi loomiseks klahvikombinatsiooni CTRL+SHIFT+M.
Lisateavet leiate teemast Meilisõnumi loomine.
Meilisõnumile vastamine või selle edasisaatmine
-
Klõpsake menüü Avaleht või Sõnum jaotises Reageerimine nuppu Vasta, Vasta kõigile või Edasi.
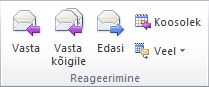
Märkus.: Menüü nimi sõltub sellest, kas sõnum on valitud sõnumiloendis või avatud eraldi aknas.
Nime eemaldamiseks väljadelt Adressaat ja Koopia klõpsake nime ja vajutage kustutusklahvi (Delete). Adressaadi lisamiseks klõpsake välja Adressaat, Koopia või Salakoopia ja sisestage adressaat.
Lisateavet leiate teemast Meilisõnumile vastamine või selle edasisaatmine.
Meilisõnumile manuse lisamine
Meilisõnumile saab faile manustada. Samuti on võimalik meilisõnumiga saata teisi Outlooki üksusi, nt sõnumeid, kontakte või tööülesandeid.
-
Looge uus sõnum või klõpsake olemasolevas sõnumis nuppu Vasta, Vasta kõigile või Edasi.
-
Klõpsake sõnumiaknas menüü Sõnum jaotises Kaasamine nuppu Manusta fail.
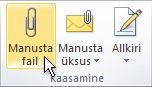
Lisateavet leiate teemast Meilisõnumile faili või mõne muu üksuse manustamine.
Meilisõnumimanuse avamine või salvestamine
Manuse saate avada nii lugemispaanil kui ka avatud sõnumis. Pärast manuse avamist ja vaatamist saate selle salvestada. Mitme manuse korral saate need salvestada rühmana või ükshaaval.
Manuse avamine
-
Topeltklõpsake manust.
Manuse salvestamine
-
Klõpsake manust lugemispaanil või avatud sõnumis.
-
Klõpsake menüü Manused jaotises Toimingud nuppu Salvesta nimega. Teise võimalusena paremklõpsake manust ja klõpsake käsku Salvesta nimega.
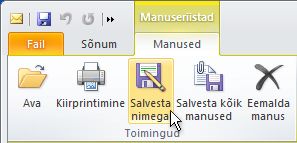
Lisateabe saamiseks vt teemat Manuste avamine ja salvestamine.
Meilisignatuuri lisamine sõnumitesse
Saate meilisõnumite jaoks luua isikupärastatud signatuure, milles võib olla nii teksti, pilte, teie elektrooniline visiitkaart, logo kui ka isegi teie käsikirjalise allkirja pilt.
Signatuuri loomine
-
Klõpsake uues sõnumis menüü Sõnum jaotises Kaasamine nuppu Signatuur ja seejärel käsku Signatuurid.
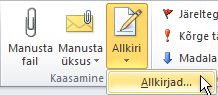
-
Klõpsake vahekaardi Meilisignatuur nuppu Uus.
Signatuuri lisamine
-
Klõpsake uues sõnumis menüü Sõnum jaotises Kaasamine nuppu Signatuur ja valige siis soovitud signatuur.
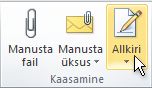
Lisateavet leiate teemast loomine ja sõnumitele signatuuri lisamine.
Kalendrikohtumise loomine
Kohtumised on tegevused, mida te plaanite oma kalendris, kuid mis ei hõlma teiste isikute kutsumist või ressursside broneerimist.
-
Klõpsake vaate Kalender menüü Avaleht jaotises Uus nuppu Uus kohtumine. Teise võimalusena võite paremklõpsata kalendriruudustikus ajaplokki ja klõpsata siis käsku Uus kohtumine.
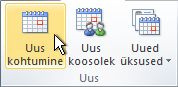
Kiirklahv : vajutage kohtumise loomiseks klahvikombinatsiooni CTRL+SHIFT+A.
Lisateavet leiate teemast Kohtumise plaanimine.
Teisi inimesi kaasava koosoleku plaanimine
Koosolek on kohtumine, mis kaasab teisi inimesi ja võib kaasata ka ressursse (nt konverentsiruume). Vastused teie koosolekukutsetele kuvatakse kaustas Sisse.
-
Klõpsake vaate Kalender menüü Avaleht jaotises Uus nuppu Uus koosolek.
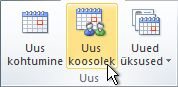
Kiirklahv : mis tahes Outlooki kaustas uue koosolekukutse loomiseks vajutage klahvikombinatsiooni CTRL+SHIFT+Q.
Lisateavet leiate teemast Koosoleku plaanimine koos teiste inimestega.
Meeldetuletuse seadmine
Saate erinevatele üksustele (nt meilisõnumitele, kohtumistele ja kontaktidele) meeldetuletusi seada või neilt meeldetuletusi eemaldada.
Kohtumiste või koosolekute meeldetuletused
Valige avatud üksuse menüü Kohtumine või Koosolek jaotise Suvandid rippmenüüs Meeldetuletus aeg, millal meeldetuletus peaks enne kohtumist või koosolekut kuvatama. Meeldetuletuse väljalülitamiseks valige Pole.
Meilisõnumite, kontaktide või tööülesannete meeldetuletused
-
Klõpsake menüü Avaleht jaotises Sildid nuppu Järeltegevus ja seejärel käsku Lisa meeldetuletus.
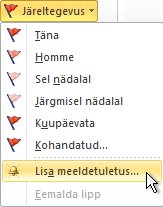
Näpunäide.: Meilisõnumeid saate meeldetuletuste abil kiiresti lipuga tähistada. Paremklõpsake sõnumiloendis olekulipu veergu. Või kui sõnum on avatud, klõpsake menüü Sõnum jaotises Jälgimine nuppu Järeltegevus ja siis käsku Lisa meeldetuletus.
Lisateavet leiate teemast Meeldetuletuste seadmine ja eemaldamine.
Kontakti loomine
Kontaktid võivad olla lihtsad, sisaldades vaid nime ning meiliaadressi, või andmemahukamad, sisaldades täiendavaid üksikasju (nt postiaadressi, mitut telefoninumbrit, pilti, sünnikuupäeva) ja muud kontaktiga seotud teavet.
-
Klõpsake vaate Kontaktid menüü Avaleht jaotises Uus nuppu Uus kontakt.
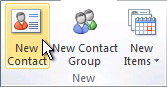
Kiirklahv : mis tahes Outlooki kaustas uue kontakti loomiseks vajutage klahvikombinatsiooni CTRL+SHIFT+C.
Lisateavet leiate teemast Kontakti loomine ja lisamine.
Tööülesande loomine
Paljud inimesed koostavad loendeid ülesannetest, mida neil on vaja teha, kirjutades need paberile või arvutustabelisse või kasutades meelespidamiseks nii paberit kui ka mõnda elektroonilist meetodit. Microsoft Outlook võimaldab teil mitmesugused loendid kokku koondada, saada meeldetuletusi ja jälgida tööülesannete edenemist.
-
Klõpsake vaate Tööülesanded menüü Avaleht jaotises Uus nuppu Uus tööülesanne.
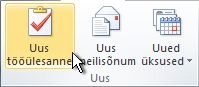
Kiirklahv : vajutage uue tööülesande loomiseks klahvikombinatsiooni CTRL+SHIFT+K.
Lisateavet leiate teemast Ülesannete ja ülesandeloendi üksuste loomine.
Märkme loomine
Elektroonilised märkmed on paberist märkmekleepsudega samaväärsed. Kasutage märkmeid, et kiiruga üles märkida küsimusi, ideid, meeldetuletusi ja kõike muud, mida kirjutaksite paberile.
-
Klõpsake vaate Märkmed jaotises Uus nuppu Uus märge.
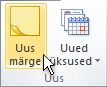
Kiirklahv : vajutage märkme loomiseks klahvikombinatsiooni CTRL+SHIFT+N.
Lisateavet leiate teemast Märkme loomine.
Meilisõnumi, kontakti, kalendriüksuse või tööülesande printimine
Saate printida üksikuid üksusi (nt meilisõnumeid, kontakte või kalendriüksusi) või suuremates vaadetes (nt kalendrites, aadressiraamatutes või meilikaustade sisuloendites) olevat sisu.
Kaustades Elektronpost, Kalender ja kõigis muudes Microsoft Outlooki kaustades on prinditoimingud samad – kõik prindisätted ja -funktsioonid leiate Backstage'i vaatest. Backstage'i vaate avamiseks klõpsake menüüd Fail.
-
Klõpsake Outlookis üksust või kausta, mida soovite printida.
-
Klõpsake menüüd Fail.
-
Klõpsake nuppu Prindi.
Lisateavet leiate teemast Outlookis üksuste printimine.











