Kui teie organisatsioon on häälestanud nii, et koos muu kontaktteabega kuvatakse ka inimeste pildid, kuvatakse teie pilt automaatselt. Mida aga teha siis, kui teile see pilt ei meeldi? Olenevalt teie töökeskkonna häälestusest on võimalik, et saate pildi välja vahetada või selle hoopis välja lülitada.
NB!: Kõik asutused ei luba kasutajatel pildisätteid muuta. Kui mõni allpool kirjeldatud nuppudest on tuhm või pole saadaval, siis on võimalik, et teie administraator on selle suvandi välja lülitanud. Lisateabe saamiseks lugege edasi.
Pildi muutmine
Nagu varem mainitud, ei luba teie ettevõte kasutajatel enda pilti muuta, kui nupp Muuda või eemalda pilt on tuhm. Kui saate pilti muuta, siis tehke järgmist.
Pildi lisamine oma arvutist või välisseadmest
-
Klõpsake põhiaknas oma pilti. Avaneb dialoogiboks Lync – suvandid, Minu pilt.
-
Klõpsake nuppu Muuda või eemalda pilt.
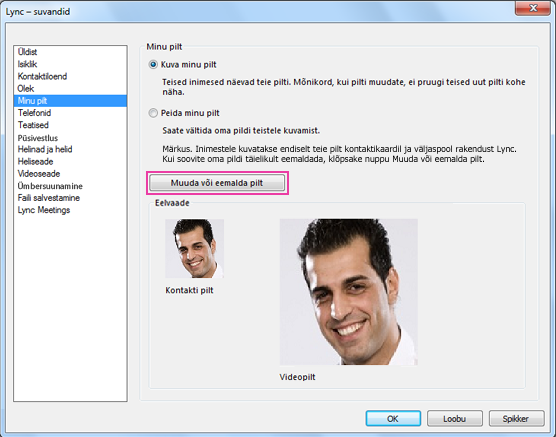
(Kui teie asutuses pole kasutajatel lubatud pildisätteid muuta, kuvatakse nuppMuuda või eemalda pilt aknas Minu pildi suvandid tuhmina, nagu siin näha:
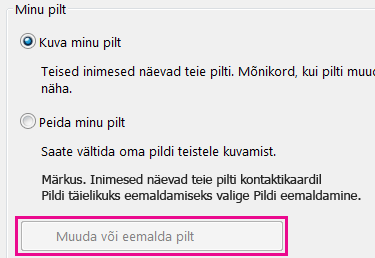
Kui teil on selle sätte või poliitika kohta küsimusi, võtke ühendust tehnilise toe meeskonnaga.)
-
Kui pildi muutmise funktsioon on teie keskkonnas lubatud, avatakse nüüd Microsoft Exchange'i või Microsoft SharePointi aken. (Sellest, millise programmiga on tegu, saate aru siin kirjeldatud nuppude järgi.)
-
Kui olete Exchange’i aknas, tehke järgmist.
-
Valige Redigeeri > Redigeeri fotot > Sirvi.
-
Liikuge sirvides asenduspildi salvestuskohta (nt teie arvutis, välisseadmes või võrgukettal). Asenduspilt võib olla mis tahes suuruses või tüüpi (sh HD). Faili maht ja pildi mõõtmed kohandatakse kontaktipildi jaoks sobivaks.
-
Topeltklõpsake pilti või failinime.
-
Klõpsake aknas Foto muutmine nuppu Salvesta. Kui kuvatakse dialoogiboks, kus küsitakse, kas soovite akna sulgeda, klõpsake nuppu Jah.
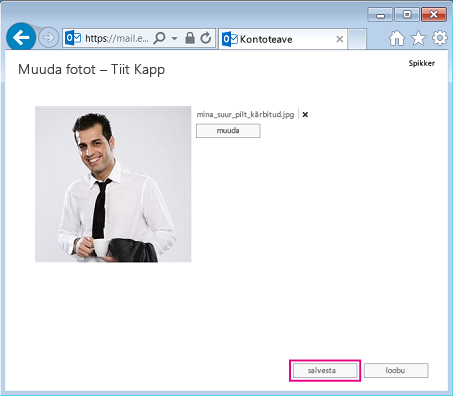
-
Kui olete SharePointi aknas, tehke järgmist.
-
Klõpsake nuppu Laadi pilt üles.
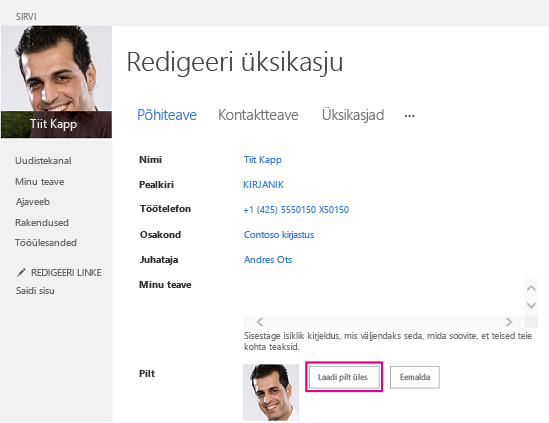
-
Klõpsake dialoogiboksis Pildi valimine nuppu Sirvi ja liikuge sirvides üleslaaditava asenduspildini.
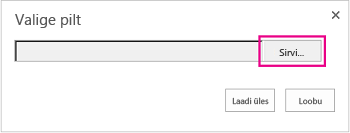
-
Topeltklõpsake pilti või failinime ja seejärel klõpsake käsku Laadi üles.
-
Dialoogiboksis Profiili muudatused klõpsake nuppu OK.
-
Klõpsake SharePointi profiiliaknas nuppu Salvesta kõik ja sule.
Märkus.: Pärast pildi vahetamist võib uue pildi kuvamine veidi aega võtta.
Pildi lisamine avalikult veebisaidilt
Kui teie ettevõte on selle funktsiooni lubanud, saate oma pildiks lisada pildi mis tahes avalikult veebisaidilt (nt Yammer, OneDrive, Facebook vms). Kui see valik on saadaval, kuvatakse jaotises Minu pilt nupp Kuva pilt veebisaidilt, nagu on näidatud järgmisel kuvatõmmisel:
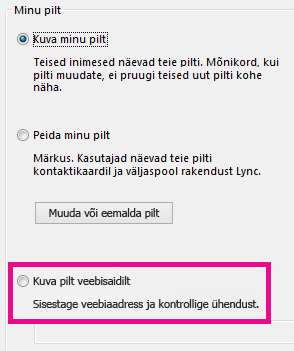
Selle funktsiooni kasutamiseks klõpsake raadionuppu Kuva pilt veebisaidilt, sisestage soovitud foto URL ja klõpsake nuppu Loo ühendus pildiga.
Pange tähele, et teie pildi kuvamiseks peab teie kontaktidel olema juurdepääs sellele veebisaidile, kus foto on talletatud.
Pildi peitmine
Sõltuvalt sellest, kuidas Lync on teie ettevõttes häälestatud, saate võib-olla oma pildi teiste kasutajate eest peita. Sel juhul näevad kontaktid pildi asemel inimese pea kontuuri.
Oma pildi peitmiseks teiste kasutajate eest valige Suvandid 
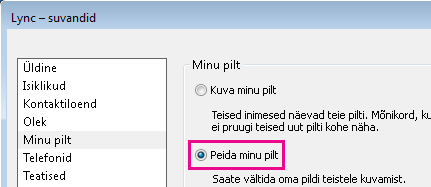
-
Kui soovite takistada oma pildi kuvamist Microsoft Office’i programmides (sh ), tehke järgmist.
-
Valige Suvandid > Minu pilt > Muuda või eemalda pilt.
-
Outlook Web Accessi sisselogimiseks täitke viipadena kuvatavad juhised.
-
Foto muutmise aknas klõpsake suvandi Nuppude kasutamine foto muutmiseks või eemaldamiseks kõrval tähist X ja siis klõpsake nuppu Salvesta.
Kõigi kontaktide piltide peitmine
Kui te ei soovi, et kuvatakse kontaktide pildid, siis tehke järgmist.
-
Valige Suvandid > Isiklik.
-
Tühjendage dialoogiboksi allosas märkeruut Kuva kontaktide pildid.
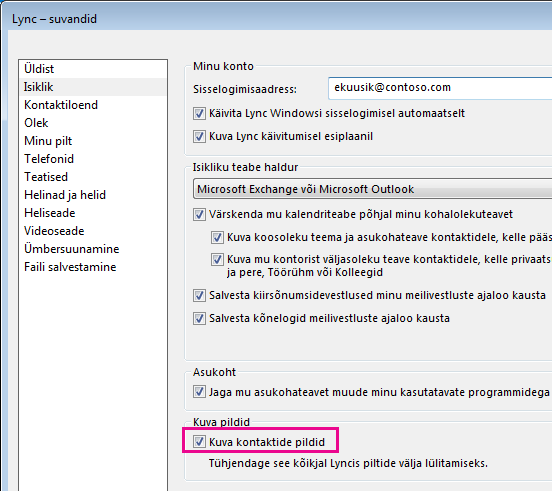
Piltide kuvamise väljalülitamine Outlookis
Kui te ei soovi Outlookis teiste inimeste pilte näha, tehke järgmist.
-
Rakenduses Outlook 2013 valige Fail > Suvandid > Inimesed.
-
Outlooki aknas Inimesed tühjendage ruut Kuva kasutaja fotod, kui need on saadaval (Outlook tuleb taaskäivitada).
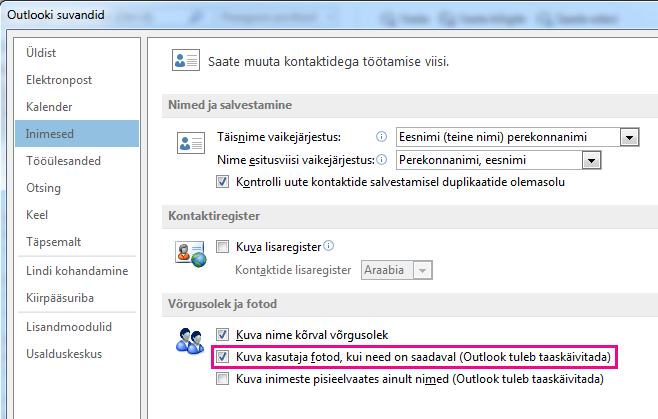
-
Taaskäivitage Outlook.










