„See töövihik sisaldab Power Pivoti andmemudelit, mis on loodud Power Pivoti lisandmooduli mõne varasema versiooniga. Peate selle andmemudeli üle viima versioonile Power Pivot rakenduses Microsoft Excel 2013.”
Kas tuleb tuttav ette? See tähendab, et olete Excel 2010 töövihiku avanud rakenduses Excel 2013 või uuemas versioonis ja see töövihik sisaldab manustatud Power Pivoti andmemudelit, mille koostamisel on kasutatud Power Pivoti lisandmooduli varasemat versiooni. See teade võidakse kuvada siis, kui proovite lisada Power View' lehte Excel 2010 töövihikusse.
Versioonis Excel 2013 või Excel 2016 on andmemudel töövihiku lahutamatu osa. See teade annab teile teada, et manustatud Power Pivoti andmemudel tuleb esmalt uuele versioonile üle viia, enne kui saate asuda rakenduses Excel 2013 või Excel 2016 neid andmeid tükeldama, süvitsi vaatama ja filtreerima.
-
Enne uuendamist lugege probleemide kohta, mis võivad uuele versioonile üleminekul tõrkeid põhjustada.
-
Salvestage failist koopia juhuks, kui teil peaks edaspidi siiski varasemat versiooni jälle vaja minema. Pärast uuele versioonile üleminekut saab töövihiku avada ainult rakenduses Excel 2013 või uuemas versioonis. Lugege lisateavet teemast Mille poolest uuele versioonile üle viidud mudel vanast erineb?.
-
Microsoft Exceli lisandmooduli Power Pivot käivitamine
-
Uuele versioonile ülemineku alustamiseks valige Power Pivot > Haldamine.

-
Kinnitage uuele versioonile ülemineku soov.
Teade on „See töövihik sisaldab Power Pivoti andmemudelit, mis on loodud Power Pivoti lisandmooduli mõne varasema versiooniga. Peate selle andmemudeli üle viima versioonile Power Pivot rakenduses Microsoft Excel 2013.”
Sõnumi sulgemiseks klõpsake nuppu OK .
-
Viige andmemudel uuele versioonile üle. Pärast uuele versioonile üleminekut ei saa te selle töövihikuga enam Power Pivoti eelmises versioonis töötada.
Teade algab teatega "Töövihik sisaldab andmemudelit, mis on loodud Power Pivot varasema versiooniga." Selle lõpus on tekst "Kas soovite töövihikut täiendada?"
Töövihiku üleviimiseks uuele versioonile klõpsake nuppu OK.
-
Salvestage töövihik ja laadige see siis uuesti. Selle sammuga lukustatakse versiooniuuenduse käigus tehtud muudatused. Pärast töövihiku salvestamist ei saa te seda enam varasemale versioonile tagasi viia. Uuesti laadimiseks peaks sõltuvalt teie töövihiku mahust ja asukohast kuluma üksnes paar sekundit.
Teade algab selgitava lausega "Töövihik on uuele versioonile üle viidud, kuid Excel töötab endiselt ühilduvusrežiimis."
Töövihiku uuesti laadimiseks klõpsake nuppu Jah.
Üleminek uuele versioonile on nüüd lõpule jõudnud. Kui saite uuendamise käigus muid teateid, on võimalik, et uuendamine nurjus või õnnestus osaliselt. Mõnel juhul peate rakendusele Excel 2013 või Excel 2016 täielikuks üleminekuks töövihikus või andmemudelis käsitsi muudatusi tegema. Lisateavet leiate käesoleva artikli järgmistest jaotistest.
Selle artikli teemad
Teadaolevad probleemid
Selliste lingitud tabelite eemaldamine või taasloomine, mis pole enam Excelis lähtetabeliga seostatud
Aegunud ja orbtabeleid ei uuendata ülejäänud mudeliga, mille tulemuseks on andmete kustutamine või kasutuskõlbmatud andmed. Selle probleemi vältimiseks saate tagada, et olemasolevad lingitud tabelid oleksid Excelis olemasoleva lähtetabeliga seostatud.
-
Klõpsake Excel 2010 lisandmoodulis Power Pivot mõnda lingitud tabelit Power Pivoti aknas.
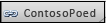
-
Klõpsake lindil menüüd Lingitud tabel.
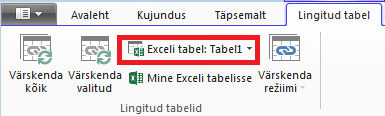
-
Veenduge, et Exceli tabel osutaks mõnele olemasolevale tabelile. Kui tabeli nime on Excelis muudetud, klõpsake ümbernimetatud tabeli valimiseks nupu Exceli tabel allanoolt.
-
Klõpsake käsku Mine Exceli tabelisse, et kontrollida, kas lingitud tabelile vastav lähteandmetabel on Excelis olemas.
-
Kui Exceli tabel on tühi, tehke ühte järgmistest.
-
Kustutage lingitud tabel mudelist, kui seda enam ei kasutata.
-
Teise võimalusena looge lähtetabel Excelis uuesti.
-
Välja arvatud juhul, kui esineb ka järgmine probleem, oletegi nüüd valmis töövihiku uuele versioonile üle viima.
Päringu süvitsimineku tabelite eemaldamine
Teine versiooniuuendusega seotud probleem kehtib üksnes selliste Power Pivoti andmemudelite korral, mis põhinevad süvitsiminekutoiminguid toetavatel analüüsiteenuste (Analysis Services) kuupidel. Kui töövihik sisaldab süvitsiminekupäringute tabeleid, siis jääb küll esmalt mulje, et üleminek uuele versioonile õnnestus, ent seejärel kuvatakse versiooniuuenduse tõrketeade iga kord, kui klõpsate PivotTable-liigendtabelis mõnda välja.
-
Otsige Excel 2010 lisandmoodulis Power Pivot üles kõik töövihikus leiduvad süvitsiminekupäringute tabelid.
Süvitsiminekupäringu tabel luuakse töövihikus siis, kui paremklõpsate mõnda mõõtu ja valite käsu Kuva üksikasjad. Tulemuseks tekkiv tabel kuvatakse töövihikus omaette lehena. Tabeli esimene rida algab kirjega „Andmed järgmise üksuse jaoks tagastatud: ...”
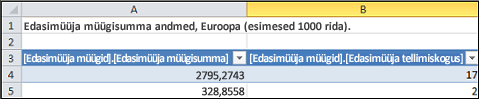
-
Kustutage kõik lehed, mis sisaldavad süvitsiminekupäringute tabeleid. Pärast uuele versioonile üleminekut saate need uuesti luua.
-
Salvestage töövihik.
-
Viige töövihik uuele versioonile üle.
-
Looge süvitsiminekupäringute tabelid uuesti, kui te neid vajate. Paremklõpsake PivotTable-liigendtabelis mõnda arvutatud välja ja klõpsake siis käsku Kuva üksikasjad. Süvitsiminekupäringu tabel luuakse omaette töölehel.
Paroolkaitse eemaldamine
Andmemudelit sisaldavate paroolkaitsega töövihikute uuele versioonile üleviimise katsel kuvatakse järgmine tõrketeade:
„Selle töövihiku andmemudelit ei saa uuele versioonile üle viia.”
Probleemi lahendamiseks eemaldage parool enne uuele versioonile üleviimist.
-
Avage töövihik rakenduses Excel 2013 või Excel 2016.
-
Valige Fail > Teave > Kaitse töövihikut > Krüpti parooliga.
-
Kustutage tärnid ja klõpsake siis nuppu OK.
-
Salvestage töövihik.
-
Uuele versioonile ülemineku taaskäivitamiseks valige Power Pivot > Haldamine.
-
Kaitske töövihik uuesti parooliga.
Juurdepääsupiirangute eemaldamine
Printimis-, redigeerimis- või kopeerimispiirangutega töövihiku andmemudelite uuele versioonile üleviimise katsel kuvatakse järgmine tõrketeade:
"Selle töövihiku andmemudelit ei saa uuele versioonile üle viia."
Probleemi lahendamiseks eemaldage piirangud enne uuele versioonile üleviimist.
-
Avage töövihik rakenduses Excel 2013 või Excel 2016.
-
Valige Fail > Teave > Kaitse töövihikut > Piira juurdepääsu.
-
Piirangute eemaldamiseks märkige ruut Piiramatu juurdepääs.
-
Salvestage töövihik Excelis.
-
Uuele versioonile ülemineku taaskäivitamiseks valige Power Pivot > Haldamine.
-
Lisage juurdepääsupiirangud uuesti töövihikule.
Versiooniuuendusteadetes on mainitud mudeli kindlaid veerge
Kui uuele versioonile üleminekul ilmneb probleeme ja tõrketeade annab teada, millised väljad probleemi põhjustavad, tehke järgmist.
-
Minge rakenduses Excel 2013 või Excel 2016 sellele PivotTable-liigendtabelile või aruandele, milles sisalduvate väljadega versiooniuuendamisel probleeme tekkis.
-
Eemaldage väljad ainult PivotTable-liigendtabelist või aruandest. Väljaloendis on väljad endiselt kuvatud; neid ei kuvata üksnes aruandes.
-
Salvestage ja sulgege töövihik.
-
Avage töövihik uuesti.
-
Uuele versioonile ülemineku taaskäivitamiseks valige Power Pivot > Haldamine.
-
Kui üleminek õnnestus, lisage väljad uuesti PivotTable-liigendtabelisse või aruandesse.
Täiendatud töövihikus ei saa andmeallika ühendust värskendada
Olete programmis Excel 2010 loonud töövihiku, millel on ühendus välise andmeallikaga. Avate selle töövihiku programmis Excel 2013 või Excel 2016. Kui proovite muuta töövihikus olevat PivotTable-liigendtabelit, kuvatakse teade, et peate PivotTable-liigendtabelit värskendama. Proovite seda värskendada, aga kuvatakse järgmine teade.
„Excel ei saanud selle kuubi kohta vajalikku teavet tuua. Kuup võib olla serveris ümberpaigutatud või muudetud. Pöörduge OLAP-kuubi administraatori poole ja vajadusel looge kuubiga ühenduse loomiseks uus andmeallikas.”
Kui proovite olemasolevat ühendust redigeerida, näete andmemudeli nime, kuid ei saa andmeallikat muuta.
Probleem
Andmeallika ühendus pole enam kehtiv ja seda on vaja värskendada, aga seda ei saa värskendada programmis Excel 2013 ega Excel 2016.
Lahendus
-
Avage töövihik programmis Excel 2010 Power Pivoti lisandmooduliga.
-
Power Pivoti akna avamiseks valige Power Pivot > Halda andmemudelit.
-
Valige Power Pivoti aknas Avaleht > Ühendused > Olemasolevad ühendused.
-
Valige praegune andmebaasiühendus ja klõpsake Redigeeri.
-
Klõpsake dialoogiaknas Redigeeri ühendust nuppu Sirvi, et määrata teise sama tüüpi, kuid muu nime või asukohaga andmebaasi asukoht.
-
Salvestage ja sulgege töövihik.
-
Avage töövihik rakenduses Excel 2013 või Excel 2016.
Osalise versiooniuuenduse lõpuleviimine
Enamasti peaks töövihiku üleviimine uuele versioonile kulgema sujuvalt, kuid vahel tuleb töö lõpuleviimiseks veel mõni muudatus teha. Selles jaotises kirjeldataksegi seda, kuidas reageerida konkreetsetele tõrketeadetele, mis viitavad osalisele või lõpuleviimata versiooniuuendusele. Töövihik on sel juhul küll uuele versioonile üle viidud, ent teatud funktsioonid on puudu.
KPI pildid on puudu
Kui KPI pildid (värvilised või graafikuikoonid) on puudu, eemaldage KPI väljaloendi jaotisest Väärtused ja lisage siis uuesti tagasi.
DAX-arvutuse versiooniuuenduse tõrge: seda töövihikut ei saanud õigesti täiendada...
Mõni DAX-arvutus nõuab käsitsi muutmist, enne kui töövihik on töövalmis. Kui DAX-avaldised või päringud ei ühildu rakendusega Excel 2013, viiakse töövihik üksnes osaliselt uuele versioonile üle. Kuvatakse järgmine teade:
"Me ei saanud seda töövihikut õigesti täiendada. Salvestamise korral ei pruugi mõni teie Exceli andmefunktsioon töötada. Lisateavet leiate järgmise lingi kaudu: http://go.microsoft.com/fwlink/?LinkID=259419"
Oma näites saime järgmise tõrketeate: "Veeru "<tabel>[<veeru nimi>]" sisemisele tugistruktuurile ei saa päringut saata, kuna päringud sõltuvad veerust, seosest või mõõdust, mida pole töödeldud. Värskendage mudelit või arvutage see uuesti."
Kui saate selle tõrketeate (võite seda korduvalt näha), kirjutage kindlasti üles, millistele tabelitele ja veergudele viidatakse, et saaksite minna otse nende tabelite juurde. Teil tuleb iga DAX-avaldist redigeerida.
Märkus.: Kui teil palutakse lubada Power Pivotil töövihik salvestada, sulgeda ja uuesti avada, klõpsake nuppu Jah.
-
Avage Power Pivoti aknas teates viidatud tabel.
-
Klõpsake veergu, mis sisaldab tõrkeikooni ja veaväärtusi #ERROR. Valemiribal peaksite nägema DAX-avaldist.
-
Otsige järgmisi teadaolevaid DAX-iga seotud ühilduvusprobleeme.
Tühiväärtused, millele on viidatud ilma väärtusteta topeltjutumärkidega (""), pole enam lubatud. Asendage topeltjutumärgid nulliga.
Funktsioon LOOKUPVALUE, CONTAINS või SWITCH proovis võrrelda ühildumatuid väärtusetüüpe. On võimalik, et peate argumendis määrama tüübi ([Type]) või veenduma, et mõlema väärtuse tüüp oleks Arvuline, String või Loogiline. Kui peate ühe neist väärtustest teisendama, võite selleks kasutada funktsiooni VALUE või FORMAT.
DAX-avaldiste parandamise käigus võidakse Excelis kuvada veel vigu. Kui te ei saa mõnda valemit redigeerida, aktiveerige uuesti Excel ja vaadake, kas mõni viga ei blokeeri ehk edasisi toiminguid. Veateate sulgemiseks klõpsake nuppu OK ja jätkake Power Pivotis töötamist.
Kui olete DAX-arvutused parandanud ja veateateid enam ei kuvata, võite pidada töövihikut täielikult uuele versioonile üleviiduks.
PivotTable-liigendtabeli funktsioonid, mis viitavad Power Pivoti andmetele, ei kehti enam
Exceli kuubifunktsioonid, mis määravad ühenduse Power Pivoti mudeliga eelmisest versioonist, tuleb käsitsi üle viia uuele mudelinimele kujul „SelleTöövihikuAndmemudel”.
|
Eelmine versioon |
Excel 2013 |
|
=CUBEVALUE("Power Pivoti andmed";[Mõõdud].[Kogumüük]) |
=CUBEVALUE("SelleTöövihikuAndmemudel";[Mõõdud].[Kogumüük]) |
-
Klõpsake Excelis igal töölehel menüüd Valemid ja nuppu Kuva valemid, et kuvada igal lehel kasutatud arvutused.
-
Ühenduse määravate Exceli kuubifunktsioonide korral otsige märget „Power Pivoti andmed”.
-
Asendage „Power Pivoti andmed” kirjega „SelleTöövihikuAndmemudel”.
-
Salvestage töövihik.
Andmete kustutamine: mida teha, kui uuele versioonile üleminek kustutab mudelist andmeid?
„Versiooniuuenduse käigus ei saanud uuendada järgmisi lingitud tabeleid: <tabelinimi>. Need tabelid on mudelist eemaldatud.”
Mõnel erijuhul kustutatakse uuele versioonile üleminekul mudelist andmeid. Andmete kustutamine leiab aset siis, kui teie mudelis on mõni selline lingitud orbtabel, mida ei saa seostada ühegi samas töövihikus asuva tabeliga (näiteks seetõttu, et lähtetabel on kustutatud või ümber nimetatud).
Uuele versioonile üleminek õnnestub, kuid lingitud tabel on kadunud
Lingitud tabel on tabel, mille loote töölehel ja lisate siis andmemudelisse, et saaksite selle teiste tabelitega seostada ja lisada DAX-arvutusi. Uuele versioonile üleminekul kustutatakse lingitud tabel, kui lähtetabelit pole enam töövihikus olemas.
Stsenaarium on järgmine: olete Excelis tabeli loonud või importinud, lisanud selle lingitud tabelina Power Pivotisse, kus sellest sai andmemudeli osa, ja seejärel kustutanud algse tabeli, millel see põhines. Lingitud tabel jääb mudelisse alles, ehkki Excelis olnud tabelit enam pole.
Kui proovite töövihiku hiljem Excel 2013 versioonile üle viia, ilmneb järgmine tõrge:
„Versiooniuuenduse käigus ei saanud uuendada järgmisi lingitud tabeleid: <tabelinimi>. Need tabelid on mudelist eemaldatud.”
Võimalusel tühistage versiooniuuendus, et saaksite mudelit muuta või luua varukoopia (juhuks, kui soovite tabelit hiljem vaadata).
-
Teate „Versiooniuuenduse käigus ei saanud uuendada järgmisi lingitud tabeleid” sulgemiseks klõpsake nuppu OK.
-
Kui teilt küsitakse, kas töövihik salvestada, sulgeda ja uuesti avada, klõpsake nuppu Ei.
-
Sulgege fail rakenduses Excel 2013 ilma seda salvestamata.
-
Avage töövihik rakenduses Excel 2010 ja lahendage lingitud tabelitega seotud probleemid.
-
Kas lingitud tabelit pole enam vaja? Kustutage see mudelist või taaskäivitage versiooniuuendus rakenduses Excel 2013 ja laske uuendusprotsessil tabel enda eest eemaldada.
-
Exceli tabel nimetati ümber, kuid lingitud tabelit mitte? Värskendage Power Pivot ühenduseteavet, nagu on kirjeldatud selle lehe ülaosas 1. juhises.
-
Kas lingitud tabel peab alles jääma, kuna seda kasutatakse arvutuste jaoks või PivotTable-liigendtabelis, ent algne Exceli tabel on kaduma läinud? Looge lähtetabel Excelis uuesti ja värskendage link.
-
Kopeerige read Power Pivoti aknas lingitud tabelist.
-
Kleepige read Excelis töölehele.
-
Vormindage read tabelina.
-
Pange tabelile nimi.
-
Minge tagasi Power Pivoti aknasse.
-
Valige Lingitud tabel > Exceli tabel ja seejärel valige vast loodud tabel.
-
Salvestage fail.
-
-
-
Pärast paranduste tegemist avage fail rakenduses Excel 2013.
-
Käivitage uuele versioonile üleminek uuesti. Selleks valige Power Pivot > Haldamine.
Kui olete töövihiku juba salvestanud, ei saa te seda eelmisele versioonile tagasi viia. Vajadusel peate lingitud tabeli algusest peale uuesti looma. Lisateavet: Töölehe andmete lisamine andmemudelile lingitud tabeli abil.
Mille poolest uuele versioonile üle viidud mudel vanast erineb?
Üldjuhul on uuele versioonile üle viidud töövihik oma eelkäijaga identne. Siiski on uues versioonis mõned muudatused, mis väärivad mainimist.
Tükeldeid ja veerukirjeldusi ei kuvata enam väljaloendis
Varasemates versioonides kuvati PivotTable-liigendtabeli väljaloendis veeru- või väljakirjeldused kohtspikritena. Rakenduses Excel 2013 või Excel 2016 ei toeta väljaloend kohtspikreid. Kui mudel sisaldab veerukirjeldusi, ignoreeritakse neid Exceli andmevisualiseeringutes.
Tükeldid on toetatud, kuid nende loomine käib nüüd teisiti. Väljaloend ei võimalda tükeldi loomise suvandeid.
Uuele versioonile üleviidud töövihikud ei tööta enam Exceli ja Power Pivoti varasemas versioonis
Enne Excel 2013 oli Power Pivoti lisandmoodulist väljas kaks versiooni. Mõlemad versioonid töötavad ainult koos rakendusega Excel 2010. Need versioonid on:
-
SQL Server 2008 R2 Power Pivot for Excel
-
SQL Server 2012 Power Pivot for Excel 2010
Pärast andmemudeli üleviimist versioonile Excel 2013 või Excel 2016 saate töövihiku rakenduses Excel 2010 küll avada, ent te ei saa enam interaktiivselt kasutada ega redigeerida mudelipõhiseid liigendaruandeid. Excel 2013 või Excel 2016 töövihiku andmemudeli avamisel rakenduses Excel 2010 kuvatakse järgmine tõrketeade, kui klõpsate mõnda tükeldit, muudate filtrit või lohistate PivotTable-liigendtabelisse uue välja:
„Andmeallika lähtestamine nurjus.”
See tõrge ilmneb põhjusel, et andmeinteraktsioonid (nt tükeldi klõpsamine) genereerivad päringu, mis saadetakse andmemudelisse (mudel on PivotTable-liigendtabeli andmeallikas). Kuna andmemudel pole enam Excel 2010 jaoks sobivas vormingus, kuvatakse andmeinteraktsiooni asemel andmeallika lähtestamise tõrge.
Oletagem, et proovite nüüd andmemudelit Power Pivoti aknas avada. Mudel ei avane ja kuvatakse järgmine tõrketeade:
„See töövihik sisaldab Exceli andmemudelit, mis on loodud mõnes Exceli uuemas versioonis. Saate selle töövihiku küll Exceli vanemas versioonis avada, kuid te ei saa Power Pivotit laadida ega sellega töötada, kui see on olemas koos Exceli andmemudeliga.”
Lahendusi pole: üle saab minna ainult vanemalt versioonilt uuemale, mitte vastupidi. Enne uuele versioonile üleminekut uurige järele, kas kõik töökaaslased lähevad teiega koos samal ajal Excel 2013 peale üle. Lisaks võiksite ajutiselt alles jätta ka oma töövihikute vanemad versioonid, kui teie asutuses on kavas Excel 2010 ja Excel 2013 või Excel 2016 mõnda aega kõrvuti kasutada.
Lisateave Power Pivoti versiooniühilduvuse kohta (inglise keeles)










