PowerPointi slaidide abil saate oma ideid muljetavaldavalt tutvustada ning muuta oma esitluse tänu täpploendite kasutamise ja mittevajalike üksikasjade vältimise võimalusele ülevaatlikuks ja meeldejäävaks.
Esitluse ajal saate kasutada mitmesuguseid tööd hõlbustavaid juhtelemente (nt marginaalitööriistade, esineja märkmete ja esinejate vahetamise juhtelemente). Soovi korral saate lubada kõigil osalejatel slaidid alla laadida, et nad saaksid slaide ka pärast koosolekut vaadata.
Märkus.: Lisateavet muude esitlussuvandite ja Lync koosolekuruumi funktsioonide (sh heli-, video-, osalejate- ja paigutussuvandite) kohta leiate teemast Skype'i ärirakendus (Lync) koosolekuruumi tutvustus või koosolekuruumi üksikasjad Office 365 kasutajate jaoks.
PowerPointi esitluse üleslaadimine
Soovitame esitluse juba varakult üles laadida ning harjutada esitlustööriistade kasutamist, et tunneksite end koosoleku ajal kindlalt.
-
Osutage kursoriga esituse- (kuvari-) ikoonile ja klõpsake nuppu PowerPoint.
-
Otsige oma esitlus üles ja topeltklõpsake seda koosolekusse üleslaadimiseks.

-
Slaidide nihutamiseks saate kasutada koosolekuakna allosas olevaid nooli või klaviatuuri nooleklahve. Samuti võite kasutada ikooni Pisipildid.
-
Esinejamärkmete vaatamiseks (kuvatakse ainult teile) klõpsake käsku Märkmed.
-
Kui slaid sisaldab videot, viige kursor videojuhtelementide (nt Esita, Peata või Lõpeta) kuvamiseks slaidile. Heli esitatakse osalejatele, kes kasutasid koosolekuga liitudes arvutiheli.
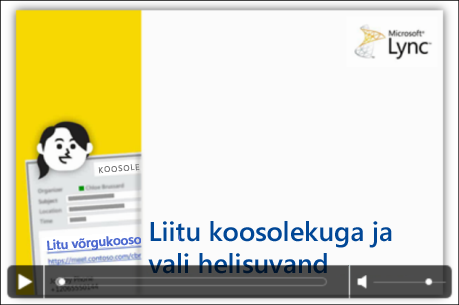
-
Kõik slaididel olevad animatsioonid toimivad Skype‘i ärirakenduse (Lync) koosolekul tavapärasel viisil.
-
Vajutage täisekraanvaate aktiveerimiseks klaviatuuril klahvi F5 ja tavavaatesse tagasipöördumiseks paoklahvi (Esc).
-
Joonistamis-, templi-, esiletõstu- ja muude tööriistade kuvamiseks klõpsake slaidi paremal küljel olevat nuppu Marginaalid. Lisateavet leiate artikli allosas toodud teemadest.
Marginaalide lisamise tööriistade kasutamine
Marginaaliriistade abil saate visuaalselt keskenduda esitluse erinevatele punktidele või teha osalejatega ajurünnakut. Esitlusele marginaalide lisamine ei muuda tegelikku faili. Soovi korral saate marginaalidega uue koopia salvestada.
Klõpsake tööriistade kuvamiseks PowerPointi slaidi paremas ülaservas olevat tööriistakomplekti Marginaalid ikooni. 
-
Kursoririist: virtuaalne laserkursor. Lohistage kursor üle slaidi.
-
Vali ja tipi: valitakse ala, kus saate tippida ning muuta fonti, värvi ja suurust.
-
Pliiats: vaba käega joonistamine.
-
Marker: tõstab slaidil soovitud ala esile.
-
Kustutuskumm: eemaldab teie valitud marginaali.
-
Tempel: lisab kuvatavale slaidile templi (Nool, Valikumärge või X-märk).
-
Kujund: joonistab kujundeid (nt jooni, nooli, ruute).
-
Lisa pilt: lisab slaidile arvutist valitud pildi.
-
Kustuta valitud marginaal: eemaldab valitud marginaalid.
-
Rohkem suvandeid: saate valida erinevaid suvandeid marginaali valimiseks, tagasivõtmiseks, uuesti tegemiseks, kopeerimiseks, lõikamiseks, kleepimiseks, pildina kleepimiseks, nimega salvestamiseks ja OneNote'i saatmiseks.
Esitlust alla laadida saavate kasutajate valimine
Kui soovite hoida esitatavat sisu tähelepanu keskpunktis ja vältida häirivaid tegureid, saate esitluse allalaadimise õigusi piirata. Koosoleku lõpus saate vajaduse korral neid suvandeid muuta ja lubada slaidid hilisemaks vaatamiseks alla laadida.
-
Pärast koosolekul esitluse üleslaadimist viige kursor esitusikoonile ja klõpsake käsku Halda esitatavat sisu.
-
Klõpsake menüüd Õigused ja valige üks järgmistest suvanditest.
-
Korraldaja – esitluse allalaadimise õigus on ainult koosoleku korraldanud inimesel.
-
Esinejad – esitluse allalaadimise õigus on kõigil esinejatel.
-
Igaüks Igaüks koosolekul osalejatest saab esitluse oma arvutisse alla laadida.
Esitluse allalaadimine
Osalejad, kellel on esitluse allalaadimise õigus, saavad faili oma arvutisse salvestada.
-
Viige kursor esitus- (kuvari-) ikoonile.
-
Klõpsake käsku Halda esitatavat sisu.
-
Klõpsake käsku Veel ning valige Salvesta nimega või Salvesta koos marginaalidega.
Esitluse privaatselt vaatamise õigusega kasutajate valimine
Kui te ei soovi, et osalejad näevad esitluses ettepoole, saate nad oma vaatesse lukustada. Pange tähele, et teised esinejad saavad siiski esitluses ettepoole näha.
-
Klõpsake koosolekuruumis nuppu Veel suvandeid > Lync Koosoleku suvandid.

-
Valige marginaalide kasutamise ja vaatamise õiguste jaoks soovitud suvandid.
-
Kes saavad PowerPointis marginaale kasutada?
-
Kes saavad koosoleku sisu omaette vaadata?
-
Kasutage seda suvandit siis, kui soovite, et osalejad saaksid esitlust omaette vaadata ega häiriks seejuures koosolekut. Samuti sobib see valik osalejatele, kes soovivad liikuda slaidile, mida nad peagi esitama hakkavad.
Privaatselt vaatamine ja esinejana ülevõtmine
Koosoleku ajal võivad slaide näitavad esinejad vahetuda. Ühe esineja esitluse ajal saavad teised esinejad mõned slaidid vahele jätta ja liikuda soovitud slaidile ning hiljem praegusesse vaatesse tagasi pöörduda.
-
Slaidide privaatseks vaatamiseks klõpsake ühelt slaidilt teisele liikumiseks koosolekuakna allosas olevaid nooli. See ei häiri koosolekut ja teile kuvatakse teade koosoleku privaatse vaatamise kohta.
-
Klõpsake praegusesse vaatesse tagasipöördumiseks ning enda ja praeguse esineja vaate sünkroonimiseks käsku Naase esinejavaatesse.
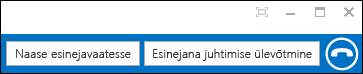
-
Klõpsake esinemiseks ja esitluse juhtimise ülevõtmiseks käsku Esinejana juhtimise ülevõtmine. Pidage meeles, et koosolekul aktiveeritakse automaatselt teie vaade.
-
Kui olete esitluse lõpetanud, siis klõpsake käsku Lõpeta esitus.










