NB!: See artikkel on masintõlgitud, vaadake lahtiütlust. Selle artikli ingliskeelse versiooni leiate aadressilt (viiteks).
PowerPointi slaidide ühiskasutus on tõhusalt saate oma ideid muljetavaldavalt ja muuta oma esitluse tänu täpp üksusi ülevaatlikuks ja meeldejäävaks liiga palju üksikasju.
Kasutage koosoleku juhtelemente nt marginaalide lisamise tööriistu, esineja märkmete ja vahetamine esinejad, mis aitavad teil esitluse ajal. Saate isegi teha slaidide saadaval kõigile osalejatele koosoleku pärast üle vaadata.
Märkus.: Lisateavet muude esitussuvandite ja Skype’i ärirakendus koosoleku funktsioonide, sh heli-, video-, osalejate- ja paigutussuvandite, kohta leiate artiklist Skype'i ärirakenduse koosolekuaken kohta.
PowerPointi esitluse üleslaadimine
See on hea mõte üles laadida oma esitluse juba varakult ning harjutada esitluse tööriistu, et olete mugav kasutada neid koosoleku ajal.
-
Klõpsake aknas Skype’i ärirakendus koosoleku Sisu ühiskasutus> Ühiskasutus PowerPointi faile.
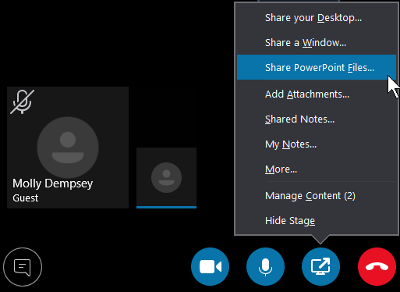
-
Otsige oma esitlus üles ja topeltklõpsake seda koosolekule üleslaadimiseks. Hakkate automaatselt esitluse slaididele.
Slaidide teisaldamine
-
Slaidide nihutamiseks kasutage koosolekuakna või nooleklahve klaviatuuril allservas olevaid nooli. Samuti saate pisipildid.
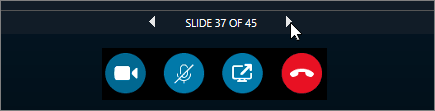
-
Slaidide animatsioonid toimivad täpselt samamoodi nagu väljaspool Skype’i ärirakendus koosolekut.
-
Vajutage täisekraanvaate aktiveerimiseks klaviatuuril klahvi F5 ja tavavaatesse tagasipöördumiseks paoklahvi (Esc).
Märkmete vaatamiseks
-
Esinejamärkmete vaatamiseks (kuvatakse ainult teile) klõpsake käsku Märkmed.
Video esitamine
-
Kui slaidi sisaldab video, kursorit kursor video juhtelementide peitmiseks videole, nt Esita, Peataja helitugevuse juhtelemendid slaidi. Heli esitatakse osalejatele, kes kasutada arvuti heli liitumisel.
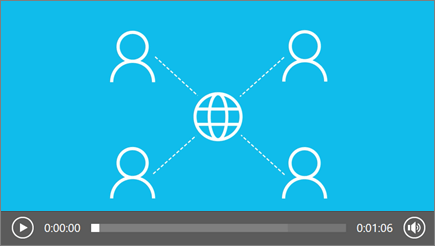
-
Saate teada, kuidas Skype’i ärirakendus koosolekul video esitamiseks, lugege teemat Skype'i ärirakenduse koosolekul video esitamine.
Marginaalitööriistade kasutamine
Marginaalide lisamise tööriistaga saate esitluse teatud osi visuaalselt esile tõsta või teiste osalejatega ideid vahetada. Esitlusele marginaalide lisamine ei muuda tegelikku faili, kuid soovi korral saate sellest salvestada marginaale sisaldava koopia.
Klõpsake marginaalide nupu 
-
Laserkursori kursori: Lohistage kursorit üle soovitud slaidi.
-
Vali ja Tipi: Valige ala, kus saate tippida ja muuta fonti, värvi ja suurust.
-
Pliiats: Vaba käega joonistamine.
-
Marker: Tõstke esile praegust slaidi ala.
-
Kustutuskumm: Teie valitud marginaali eemaldada.
-
Tempel: Lisada kuvatavale slaidile templi: nool, märge või X.
-
Kujund: Nt jooni, nooli ja ristkülikuid kujundi joonistamiseks.
-
Pildi: Lisage slaidi pilt oma arvutist.
-
Kustuta valitud marginaalid: Saate valitud marginaalid eemaldada.
-
Rohkem suvandeid: pakub valikutest marginaali, tagasivõtmine, uuestitegemine, kopeerida, lõikamiseks, kleepimiseks, pildina kleepimiseks, kui kõik marginaalid kustutamine lehelt ja saada OneNote'i.
Esitlust alla laadida saavate kasutajate valimine
Saate esitluse keskenduda hoida ja vältida lugemisele, saate piirata esitluse allalaadimise inimesed. Klõpsake koosoleku lõpus võimaldab allalaaditava slaidid hiljem vaadata.
-
Pärast üleslaadimist koosolekul esitluse, klõpsake nuppu Anna sisu > Halda sisu.
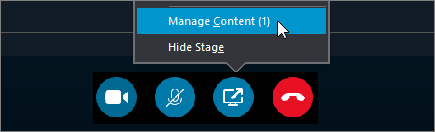
-
Klõpsake õiguste

-
Kõik: Kõik koosolekul esitluse allalaadimise.
-
Esinejad: On kõigil esinejatel koosolekul esitluse allalaadimise.
-
Korraldaja: Esitluse saate alla laadida ainult koosoleku korraldanud isikul.
-
Esitluse allalaadimine
Osalejad, kellel on esitluse allalaadimise õigus saavad faili oma arvutisse salvestada.
-
Klõpsake sisu ühiskasutus > sisu haldamine.
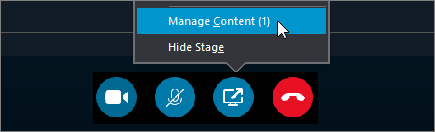
-
Klõpsake nuppu veel suvandeid

Privaatselt vaatamine ja esinejana üle võtta
Esinejad saavad kordamööda slaidide koosolekul ühiskasutusse. Kui üks inimene esitab, teise vahele jätta edasi kindlale slaidile ja seejärel naasmiseks praeguse vaate.
-
Slaidide privaatseks vaatamiseks klõpsake ühelt slaidilt teisele liikumiseks koosolekuakna allosas olevaid nooli. See ei häiri koosolekut ja teile kuvatakse teade koosoleku privaatse vaatamise kohta.
-
Klõpsake praegusesse vaatesse tagasipöördumiseks oma Kuva sünkroonimiseks aktiivse esineja tagasi Esinejavaatesse .

-
Klõpsake esinemiseks ja esitluse juhtimise ülevõtmiseks käsku Esinejana juhtimise ülevõtmine. Pidage meeles, et koosolekul aktiveeritakse automaatselt teie vaade.
-
Kui olete esitluse lõpetanud, klõpsake nuppu Lõpeta ühiskasutus.










