Pärast printeri paigaldamist ja installimist peate kindlaks tegema, kas see on teie arvutiga ühendatud. Kasutage Excelis printeri lisamiseks või sellega ühenduse loomiseks menüü Fail käsku Prindi. Kui seade on lisatud, saate printimiseks klõpsata nuppu Prindi või vajutada klahvikombinatsiooni CTRL+P.
Märkus.: Esmalt tehke kindlaks, kas teie printer on paigaldatud ja installitud vastavalt tootja juhistele. Printeri kohaliku või võrgu kaudu installimise kohta leiate teavet teemast Printeri installimine.
Selle artikli teemad
Printeriga ühenduse loomine
-
Valige Excelis Fail > Prindi.
Näpunäide.: Saate kasutada ka klahvikombinatsiooni CTRL+P.
-
Klõpsake jaotises Printer rippmenüü noolt ja valige printer, millega soovite ühenduse luua.
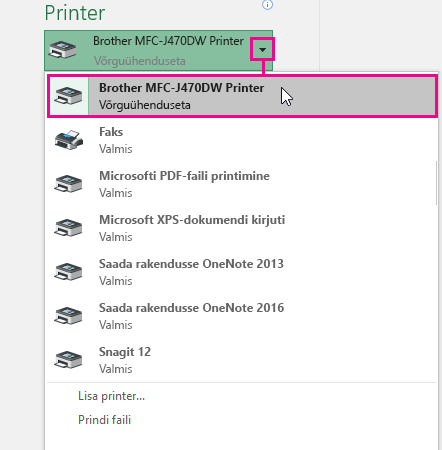
Uue printeri lisamine
Kui soovitud printerit loendis ei kuvata, peate selle lisama.
-
Valige Excelis Fail > Prindi.
-
Klõpsake jaotises Printer rippmenüüd ja siis käsku Lisa printer.
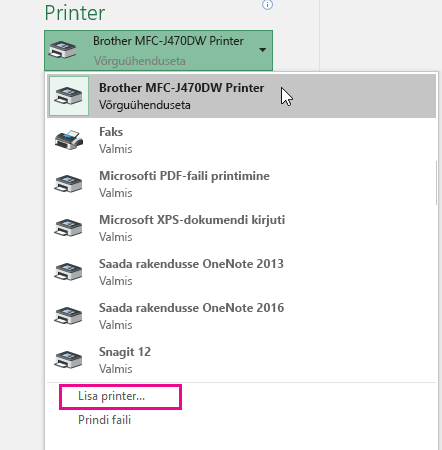
-
Tippige printeri nimi dialoogiboksi Otsi: Printerid tekstiväljale Nimi. Klõpsake otsimiseks nuppu Käivita otsing.
Näpunäide.: Kõigi printerite otsimiseks jätke tekstiväli Nimi tühjaks ja klõpsake nuppu Käivita otsing. Printeri otsimiseks võite tippida ka ainult osa printeri nimest.

-
Valige otsingutulemite seast printer ja klõpsake nuppu OK. Selle printeriga on nüüd ühendus loodud ja teie Exceli dokument prinditakse sellega.
Vaikeprinteri määramine
Kiiremaks printimiseks määrake mõni printer vaikeprinteriks. Opsüsteemides Windows 7, Windows 8 ja Windows 10 on see protsess pisut erinev.
-
Avage dialoogiboks Seadmed ja printerid.
Opsüsteemis Windows 10 tippige väljale Otsi tekst Seadmed ja printerid ning seejärel klõpsake nuppu Seadmed ja printerid.
Opsüsteemis Windows 8 minge avakuvale, tippige tekst Seadmed ja printerid ning klõpsake nuppu Seadmed ja printerid.
Opsüsteemis Windows 7 valige Start > Seadmed ja printerid.
Märkus.: Printeri leiate ka juhtpaneeli kaudu. Klõpsake juhtpaneeli kategooriavaates kategooria Riistvara ja heli käsku Kuva printerid ja seadmed.
-
Paremklõpsake jaotises Printerid printerit, mille soovite määrata vaikeprinteriks, seejärel klõpsake käsku Sea vaikeprinteriks.
Märkus.: Olenevalt teie Windowsi versioonist võib otsitav printer olla ka loendis Printerid ja faksid .










