Kas olete kunagi soovinud, et saaksite kõiki säutse, uudiseid, projektianalüüse, RSS-kanaleid ja ülesandeid hallata ühes kohas? Nüüd saate kasutada Microsoft 365 rühmade konnektoreid.
Konnektorid on võrgurakendused, -tööriistad ja -teenused (nt Twitter, Trello ja RSS), mida te tõenäoliselt juba kasutate iga päev suhtlemiseks, koos töötamiseks, asjadega kursis püsimiseks, projektide jälgimiseks ja paljuks muuks. Need on integreeritud Microsoft 365 rühmadesse ja nende ühendamiseks kulub vaid mõni minut.
Eri tüüpi ja otstarbega konnektorite hulgas leidub kasulikke konnektoreid paljude kasutajate ja meeskondade jaoks, näiteks teabetöötajatele (Bingi uudised, RSS), tööviljakuse tõstmiseks (Trello, Asana) arenduse automatiseerimiseks (BuildKite), meiliturunduseks (MailChimp) ja paljuks muuks. Ühte rühma saab lisada mitu konnektorit, mida saavad kasutada kõik rühma liikmed. Rohkem polegi midagi vaja teha!
Konnektorite loend täieneb pidevalt koos uute teenuste ja tööriistade lisamisega. Sellel pildil on mõned konnektorid, mille saate kohe praegu kasutusele võtta.
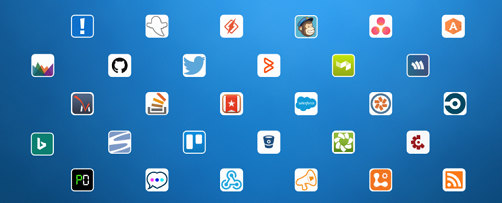
Konnektorite tööpõhimõte
Kui ühendate rühmaga tööriista või teenuse, kuvatakse selle teenuse saadetud sõnumid kõigile rühma liikmetele. Oletame, et teie rühm tahab silma peal hoida kõigil uudistel, mis kajastavad teie uut toodet. Võite oma rühma lisada näiteks Bingi uudiste konnektori, konfigureerida selle nii, et see edastaks teile huvi pakkuvate teemade linke teile sobiva sagedusega. Kui rühmale uudised edastatakse, saavad kõik neid lugeda ja nende üle arutleda.
Sõnumid toimetatakse kohale rikaskonnektorikaartidena, mida saab vaadata mitmes klientrakenduses (sh Outlooki veebirakendus ja Outlook Windowsi jaoks ). Yammeri konnektorikaart näiteks näeks välja selline:
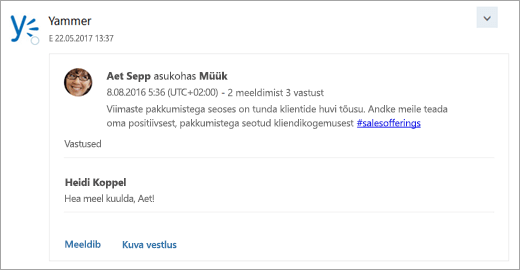
Interaktiivsed teated
Teie ühendatud teenuste teave toimetatakse kohale rikaskonnektorikaartidel. Teatud kaardid (Trello, Asana, GitHub, BitBucket, Twitter ja Wunderlist) sisaldavad toimingunuppe, näiteks Meeldib, Kommentaar või Tähtaeg, mis võimaldavad teil kiirelt reageerida otse Outlooki kaudu – teil pole vaja rakendust vahetada või teise teenusesse sisse logida. Toimingunuppudega kaart näeb välja näiteks järgmine:
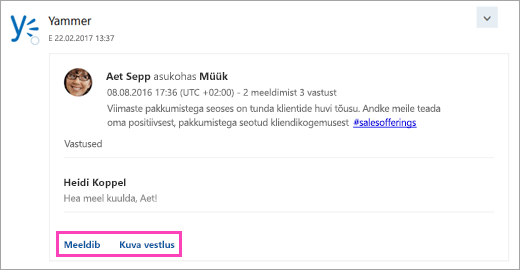
Märkus.: Outlook Windowsi jaoks toimingunuppude kuvamiseks peate järgima rühma. Lisateavet leiate teemast Outlookis rühma tellimine.
Need interaktiivsed teated on saadaval ka Outlooki postkasti konnektorites.
Konnektori lisamine või eemaldamine
Konnektorite lisamiseks või eemaldamiseks peate kasutama Outlooki veebirakendust. Kõik rühma liikmed saavad konnektoreid lisada ja eemaldada. Konnektori sätteid (nt edastussagedus) saab muuta ainult konnektori lisaja.
Konnektori lisamine
-
Avage Outlooki veebirakendus.
-
Valige navigeerimispaanil jaotises Rühmad oma rühm.
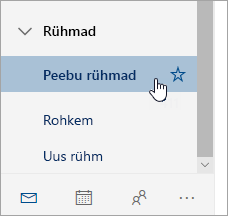
-
Valige lehe ülaservas

-
Sirvige konnektorite loendit. Meelepärase konnektori leidmisel valige Lisa.
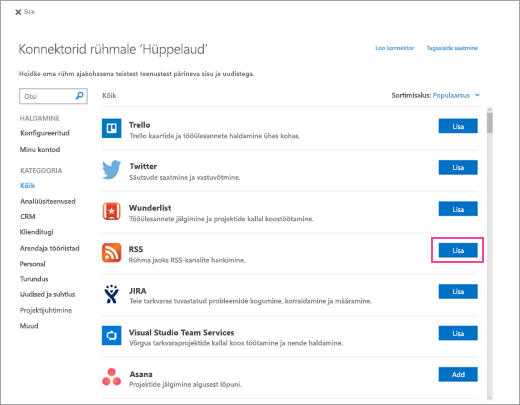
-
Konnektori häälestamiseks järgige ekraanil kuvatavaid juhiseid. (Konnektorite integreerimise viis võib varieeruda. Mõnda saab konfigureerida täielikult kasutajaliidese Microsoft 365 Groups abil, teised aga nõuavad häälestamist teenusepakkuja saidil. Iga konnektor sisaldab üksikasjalikke häälestusjuhiseid.)
Konnektori eemaldamine
-
Avage Outlooki veebirakendus.
-
Valige navigeerimispaanil jaotises Rühmad oma rühm.
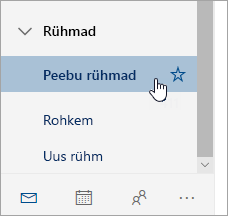
-
Valige lehe ülaservas

-
Valige Konfigureeritud.
-
Valige eemaldatava konnektori all konfigureeritud (nupul olev number näitab, mitu selle konnektori eksemplari on teie rühma jaoks konfigureeritud).
-
Otsige üles konkreetne eksemplar, mille soovite eemaldada, ja valige Halda.
-
Valige käsk Eemalda.
Ühendatud kontode haldamine
Enamiku konnektorite integreerimiseks on vaja kasutajakontot. Pärast integreerimist on need sisuliselt ühendatud kontod ja need kuvatakse lehel Minu kontod. Lehel Minu kontod saate ühest kohast hallata kõiki oma ühendatud kontosid. Leht Minu kontod on saadaval ainult Outlooki veebirakenduses.
Märkus.: Microsoft 365 ei salvesta ühendatud konto kasutajanime ega parooli.
Ühendatud kontode kuvamine ja eemaldamine
-
Avage Outlooki veebirakendus.
-
Valige navigeerimispaanil jaotises Rühmad oma rühm.
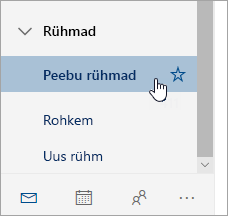
-
Valige lehe ülaservas

-
Valige Minu kontod.
-
Sirvige ühendatud kontode loendit. Kui soovite konto eemaldada, valige Eemalda.
Pange tähele, et ühendatud konto eemaldatakse kõigist rühmadest, kus seda kasutatakse.
Korduma kippuvad küsimused
-
Kas konnektorid saab välja lülitada?
Administraatorid saavad Exchange Online PowerShelli abil konnektorid keelata kogu rentniku või kindla rühma postkastide jaoks. See mõjutab kõiki selle rentniku või postkastiga seotud kasutajaid. Üksikute kasutajate jaoks keelamine või lubamine pole võimalik. Rentnikutaseme säte kirjutab rühmataseme sätte üle. Kui näiteks administraator lubab rühma jaoks konnektorid, ent keelab need rentniku tasemel, keelatakse konnektorid ka rühma jaoks.
Teavet Exchange Online PowerShelliga ühenduse loomise kohta leiate teemast Ühenduse loomine Exchange Online PowerShelliga.
-
Rentniku keskkonnas konnektorite keelamiseks käivitage Exchange Online PowerShellis järgmine käsk:
Set-OrganizationConfig -ConnectorsEnabled:$false
-
Rühma postkastis konnektorite keelamiseks käivitage Exchange Online PowerShellis järgmine käsk:
Set-UnifiedGroup -Identity contosogroup@contoso.com -ConnectorsEnabled:$false
-
Rentnikkeskkonnas konnektorite interaktiivsete teadete keelamiseks käivitage Exchange Online PowerShellis järgmine käsk:
Set-OrganizationConfig -ConnectorsActionableMessagesEnabled:$false
-
-
Kuidas uus konnektor loendisse lisada?
Konnektori loendisse lisamiseks järgige neid juhiseid.
Seotud teemad
Rakenduste ühendamine sisendkaustaga Outlooki veebirakendus
Lisa
Microsoft 365 rühmad RSS-kanali
tellimineLisateave Outlook.com rühmade kohta










