Ruudujoonte abil saate PowerPoint vormindamisel visuaalseid vihjeid.
Horisontaalsed ja vertikaalsed vaikeruudujooned moodustavad ühe tolli ruudustiku. Seda koordinaatvõrgu suurust ei saa muuta. Igast ruudujoonest koosnevate täppude vahede muutmiseks saate kasutada suvandit Vahed . Selle sätte abil saate reguleerida objekti joonduse täpsust.
Tõmbesuvandite sisselülitamine
-
Valige lindil Vaade ja seejärel valige jaotises Kuvamine dialoogiboksi käiviti.
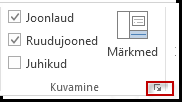
Kuvatakse dialoogiboks Koordinaatvõrk ja juhikud.
-
Kujundite või objektide paigutamiseks koordinaatvõrgu lähimasse ristumiskohta märkige jaotises Tõmbekoht ruut Objektide tõmme koordinaatvõrgule.
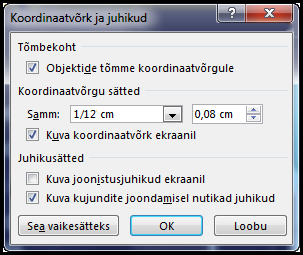
-
Koordinaatvõrgu kuvamiseks ekraanil märkige jaotises Koordinaatvõrgu sätted ruut Kuva koordinaatvõrk ekraanil .
PowerPoint mõõtühikute muutmise kohta leiate teavet teemast Joonlauaühikute muutmine tollidest sentimeetriteks.
Tõmbesuvandite väljalülitamine
-
Valige Vaade ja seejärel valige jaotises Kuvamine dialoogiboksi käiviti

Kuvatakse dialoogiboks Koordinaatvõrk ja juhikud.
-
Tühjendage ruut Objektide tõmme koordinaatvõrgule.
Määra need sätted kõigi esitluste vaikesäteteks
Kui soovite, et dialoogiboksi Koordinaatvõrk ja juhikud praegused sätted oleksid kõigi avatud esitluste vaikesätted, valige Sea vaikesätteks.
Näpunäited koordinaatvõrkude ja juhikute kohta
-
Tõmbesuvandite ajutiseks alistamiseks hoidke slaidil objekti lohistamise ajal all muuteklahvi (Alt).
-
Joonistusjuhikute kuvamiseks ekraanil märkige jaotises Juhikusätted ruut Kuva joonistusjuhikud ekraanil.
Joonistusjuhikud on ühe vertikaalse ja ühe horisontaalse juhiste paar, mis lõikub slaidi keskele. Kui joonistusjuhikud on sisse lülitatud, tõmmatakse objektid nendele joontele, kui need lohistatakse mõne piksli läve piires.
-
Kui nutikate juhikute kuvamine ... on sisse lülitatud, kuvatakse juhikud, mis aitavad teil üht objekti teiste suhtes joondada ja vahedena joondada.
-
Kui ruut Objektide tõmme koordinaatvõrgule on märgitud, saate vabakuju joonistamisel

Lisateave
Ruudujoonte kuvamine ja peitmine Wordis, PowerPointis või Excelis
Joonlauaüksuste muutmine PowerPointis tollidest sentimeetriteks
Tõmbe sisse- või väljalülitamine koordinaatvõrgule
-
Valige Kuva > juhikud > Tõmme koordinaatvõrgule.
Dünaamiliste juhikute sisse- või väljalülitamine
-
Valige >juhikute kuvamine > Dünaamilised juhikud.
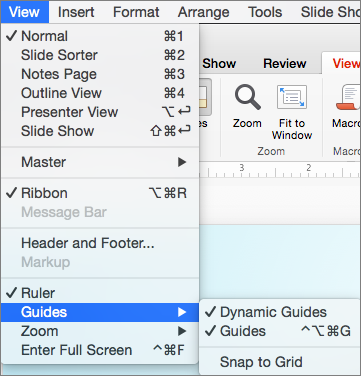
Näpunäide.: Objektide slaidile paigutamise täpsemaks juhtimiseks hoidke lohistamise ajal all käsku Command.
Juhikute lisamine või eemaldamine
Joonistusjuhikute abil saate kujundeid ja objekte slaididel paigutada. Joonistusjuhikuid saab kuvada või peita ning neid saab lisada või kustutada. Juhiku lohistamisel kuvatakse kursori kõrval vahemaa slaidi keskkohani. Joonistusjuhikud pole slaidiseansi ajal nähtavad ja neid ei prindita esitluses.
-
Juhikute kuvamiseks või peitmiseks valige menüüs Vaade nupp Juhikud.
-
Juhiku lisamiseks vajutage juhtklahvi (Ctrl) ja klõpsake slaidi või paremklõpsake seda, osutage käsule Juhikud ja seejärel valige Lisa vertikaaljuhik või Lisa horisontaaljuhik.
-
Juhiku eemaldamiseks vajutage juhtklahvi (Ctrl) ja klõpsake või paremklõpsake juhikujoont ja seejärel valige menüüst käsk Kustuta .
-
Saate muuta juhiku värvi, mis võimaldab teil kasutada eri tähenduste tähistamiseks värve või lihtsalt juhend taustast esile tõsta. Paremklõpsake juhendit, valige Värv ja tehke valik.










