Microsoft Teamsi sätete muutmine
Muuda Microsoft Teams enda omaks! Teamsi sätteid saate muuta otse töölaua- või mobiilirakenduses. Muutke oma profiilipilti, määrake eemalolekuteave või proovige erinevaid heledaid kujundusi, et muuta oma konto isikupärasemaks. Samuti saate kõne helinat vahetada, häälestada kontorist väljasoleku ajakava ja palju muud.
Teamsi rakendusesiseste sätete avamine
-
Avage Microsoft Teams.
-
Valige profiilipildi kõrval Sätted ja muud

-
Valige Sätted .Siin saate sätteid muuta navigeerimisriba kaudu.
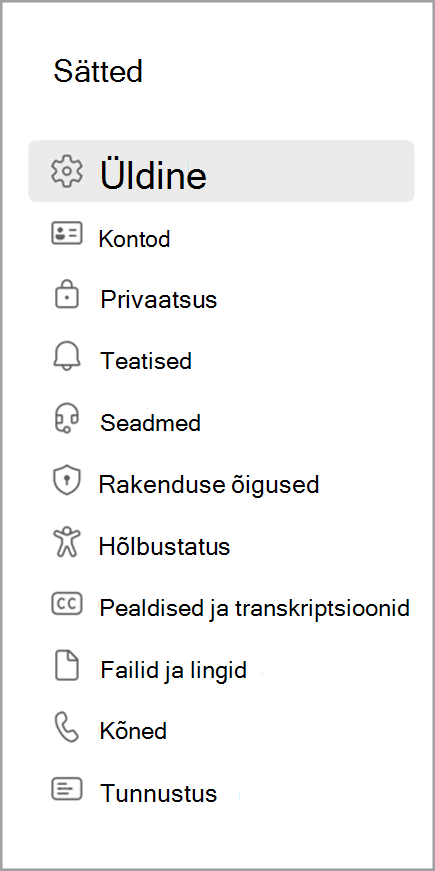
Teamsi sätete muutmine
Teams kajastab seadme keele-, kuupäeva- ja kellaajasätetega sama kuupäeva- ja kellaajavormingut. Näiteks kui teie seadme kuvamiskeeleks on määratud inglise (Ameerika Ühendriigid), kuvatakse Teamsis kuupäev ja kellaaeg Ameerika Ühendriikides kasutatavas piirkondlikus vormingus.
Keelesätete muutmine
Keelesätete muutmiseks Windowsi seadmes tehke järgmist.
-
Avage Windows-seadmes Sätted.
-
Valige kellaaeg & keel.
-
Valige rippmenüüst Keel & piirkond > Windowsi kuvakeel soovitud keel.
Märkus.: Uue kasutatava keele installimiseks valige Lisa keel, valige keel, mida soovite installida, ja valige Edasi > Installi.
-
Keelesätete lisamiseks valige keele kõrval Rohkem suvandeid

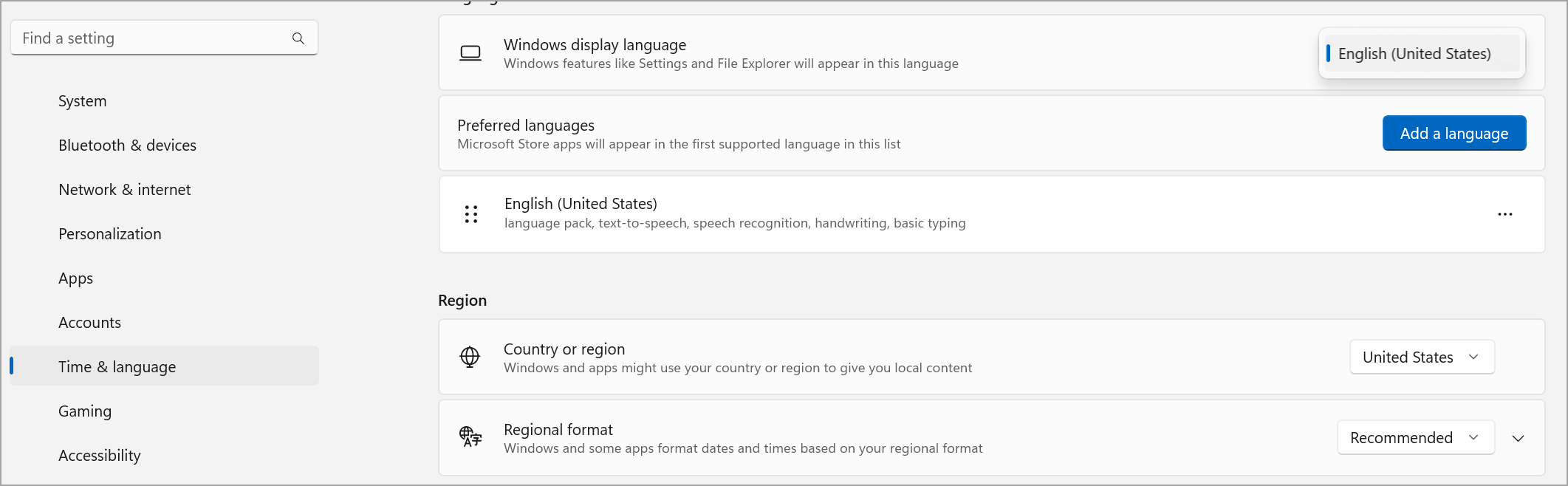
Piirkonna muutmine
Kui värskendate oma regiooni oma seadme sätetes, kajastab Teams neid muudatusi automaatselt.
Piirkonna muutmiseks MacOS-is tehke järgmist.
-
Avage MacOS-i seadmes süsteemisätted.
-
Valige Üldine > keel & piirkond.
-
Valige rippmenüü Piirkond ja valige oma regioon.

-
Kinnitage oma piirkondlik muudatus.
Piirkonna määramiseks Windowsi seadmes tehke järgmist.
-
Avage Windows-seadmes Sätted.
-
Valige kellaaeg & keel.
-
Valige jaotises Piirkond rippmenüüst Riik või regioon oma regioon .
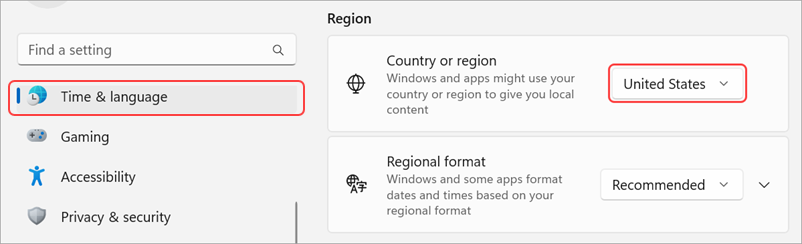
-
Hoidke oma piirkonnavormingus säte Soovitatav , et sünkroonida oma piirkondlik kuupäev ja kellaaeg muude rakendustega või valige rippmenüüst mõni muu säte.
Ajavööndi muutmine
Kui muudate oma seadme sätetes ajavööndit, kajastab Teams neid muudatusi automaatselt. Samuti saate lubada asukohateabe õiguse värskendada ajavööndit automaatselt.
Ajavööndi muutmiseks Windows-seadmes tehke järgmist.
-
Avage Windows-seadmes Sätted.
-
Valige keel & keel > Kuupäev & kellaaeg.
-
Valige jaotise Ajavöönd kõrval rippmenüüst oma ajavöönd.
Ajavööndi muutmiseks MacOS-seadmes tehke järgmist.
-
Avage MacOS-i seadmes süsteemisätted.
-
Valige Üldine > kuupäev & kellaaeg.
-
Kui lüliti Määra ajavöönd automaatselt on sisse lülitatud, värskendatakse teie ajavööndit vastavalt ajavööndile, kus te praegu asute.
-
Ajavööndi käsitsi muutmiseks lülitage välja säte Määra ajavöönd automaatselt . Seejärel valige rippmenüüst oma lähim linn , et minna üle selle linna ajavööndile.
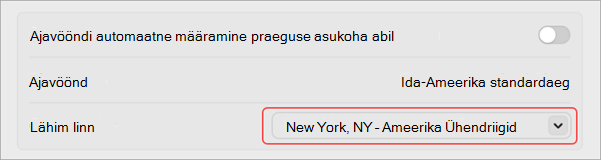
-
Ärge unustage Oma värskenduste kajastamiseks Teams sulgeda ja uuesti avada.
Teamsis eelistatud keele ja regiooni muutmine värskendab ka teie kellaaja- ja kuupäevavormingut.
Näpunäide.: Klaviatuurikeele sätte all on õigekirjakontrolli märkeruut. See on vaikimisi sisse lülitatud, tühjendage ruut selle väljalülitamiseks.
Kujunduste muutmine
Uues Teamsis kajastuvad Windows 11 hõlbustusfunktsioonide kontrastsuse kujundused nüüd Teamsi rakenduses. Valige lihtsalt Windows 11 soovitud hõlbustusfunktsioonide kontrastsuse kujundus ja Teams kasutab seda kujundust automaatselt. Windows 11 hõlbustusfunktsioonide kontrastsuse kujunduste valimiseks avage Sätted > Hõlbustusfunktsioonid > Kontrastsuse kujundused.
Märkused:
-
Klassikaliste Teamsi rakenduste korral valige rakenduse ülaservas Sätted ja palju muud, seejärel valige Sätted > Üldine. Valige jaotises Kujundus Kõrge kontrast. Saate valida ka kujunduse Tume või Vaikekujundus.
-
Uute Teamsi kohta lisateabe saamiseks külastage lehte Uue Microsoft Teamsi proovimine
Häälesta Teams automaatselt käivituma
Teams avatakse automaatselt ja töötab taustal kohe, kui seadme käivitate. Kui sulgete rakenduse, töötab see jätkuvalt taustal.
Neid sätteid saate igal ajal muuta, klõpsates rakenduse ülaosas oma profiilipilti ja valides sätted > Üldine. Jaotises Rakendus saate automaatkäivituse keelata. Samuti saate sätteid muuta, et rakendus ei töötaks taustal ega töötaks ka pärast akna sulgemist.
Lisateave
Teatiste ja suvandite haldamiseks, spikri avamiseks, versiooniteabe hankimiseks ja väljalogimiseks puudutage nuppu Rohkem 










