Microsoft SharePoint pilditeek võimaldab teil üles laadida ja salvestada fotosid ja pilte, mida saab kasutada saidil või mida saate teistega jagada. Eri vaated võimaldavad neid korraldada ja kuvada eri viisil. Teavet selle kohta, kuidas lisada SharePointi saidi lehele pilt ja linkida see muude lehtedega, leiate artiklist Veebilehele pildi või pildifaili lisamine.
Klientide tagasiside põhjal on seda teemat täiendatud 25. jaanuaril 2017.
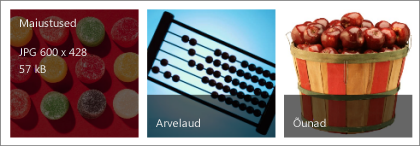
SharePointi pilditeegi loomine
SharePoint 2016 ja 2013 pilditeegid on piltide kasutamiseks optimeeritud ning võimaldavad neid sortida piltide, failimahu, nime või viimatise muutmise alusel. Saate lisada veerge ka muude andmete jaoks. Eelseadistatud vaadete abil saate kuvada piltide loendi, pisipildid, slaidiseansi või luua ise oma vaate.
Lihtsaim viis piltide üleslaadimiseks on lohistada need teeki. Mitme faili ja kausta üleslaadimiseks on soovitatav kasutada File Exploreri üleslaadimisfunktsiooni.
-
Liikuge saidile, kus soovite pilditeegi luua.
-
Klõpsake nuppu sätted

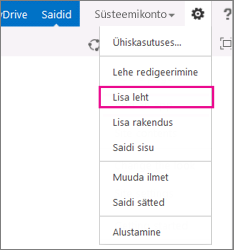
Märkus.: SharePointi saidi ilmet ja navigeerimisvõimalusi saab muuta suures ulatuses. Kui te ei leia mõnda soovitud käsku, nuppu või linki, pöörduge administraatori poole.
-
Tippige lehel Teie rakendused otsinguväljale sõna „pilt“ või otsige üles pilditeegi ikoon ja klõpsake seda.
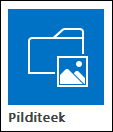
-
Klõpsake dialoogiboksis Uus nuppu Täpsemad suvandid.
-
Tippige väljale Nimi teegi nimi. Teeginimi on kohustuslik.
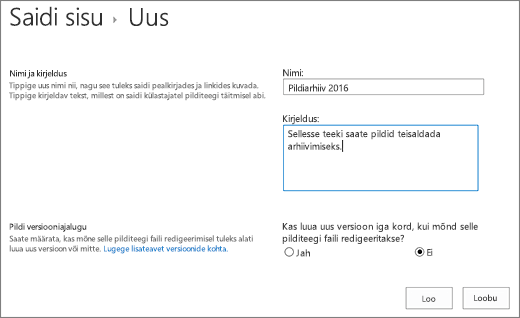
Nimi kuvatakse teegilehe ülaosas, sellest saab teegilehe aadressi osa ning see kuvatakse navigeerimiselementides, et kasutajal oleks teeki lihtsam leida ja avada.
-
Soovi korral saate väljale Kirjeldus lisada teegi kirjelduse või lubada teegi versioonimise jaotises Versioonimine. Versioonimise kohta leiate lisateavet artiklist Versioonimise lisamine.
-
Klõpsake nuppu Loo. Pilditeegi nimi kuvatakse kiirkäivituspaani jaotises Viimatised.
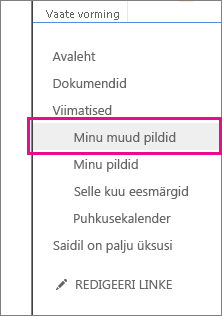
Märkus.: Kui nuppu Lisa rakendus klõpsates suvandit Pilditeek ei kuvata, pöörduge oma administraatori poole.
Piltide üleslaadimine rakendusse SharePoint 2016 või 2013
Saate pilte üles laadida mitmel viisil: neid pukseerides, üles laadides, uusi faile lisades või käsu Ava Exploreris abil. Selleks tehke järgmist.
Piltide pukseerimine
-
Liikuge saidile, mis sisaldab pilditeeki, kuhu soovite pildid üles laadida.
-
Klõpsake teegi nime või valige Saidi sisu ja klõpsake teegi nime.
Märkus.: SharePointi saidi ilmet ja navigeerimisvõimalusi saab muuta suures ulatuses. Kui te ei leia mõnda soovitud käsku, nuppu või linki, pöörduge administraatori poole.
-
Avage töölaual Explorer ja liikuge piltidele, mida soovite üles laadida. Paigutage need kuval nii, et saate pilte Explorerist SharePointi lohistada.
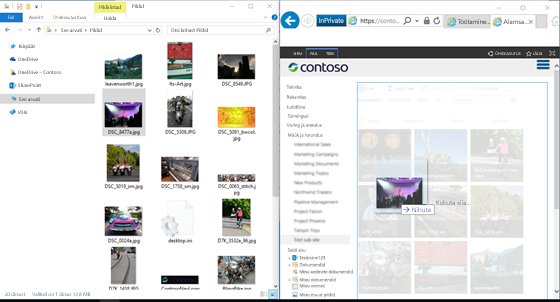
Märkus.: Kui kasutate opsüsteemi Windows 8 või mõnd uuemat opsüsteemi, saate failide lohistamise hõlbustamiseks paigutada SharePointi ühele poole ja Exploreri teisele poole ekraani. Selleks klõpsake SharePointi, hoidke all Windowsi klahvi ja vajutage parem- või vasaknoolt. Korrake seda toimingut Exploreri aknaga, kasutades teist nooleklahvi. Selle toimingu abil saate kinnitada ühe akna ühele ja teise teisele poole ekraani.
-
Valige Exploreris pildifailid, mille soovite üles laadida, klõpsake ja lohistage need SharePointi teeki.
Märkus.: Windows 10 brauseriga Edge pukseerimine ei tööta, ent brauseriga Internet Explorer 11 aga küll. Kui peate kasutama Edge’i, proovige mõnd muud siin kirjeldatud üleslaadimismeetodit.
Mõne pildi üleslaadimine rakendusse SharePoint 2016 või 2013
-
Liikuge saidile, mis sisaldab pilditeeki, kuhu soovite pildid üles laadida.
-
Klõpsake teegi nime või valige Saidi sisu ja klõpsake teegi nime.
Märkus.: SharePointi saidi ilmet ja navigeerimisvõimalusi saab muuta suures ulatuses. Kui te ei leia mõnda soovitud käsku, nuppu või linki, pöörduge administraatori poole.
-
Klõpsake pilditeegi ülaosas valikut+ Uus, + Uus dokument või Laadi üles.
-
Kui soovite üles laadida sama nimega faile, saate otsustada, kas soovite sama nimega olemasoleva faili automaatselt üle kirjutada. Ülekirjutamiseks või selle funktsiooni väljalülitamiseks valige või tühjendage märkeruut Kirjuta olemasolevad failid üle. Vaiketoiminguna kirjutatakse sama nimega failid üle. Kui märkeruudu tühjendate, pakutakse teile valikut kirjutada fail üle duplikaati üles laadides.
-
Otsige dialoogiboksis Pildi lisamine üles oma arvuti kaustad ja valige pildifail. Kui kasutate SharePoint või SharePoint Server 2016 ja soovite üles laadida mitu faili, hoidke all nuppu juhtklahvi (CTRL) ja klõpsake siis iga faili.
-
Klõpsake nuppu Ava ja siis nuppu OK.
Failide üleslaadimine Windowsi File Exploreri abil
-
Liikuge saidile, mis sisaldab pilditeeki, mille jaoks soovite pildid valida, ja klõpsake teegi nime.
-
Klõpsake vahekaarti Teek ja seejärel nuppu Ava Exploreris.
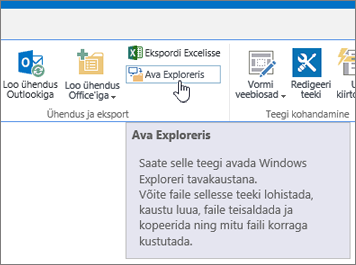
-
Otsige eraldi File Exploreri aknas üleslaaditavad pildid, valige need ja seejärel lohistage pildid pilditeegi aknasse. Sel viisil saate kopeerida ühe või mitu faili või kausta.
-
Kui see on juba olemas, võidakse kuvada dialoogiboks, mis võimaldab teil üle kirjutada või faili vahele jätta. .
-
Sulgege Explorer ja värskendage uute failide kuvamiseks pilditeegi vaadet.
-
Liikuge saidile, mis sisaldab pilditeeki, kus soovite pildid valida.
-
Klõpsake teegi avamiseks teegi pealkirja lehel või kiirkäivitusribal või valige Saidi sisu ja klõpsake seejärel soovitud teegi nime.
Märkus.: SharePointi saidi ilmet ja navigeerimisvõimalusi saab muuta suures ulatuses. Kui te ei leia mõnda soovitud käsku, nuppu või linki, pöörduge administraatori poole.
-
Tehke ühte järgmistest.
Ühe pildi valimine
-
Klõpsake lindi menüü Teek jaotises Vaatehaldus nupu Praegune vaade noolenuppu ja valige Kõik pildid.
-
Klõpsake üksusest paremal. Üksus tõstetakse esile ja selle kõrval kuvatakse märge.
Mitme pildi valimine
-
Klõpsake vaates Kõik pildid mitmest üksusest vasakul nii, et need tõstetaks esile ja iga üksuse kõrval kuvataks märge.
-
Vaates Pisipildid osutage iga üksuse vasakpoolsesse allnurka ja klõpsake kuvatavat märkeruutu. Pisipilt peaks olema esile tõstetud.
-
-
Liikuge saidile, mis sisaldab pilditeeki, kus soovite pilte kuvada.
-
Klõpsake teegi avamiseks teegi pealkirja lehel või kiirkäivitusribal või valige Saidi sisu ja klõpsake seejärel soovitud teegi nime.
Märkus.: SharePointi saidi ilmet ja navigeerimisvõimalusi saab muuta suures ulatuses. Kui te ei leia mõnda soovitud käsku, nuppu või linki, pöörduge administraatori poole.
-
Tehke ühte järgmistest.
-
Pildi üksikasjade kuvamiseks tabelisarnases vormingus valige Teek, klõpsake allanoolt lindil jaotises Praegune vaade ja seejärel valige Kõik pildid.
-
Piltide väikeste versioonide kuvamiseks klõpsake nuppu Teek, seejärel klõpsake lindi jaotises Praegune vaade allanoolt ja seejärel käsku pisipildid.
-
Piltide kuvamiseks slaidiseansi vormingus, kus saate klõpsata fotode suurte versioonide sarja, klõpsake nuppu Teek, klõpsake praeguse vaateall olevat allanoolt ja seejärel käsku Slaidid. Piltide vahetamiseks klõpsake piltide vasakus ülaservas vasak- või paremnoolt.
Lehel sarnase automaatse slaidiesitluse loomiseks saate lisada veebiosa Pilditeegi slaidiseanss, mille abil saate juhtida piltide kuvamise kestust, piltide kuvamisjärjekorda (juhuslikult või järjestikku) ning teatud pildiatribuutide kuvamisviisi. Veebiosade kohta leiate lisateavet artiklist Veebiosa lisamine, redigeerimine, minimeerimine või lehelt kustutamine.
Veel kaks võimalust piltide vaatamise viisi muutmiseks: klõpsake nuppu Otsi failikõrval olevaid ellipseid ja seejärel klõpsake käsku Muuda seda vaadet. Või klõpsake nuppu pisipildid, Kõik pildidvõi Slaidid.
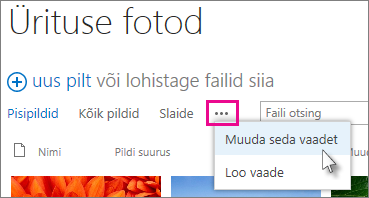
Lisateavet vaadete kohta lugege teemast Loendi või teegi vaate loomine, muutmine või kustutamine
-
Ainult ühe pildi kuvamiseks klõpsake faili nime või pisipilti. Nii saate kuvada pildi koos üksikasjadega faili kohta.
-
-
Liikuge saidile, mis sisaldab pilditeeki, kus soovite pildiatribuute kuvada ja redigeerida.
-
Klõpsake kiirkäivitusribal teegi nime või valige Saidi sisu ja klõpsake seejärel teegi nime.
Märkus.: SharePointi saidi ilmet ja navigeerimisvõimalusi saab muuta suures ulatuses. Kui te ei leia mõnda soovitud käsku, nuppu või linki, pöörduge administraatori poole.
-
Pildi atribuutide dialoogiboksi kuvamiseks tehke ühte järgmistest.
-
Kui olete pisipildivaates, klõpsake soovitud pisipilti. Pildiatribuutide redigeerimiseks klõpsake käsku Redigeeri üksust lindi menüüs Vaade.
-
Kui olete vaates Kõik pildid, klõpsake kolme punkti ... redigeeritavate atribuutidega pildifaili kõrval. Klõpsake kuvatavas viiktekstis jälle kolme punkti ... ja seejärel klõpsake valikut Atribuudid, Kuva atribuudid või Redigeeri atribuute.
-
-
Saate pildil redigeerida järgmisi atribuute.
-
Saate muuta faili nime. See on teegis salvestatud failinimi;
-
Saate muuta pildi pealkirja (pealdist). Seda on soovitav kasutada juhul, kui teegis on mitmel pildil sama nimi ja soovite neid eristada. Kui pildil on olemas pealkiri, kuvatakse pisipildi juures see, mitte failinimi;
-
Saate lisada pildistamise kuupäeva või seda muuta. Nii saate pildid ajaliselt korrastada. See on tavaliselt juba täidetud selle kuupäevaga (tavaliselt on see tehtud).
-
Saate sisestada pildi kirjelduse. Nii saate teiste kasutajate jaoks pildi kohta rohkem teavet lisada;
-
Saate sisestada ühe või mitu märksõna. See hõlbustab piltide otsimist ja kohandatud vaadete loomist.
Märkus.: Sõltuvalt pilditeegi seadistusest võib kuvamiseks ja muutmiseks olla rohkem võimalusi.
-
-
Klõpsake nuppu Salvesta.
Piltide redigeerimiseks on parim viis kasutada käsku Ava Exploreris ja seejärel avada pildifailid soovitud redaktoris. Nii saate kasutada mis tahes soovitatavat redaktorit (nt Windowsi Paint või Windowsi fotogalerii) rakendusi, mille saate alla laadida Microsofti poestvõi muu tootja tööriistana (nt GIMP, Photoshopvõi värvitööde Pro).
Piltide redigeerimine välise redaktoriga
-
Klõpsake kiirkäivitusribal teegi nime või valige Saidi sisu ja klõpsake seejärel teegi nime.
Märkus.: SharePointi saidi ilmet ja navigeerimisvõimalusi saab muuta suures ulatuses. Kui te ei leia mõnda soovitud käsku, nuppu või linki, pöörduge administraatori poole.
-
Klõpsake vahekaarti Teek ja seejärel nuppu Ava Exploreris.
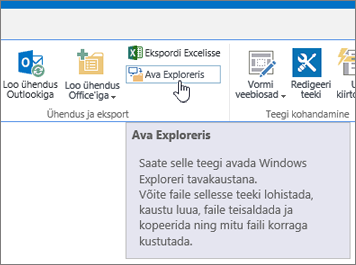
-
Paremklõpsake Exploreri aknas faili, mida soovite redigeerida, klõpsake nuppu Ava rakendusega... ja valige seejärel soovitud fotoredaktor (mis peab olema installitud teie arvutisse).
-
Kui olete faili redigeerimise lõpetanud, peate selle lihtsalt salvestama.
-
Kui olete kõigi soovitud failide redigeerimise lõpetanud, sulgege Windows Explorer, minge tagasi ja värskendage SharePointi pilditeeki. Muudatused peaks olema nüüd näha.
-
Liikuge saidile, mis sisaldab pilditeeki, kuhu soovite pildid alla laadida.
-
Klõpsake kiirkäivitusribal teegi nime või valige Saidi sisu ja klõpsake seejärel teegi nime.
Märkus.: SharePointi saidi ilmet ja navigeerimisvõimalusi saab muuta suures ulatuses. Kui te ei leia mõnda soovitud käsku, nuppu või linki, pöörduge administraatori poole.
-
Valige pilt.
-
Klõpsake pildi kõrval olevaid mõttepunkte (…).
Märkus.: Kui olete pisipildivaates, aktiveerige kolme punkti kuvamiseks vaade Kõik pildid.
-
Klõpsake kuvatavas viiktekstis mõttepunkte (…) ja seejärel klõpsake käsku Laadi alla või Laadi koopia alla.
-
Fail laaditakse kausta Allalaaditud failid. Kui kasutate Internet Explorerit, pakutakse võimalust fail või kaust pärast allalaadimise lõppu avada.
Windowsi Fiel Exploreri abil mitme faili ja kausta alla laadimine
-
Liikuge saidile, mis sisaldab pilditeeki, mille jaoks soovite pildid valida, ja klõpsake teegi nime.
-
Klõpsake vahekaarti Teek ja seejärel nuppu Ava Exploreris.
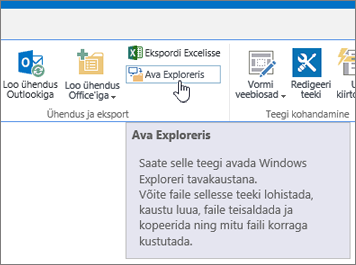
-
Avage eraldi File Exploreri aken, kuhu soovite failid kopeerida.
-
Otsige üles allalaaditavad pildifailid, valige need ja seejärel lohistage pildid pilditeegi aknast eraldi File Exploreri aknasse. Sel viisil saate kopeerida ühe või mitu faili või kausta.
-
Kui fail või kaust on juba olemas, võidakse kuvada dialoogiboks, mis võimaldab teil see üle kirjutada või faili vahele jätta.
-
Liikuge saidile, mis sisaldab pilditeeki, kuhu soovite pildid alla laadida.
-
Klõpsake kiirkäivitusribal teegi nime või valige Saidi sisu ja klõpsake seejärel teegi nime.
Märkus.: SharePointi saidi ilmet ja navigeerimisvõimalusi saab muuta suures ulatuses. Kui te ei leia mõnda soovitud käsku, nuppu või linki, pöörduge administraatori poole.
-
Valige üks või mitu pilti.
-
Klõpsake vaates Kõik pildid mitmest üksusest vasakul nii, et need tõstetaks esile ja iga üksuse kõrval kuvataks märge.
-
Vaates Pisipildid osutage iga üksuse vasakpoolsesse allnurka ja klõpsake kuvatavat märkeruutu. Pisipilt peaks olema esile tõstetud.
-
-
Klõpsake menüü Failid jaotises Rühma haldamine nuppu Kustuta dokument või vajutage kustutusklahvi (Delete).
Kirjeldusega teegi lisamine kiirkäivitusribale
Kui soovite oma uuele pilditeegile hõlpsasti juurde pääseda, järgige järgmisi juhiseid.
-
Otsige üles pilditeek, mille soovite menüüle lisada.
-
Klõpsake lindil nuppu Teek ja seejärel nuppu Teegi sätted.
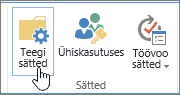
-
Klõpsake sätete lehel linki Loendi nimi, kirjeldus ja navigeerimine.
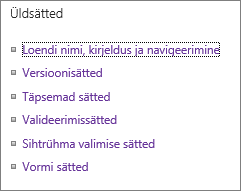
-
Siin saate väljale Nimi: lisada nime ja väljale Kirjeldus: lisada kirjelduse ning siis lisada tegi kiirkäivitusribale. Kiirkäivitusriba on SharePointi lehe vasakservas asuv navigeerimisala.
Pilditeegile versioonimise lisamine
Versioonimise abil saate piltide välja registreerimisel ja redigeerimisel piltide versioonid alles jätta. See on eriti kasulik siis, kui piltidega töötab mitu inimest. Versioonimise saate lisada teegi esmakordsel loomisel või hiljem. Tehke järgmist.
-
Otsige üles pilditeek, kus soovite versioonimise lubada.
-
Klõpsake lindil nuppu Teek ja seejärel nuppu Teegi sätted.
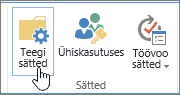
-
Klõpsake sätete lehel valikut Versioonisätted.
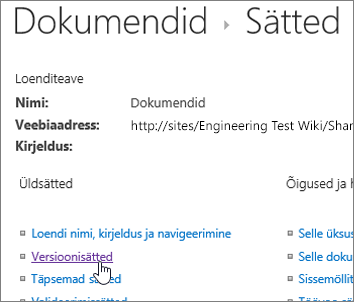
-
Versioonimise lehel saate määrata
-
esitatud piltide sisu kinnitamise;
-
põhi- või vaheversioonide säilitamise või versioonide mittesäilitamise;
-
säilitatavate põhi- ja vaheversioonide arvu;
-
piltide vaatamise ja redigeerimise õigusega isikud;
-
piltide väljaregistreerimise nõude redigeerimisel.
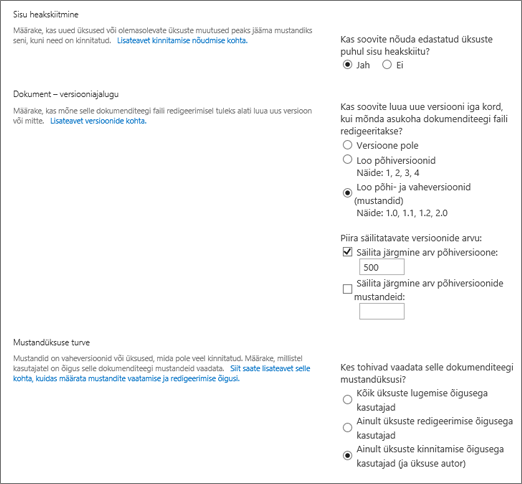
-
-
Lõpetamiseks klõpsake nuppu OK.
Pilditeegi loomine rakenduses SharePoint 2010
-
Liikuge saidile, kus soovite pilditeegi luua.
-
Valige Saiditoimingud >Kuva kogu saidi sisu.
Märkus.: SharePointi saidi ilmet ja navigeerimisvõimalusi saab muuta suures ulatuses. Kui te ei leia mõnda soovitud käsku, nuppu või linki, pöörduge administraatori poole.
-
Klõpsake lehel Kogu saidi sisu nuppu Loo ja tippige otsinguväljale sõna Pilt või otsige üles nupp Pilditeek ja klõpsake seda.
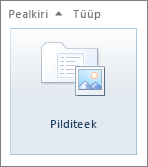
-
Klõpsake dialoogiboksis Pilditeek nuppu Veel suvandeid.
-
Tippige väljale Nimi teegi nimi. Teeginimi on kohustuslik.
Nimi kuvatakse teegilehe ülaosas, sellest saab teegilehe aadressi osa ning see kuvatakse navigeerimiselementides, et kasutajal oleks teeki lihtsam leida ja avada.
-
Soovi korral saate dialoogiboksis Pilditeek klõpsata nuppu Veel suvandeid.
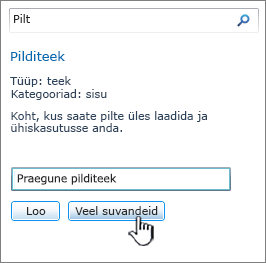
Siin saate lisada kirjelduse, lisada kiirkäivituspaanile lingi või lubada teegi jaoks versioonimise.
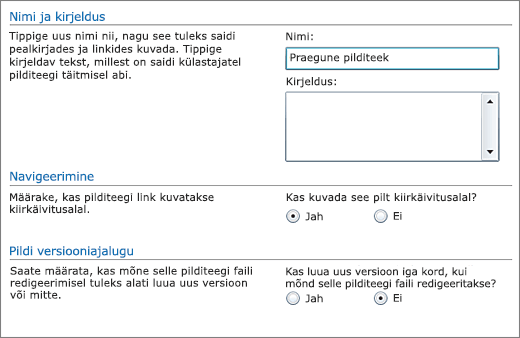
-
Klõpsake nuppu Loo. Pilditeegi nimi kuvatakse kiirkäivitusala jaotises Viimatised.
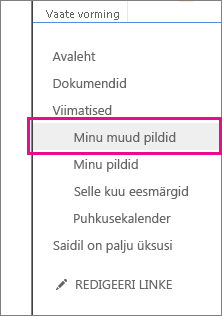
Märkus.: Kui nuppu Lisa rakendus klõpsates pilditeegi suvandit ei kuvata, pöörduge oma administraatori poole.
Pilditeegi loomine rakenduses SharePoint 2007
Kaaluge pilditeegi loomist, kui teie meeskond kasutab palju graafikat (nt logosid või ettevõttelogosid) või kui soovite talletada meeskonnasündmuste või tooteesitluste pilte.
-
Klõpsake käsku Kuva kogu saidi sisu ja seejärel klõpsake kogu saidi sisu lehel nuppu Loo.
Näpunäide.: Enamikul juhtudel saate selle toimingu sooritamiseks kasutada menüüd saiditoimingud

-
Klõpsake jaotises Teegid nuppu Pilditeek.
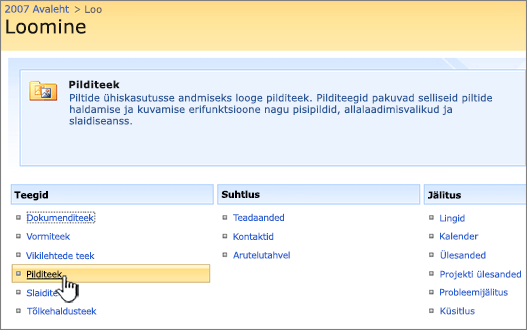
-
Tippige väljale Nimi teegi nimi. Teeginimi on kohustuslik.
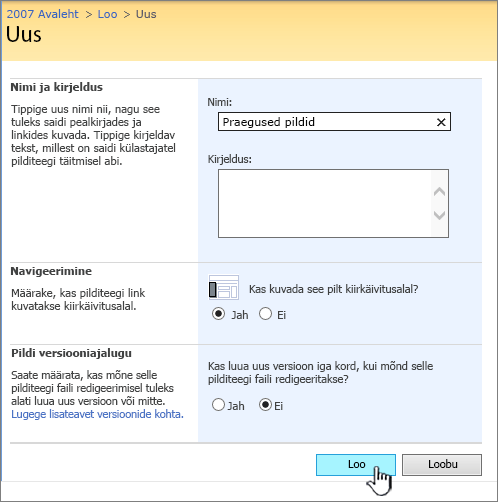
Nimi kuvatakse teegilehe ülemises servas, sellest saab osa teegilehe aadressist ning see kuvatakse navigeerimiselementides, et kasutajal oleks lihtsam teeki leida ja avada.
Tippige väljale Kirjeldus teegi otstarbe kirjeldus. Kirjelduse lisamine on fakultatiivne.
Kirjeldus kuvatakse teegilehe ülaosas teegi nime all. Kui kavatsete lubada teegile sisu saatmise meilisõnumitega, saate teegi kirjeldusse lisada teegi meiliaadressi, et inimestel oleks lihtsam seda üles leida.
-
Veenduge lingi lisamiseks teegi kiirkäivitusribale, et jaotises Navigeerimine oleks valitud väärtus Jah.
-
Kui kuvatakse jaotis Sissetulev meil, on teie administraator lubanud saidil meilitsi sisu vastuvõtmise. Kui soovite, et inimesed lisaksid faile teeki meilisõnumitele lisatud manuste saatmise teel, valige nupp Jah. Seejärel tippige väljale Meiliaadress esimene osa teegi aadressist, mida soovite, et inimesed kasutaksid.
-
Versiooni loomiseks iga kord, kui mõni fail teeki sisse registreeritakse, klõpsake jaotises Pildi versiooniajalugu nuppu Jah.
-
Klõpsake nuppu Loo.
Pilditeek annab võimaluse jagada digipiltide kogumit või graafikat. Kuigi pilte saab salvestada ka teist tüüpi SharePointi teekides, on pilditeekidel mitu eelist. Pilditeegis saate pilte vaadata slaidiseansina, pildid teatud suuruses ja vormingus arvutisse alla laadida ja pilte redigeerida. Lisaks saate pilditeegi fotodele mujal saidil (nt lehtedel, vikides ja ajaveebides) lihtsalt lingi luua.
Kaaluge pilditeegi loomist, kui teie meeskond kasutab palju graafikat (nt logosid või ettevõttelogosid) või kui soovite talletada meeskonnasündmuste või tooteesitluste pilte.
Saatke meile kommentaar
Kas sellest artiklist oli abi? Kui mitte, siis lehe allservas saate meile teada anda, mis jäi arusaamatuks või on puudu. Lisage teave selle kohta, kuidas siia sattusite, teie SharePointi, operatsioonisüsteemi ja brauseri versioon. Vaatame teie tagasiside põhjal juhised uuesti läbi, lisame teavet ja täiendame artiklit.










