Kui videokõned on teie konto jaoks lubatud, saate videokõne abil kontaktidega silmast silma vestelda. Vajate selleks ainult kaamerat ning arvuti kõlareid ja mikrofoni. Kui teie arvutil pole sisemisi heliseadmeid, saate kasutada ka peakomplekti.
Märkus.: Kui soovite teada, kas video on teie konto jaoks lubatud ja saadaval, pöörduge töökoha tehnilise toe poole.
Videokõne käivitamine
-
Avage Lync ning otsige kontaktiloendist kontakti või tippige soovitud nimi otsinguväljale.
-
Osutage kursoriga kontakti pildile ja klõpsake ikooni Video.

Teie kontakti ekraanil kuvatakse teade, millelt ta saab kutse vastu võtta või sellest keelduda.
-
Kui videokõne on lubatud, kuvatakse video vestlusaknas. Saate kasutada vaateid ja juhtelemente (vaigista, lülita vaigistus välja, ootelepanek jm). Lisateavet juhtelementide ja vaadete kohta leiate järgmisest jaotisest.
-
Soovi korral saate igal ajal teha järgmist.
-
Kõne lõpetamiseks sulgege aken või klõpsake kõne lõpetamise nuppu.
-
Kõigi videote esitamise lõpetamiseks osutage kursoriga kaameraikoonile ja klõpsake käsku Peata minu video esitamine. Heli esitamist jätkatakse.
-
Oma video esitamise lõpetamiseks osutage kursoriga kaameraikoonile ja klõpsake käsku Lõpeta video esitamine. Heli esitamist jätkatakse.
-
Soovi korral saate lisada video ka olemasolevale kiirsõnumivestlusele. Klõpsake video käivitamiseks kaameraikooni.
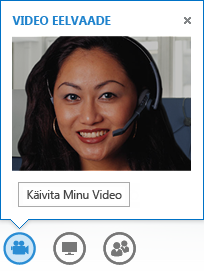
Video juhtelementide ja vaadete kasutamine
Klõpsake vaate valimiseks vestlusaknas nuppu Vali paigutus ja valige üks järgmistest suvanditest.
-
Galeriivaade, kui soovite kuvada kõigi osalejate videod (kui osalejaid on rohkem kui kaks). (Pole saadaval rakenduses Lync Basic 2013.)
-
Kõnelejavaade, kui soovite koosolekuakna paremas allnurgas kuvada esineja video või pildi ning koosoleku sisu.
-
Sisuvaade, et kuvada ainult koosoleku sisu.
-
Kompaktne vaade, kui soovite kuvada osalejate fotode paanid kompaktses aknas.
Kõigi osalejate juhtimiseks paremklõpsake vestlusaknas mõne osaleja videot või fotot ja seejärel klõpsake ühte järgmistest suvanditest:
-
Vaigista, Lülita vaigistus välja või Eemalda, kui soovite isiku mikrofoni vaigistada, vaigistuse välja lülitada või isiku kõnest eemaldada.
-
Lukusta videoprožektor, kui soovite välja lülitada kõigi nende osalejate videod/fotod, kes pole prožektorivihus.
Videote või fotode kuvamiseks eraldi aknas klõpsake käsku Vii videogalerii eraldi aknasse ja seejärel klõpsake ühte järgmistest suvanditest:
-
Täisekraanvaade, kui soovite kuvada suured videos või fotod;
-
Ühenda inimeste ala – tavavaatesse tagasipöördumiseks.
Videokõnele vastamine
Kui keegi helistab teile, kuvatakse ekraanile teatis. Tehke ühte järgmistest.
-
Kõnele vastamiseks klõpsake pildialal mis tahes kohta.
-
Kõnest keeldumiseks klõpsake nuppu Ignoreeri.
-
Klõpsake nuppu Suvandid ja valige olenevalt soovitud toimingust sobiv valik. Saate teha järgmist:
-
Vastata heli või video asemel kiirsõnumiga
-
Vastata kõnele ainult heliga
-
Määrata kõnest keeldumiseks ja edaspidiste kõnede vältimiseks oma olekuks Mitte segada
-










