Microsoft Outlook on lihtne luua sõnum, mis küsib teie adressaatidelt teatud kindlate ja piiratud vastuste komplektiga küsimusi hääletusnuppude abil. Kui adressaadid vastavad hääletusnuppude abil, saate hääletamise tulemused automaatselt esitada Outlook või eksportida vastused Excel töölehele.
Hääletusnuppude lisamine
Märkused:
-
Selle funktsiooni kasutamiseks on vaja Microsoft Exchange Serveri kontot.
-
Kui krüptite hääletusnuppe sisaldava Outlooki sõnumi, ei näe sõnumi adressaadid neid. See funktsioon pole praegu toetatud.
-
Looge uus meilisõnum või vastake saadud sõnumile või saatke see edasi.
-
Klõpsake menüü Suvandid jaotises Jälitus nuppu Kasuta hääletusnuppe.
-
Valige üks järgmistest toimingutest.
-
Kinnitada; Tagasi lükata
Kasutage seda toimingu autoriseerimiseks. Näiteks saate meilisõnumiga saata taotluse mitmele aadresaadile, paludes nende kinnitusi projektiettepanekule. -
Jah; Ei
Kasutage siis, kui vajate kas jah või ei. See on mugav võimalus kiire küsitluse korraldamiseks. -
Jah; Ei; Võibolla
Kasutage siis, kui te ei soovi valikutele seada ainult jah ja ei. See variant pakub alternatiivset vastamisvõimalust. -
Kohandatud
Kasutage seda kohandatud hääletusnuppude nimede loomiseks. Näiteks võite kolleegidelt paluda, et nad valiksid iganädalase koosoleku korraldamiseks neile kolme seast kõige paremini sobiva nädalapäeva.
-
Kohandatud hääletusnupp
Kui valisite kohandatud hääletusnupu, tehke järgmist.
-
Märkige dialoogiboksi Atribuudid jaotises Hääletus- ja jälitussuvandid ruut Kasuta hääletusnuppe.
-
Saate kasutada nuppude vaikesuvandeid või kustutada vaikesuvandid ja tippida soovitud teksti, eraldades nuppude nimed semikoolonitega.
-
Klõpsake nuppu Sule.
NB!: Kui rakendate sõnumile teabeõiguste halduse (IRM) õigused (menüü Suvandid, käsk Õigus), ei kuvata adressaadile hääletustulemusi.
-
Adressaadid saavad hääletada lugemispaanil või avatud sõnumis. Lugemispaanil klõpsake sõnumi päises olevat rida Hääletamiseks klõpsake siin ja seejärel soovitud vastusevarianti. Avatud sõnumis klõpsake menüü Sõnum jaotises Vasta nuppu Hääleta ja siis soovitud vastusevarianti.
-
Saatja saab kõiki vastuseid vaadata tabelis. Klõpsake vastussõnumis sõnumi päises olevat rida Saatja vastas ja siis klõpsake käsku Kuva hääletusvastused.
Hääletustulemuste ülevaatmine
-
Avage saadetud hääletusnuppudega algsõnum. See sõnum asub tavaliselt kaustas Saadetud.
-
Klõpsake menüü Sõnum jaotise Kuva käsku Jälitus.
Märkus.: Käsku Jälitus ei kuvata enne, kui vähemalt üks meilisõnumi adressaat on oma hääle andnud.
Tulemite jälitamine ja printimine
Kui loote ja saadate hääletusnuppudega meilisõnumi teistele, võiksite tulemeid jälgida ja printida. Selleks kopeerige küsitluse tulemused tühja Wordi dokumenti või uude meilisõnumisse või kopeerige tulemused Excelisse, et saaksite andmetega hiljem töötada.
-
Avage Outlooki kaustas Saadetud algset küsitlust sisaldav meilisõnum.
-
Valige Sõnum > Jälitus.
Näpunäide.: Nupp Jälitus kuvatakse siis, kui vähemalt üks isik on oma hääle andnud.
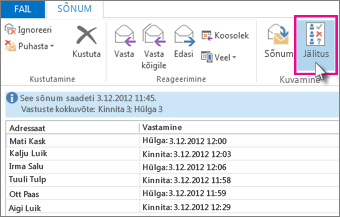
-
Tulemite printimiseks tehke ühte järgmistest.
-
Kiiresti printimiseks vajutage klaviatuuril klahvikombinatsiooni Alt + Print Screen (PrtScrn) ning tehke ühte järgmistest.
-
Valige Wordis Tühi dokument ning seejärel klõpsake käsku Kleebi.
-
Klõpsake Outlookis menüü Avaleht nuppu Uus meilisõnum ja siis nuppu Kleebi.
Valige Fail > Prindi, määrake printer ning seejärel klõpsake nuppu Prindi.
-
-
Tulemuste sortimiseks ja nendega Excelis töötamiseks tehke esmalt järgmist.
-
Valige Sõnum > Jälitus.
-
Vajutage ja hoidke all klaviatuuriklahvi CTRL, seejärel klõpsake ning lohistage kursorit loendis olevate nimede ja vastuste valimiseks.
-
Vajutage klaviatuuril klahvikombinatsiooni CTRL+C.
-
Avage Excel ja valige Tühi töövihik.
-
Paremklõpsake ülemist vasakut lahtrit ja seejärel käsku Kleebi.
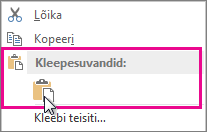
-
-
Teksti mahutamise jaoks veergude kohandamiseks viige kursor veerupäiste vahele ja topeltklõpsake.
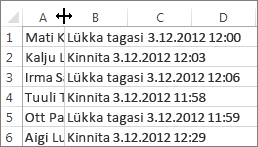
Klõpsake nuppu Fail > Prindi, määrake printer ja seejärel klõpsake nuppu Prindi.
-










