töölaual Viva Connections
Viva Connections toob microsoft Teamsi ettevõttesisesed ressursid, kus on ühes kohas hõlpsam jagada, koostööd teha ja vestelda. Siit leiate tööriistad, mis aitavad teil armatuurlaual igapäevaseid toiminguid teha, vaadata kanalis läbi isikupärastatud uudised ja teabe ning pääseda hõlpsalt juurde asjakohasele sisule jaotises Ressursid. Navigeerimissuvandite abil saate avada populaarsemat sisu (nt ettevõtte sihtlehte ja muid Viva kasutusvõimalusi).

Töölauafunktsioonide kasutamise kokkuvõte
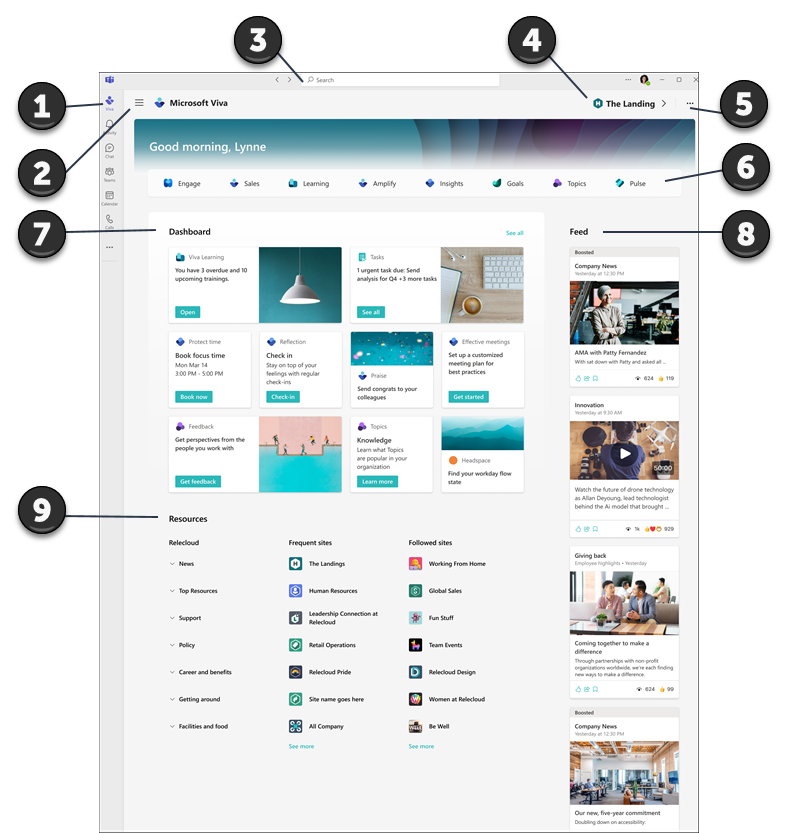
-
Teamsis maandumiskogemusele liikumine: Valige Teamsi rakenduse riba menüüst ikoon, mida teie asutus kasutab Viva Connections jaoks. Sisenemiskoht on sama nii töölaua- kui ka mobiilsideseadmete jaoks. Kaaluge selle rakenduse kinnitamist Teamsi rakenduse ribale , et leiaksite selle hõlpsamalt, kui teie administraator pole seda veel teinud.
-
Avage ja kasutage erinevaid Viva elamusi. Teie organisatsioon võibkasutada rohkem kui ühte Viva kogemust koolituse, suhtluse, teadmiste haldamise või heaolu abistamiseks. Kasutage vasakus ülanurgas olevat menüüd, et liikuda muude Viva keskkondade juurde või tagasi sihtlehele.
-
Teamsis sisevõrgu sisu otsimine: Sihtlehel saate SharePointis sisevõrgu sisu otsida Teamsi otsinguriba kaudu.
-
Liikuge oma ettevõtte peamisele sihtlehele: Kui teie ettevõttelon kohandatud maandumiskogemus, kuvatakse paremas ülanurgas link, mis kuvatakse ikooni ja sildina. Lingi valimisel suunatakse teid Teamsis oma asutuse sihtlehele.
-
Lisateavet sihtlehe kasutamise kohta leiate järgmistest teemadest. Kolmikpunkti valimine (...) paremas ülanurgas, et saada lisateavet Microsoft Viva kohta ja alustada kiiret õpetust sihtlehe kasutamise kohta.
-
Hõlbus juurdepääs rohkematele Viva funktsioonidele: Kui teie ettevõte kasutab muid Viva funktsioone, kuvatakse selles jaotises rakenduse nimi. Teamsis uue Viva kasutuskogemuse käivitamiseks valige rakendus. Lisateave muude Viva kasutuskogemuste kohta.
-
Kasutage tööülesannetele ja tööriistadele juurdepääsemiseks armatuurlauda. Saate armatuurlaual kaarte kasutada, valides need igapäevaste toimingute tegemiseks ja populaarsetele tööriistadele juurdepääsemiseks. Armatuurlauakaardid on spetsiaalselt teie jaoks valitud ja võivad kuvada dünaamilist sisu, mis muutub olenevalt teie rollist.
-
Uudiste voogesitus: Kanali uudised on dünaamilised ja isikupärastatud vastavalt teie rollile, huvidele, inimestele, kellega te suhtlete, ning SharePointi saitidele ja Yammeri kogukondadele, mida jälgite.
-
Isikupärastatud teabe hankimine ressurssidest: Jaotisest Ressursid leiate lingid rohkematele portaalidele ja sihtkohtadele kogu ettevõttes. Jaotises Sagedased ja Jälgitavad saidid kuvatav sisu luuakse teie SharePointi tegevuse põhjal.
Lisateave populaarsete kaartide kasutamise kohta armatuurlaual
Teie administraator häälestab armatuurlaua kaartide abil, mis aitavad teil täita populaarseid ülesandeid ja juurdepääsuriistu, mis on teie rolli jaoks asjakohased. Paljudel kaartidel on dünaamiline sisu, mis muutub olenevalt ajatundlikest ülesannetest, näiteks eelseisvate koolituskursuste läbimine.
|
Armatuurlauakaardid |
Kuidas kaarti kasutada? |
|
Kinnitused |
Saate taotleda eemalviibimist, kinnitada kuluaruandeid ja dokumentidelt maha logida. |
|
Määratud tööülesanded |
Saate üle vaadata ja täita oma ülemuse või meeskonna määratud igapäevaseid tööülesandeid. |
|
Vahetuses |
Sisse- ja väljaregistreerimisel vahetused ning eelseisvad vahetused ja vaheajad. |
|
Menukad uudised |
Saate vaadata oma asutuse kõige olulisemaid uudiseid. |
|
Viva Learning |
Vaadake soovitatud ja nõutavaid koolituskursusi. |
|
Viva Topics |
Jagage oma ettevõtte teabebaas ja panustage nendesse. |
Microsoft Viva Connections rakenduse lisamine Teamsi
-
Avage arvutis rakendus Teams .
-
Viva Connections rakenduse kinnitamiseks teamsi menüüsse valige Rohkem lisatud rakendusi (kolm punkti).
-
Valige Viva Connections jaoks loodud ikoon rakenduse menüüst või otsige rakendust otsinguribalt.
-
Valige ikoon, mille teie ettevõte Viva Connections jaoks valis. Viva Connections rakendus kuvatakse vasakpoolses navigeerimismenüüs.
-
Paremklõpsake ikooni ja valige Kinnita.










