Tahvel on tühi valge leht, mida saate kõigi koosolekul osalejatega ühiselt kasutada näiteks märkmete tegemiseks, joonistamiseks või piltide importimiseks.
Kui koosolek on lõppenud, saate tahvli koos osalejate lisatud andmetega salvestada.
NB!: Rakenduses Lync 2013 saavad kasutajad pärast Lync 2013 10. märtsi 2015 värskenduse rakendamist vaadata ainult seda, kes on tahvlil tekstimarginaali muutnud. See erineb rakenduse Lync 2010 käitumisest. Kasutaja saab klõpsata tekstimarginaali ja kuvatakse väli, mis näitab, kes on selle tekstimarginaali loonud ja seda muutnud. Muud tüüpi marginaalid ei kuva seda, kes on tahvlil objekti loonud või seda muutnud.
Märkused: Lisateabe saamiseks muude esitussuvandite ja Skype’i ärirakenduse (Lync) koosolekuruumi funktsioonide (sh heli-, video-, osalejate- ja paigutussuvandite) kohta tehke järgmist.
Uue tahvli avamine
-
Osutage kursoriga esitus- (kuvari-) ikoonile ja klõpsake vahekaardil Esita nuppu Tahvel .
-
Kõigi osalejate kuval avatakse esitusalal tühi tahvel.
-
Tahvli vasakul äärel avatakse automaatselt marginaalide tööriistakomplekt.
-
Tahvlile marginaalide lisamiseks klõpsake soovitud tööriista (nt kursor, pliiats, marker, kustutuskumm vms).
Mõne muu esitussuvandi aktiveerimisel suletakse tahvel automaatselt, kuid jääb aknas Esitatav sisu kättesaadavaks ning soovi korral saate selle hiljem uuesti avada.
Tahvli uuesti avamiseks osutage kursoriga esitus- (kuvari-) ikoonile ja klõpsake käsku Halda esitatavat sisu.
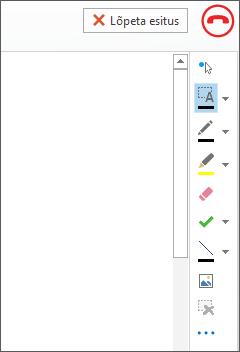
Marginaalitööriistade kasutamine
Tahvli äärel kuvatavate tööriistade abil saate esitada sisu visuaalselt ja teha osalejatega koostööd. Tahvlit saab korraga kasutada mitu osalejat, kuid ühte tööriista saab korraga kasutada ainult üks osaleja.
-
Laserkursor: virtuaalne laserkursor. Klõpsake kursorit ja lohistage seda lehel. Koosolekuaknas kuvatakse sinine ring teie nimega.
-
Vali ja tipi: valib tipitava ala. Fondi, suuruse ja värvi muutmiseks klõpsake menüü avamiseks nupu Vali ja tipi kõrval olevat noolt.
-
Pliiats: vaba käega joonistamine. Klõpsake ja alustage mustana kirjutamist või joonistamist või klõpsake nupu kõrval olevat allanoolt ja valige muu värv.
-
Marker: saate aktiivsel slaidil soovitud ala esile tõsta.
-
Kustutuskumm: saate soovitud marginaali kustutada.
-
Tempel: saate lisada lehele templi (nool, märge või X). Valige menüüst soovitud suvand ja seejärel klõpsake templi lisamiseks tahvlit.
-
Kujund: saate joonistada erinevaid kujundeid (nt jooni, nooli ja ristkülikuid). Mõne muu värvi või kujundi valimiseks klõpsake nupu kõrval olevat allanoolt.
-
Lisa pilt: saate lisada slaidile pildi oma arvutist.
-
Kustuta valitud marginaal: saate valitud marginaalid eemaldada.
-
Rohkem suvandeid: saate valida erinevaid suvandeid marginaali valimiseks, tagasivõtmiseks, uuesti tegemiseks, kopeerimiseks, lõikamiseks, kleepimiseks, pildina kleepimiseks, nimega salvestamiseks ja OneNote'i saatmiseks.
Joonistuste teisaldamine ja kustutamine
Soovi korral saate tahvlil oleva mis tahes joonituse valida ja teisaldada või kustutada.
Objektide nihutamine
-
Klõpsake nuppu Vali ja tipi ja seejärel klõpsake ühte või mitut joonostust, mida soovite nihutada.
Valitud objektide ümber kuvatakse valikukast. -
Lohistage kast soovitud asukohta.
Märkus.: Tipitud teksti korral osutage enne tekstikasti lohistamist selle kohal olevale ribale.
Objekti kustutamine
-
Klõpsake nuppu Vali ja tipi ja valige joonistus, mille soovite kustutada.
-
Vajutage klaviatuuril kustutusklahvi (DELETE).
Kes on sisu lisanud või muutnud?
Kui soovite vaadata, kes on tahvlile sisu lisanud või seda muutnud, toimige järgmiselt.
-
Tahvlil olevate mittetekstiliste objektide korral osutage teabe "Autor" ja "Viimane muutja" kuvamiseks kursoriga joonistusele.
-
Teksti korral osutage tekstile ja hoidke hiirekursorit osutatud teksti kohal kuvataval pidevjoonega nelinurgal.
Tahvli haldamine
-
Osutage kursoriga esitus- (kuvari-) ikoonile ja klõpsake käsku Halda esitatavat sisu.
-
Klõpsake menüüd Õigused ja valige, kellel on õigus tahvlit oma arvutisse alla laadida.
-
Korraldaja Alla saab laadida ainult koosoleku korraldanud isik.
-
Saatejuhid Allalaadimise saavad alla laadida kõik koosolekul osalevad esinejad.
-
Kõik Kõik koosolekul osalejatest saavad alla laadida.
-
Klõpsake menüüd Veel ja valige üks järgmistest suvanditest: Salvesta nimega, Saada OneNote'i või Nimeta ümber.










