Teamsi koosoleku fookusesse saate panna tahvleid, prinditud dokumente, raamatuid ja muid füüsilisi objekte. Minimaalse häälestuse korral saate aidata koosolekul osalejatel, kes ei viibi toas, tunda end rohkem kaasatud ja kaasatud teie järgmisesse klassi, demosse või ajurünnakusse.
Näiteks saab Teams ruumis tahvlit raamida ja selle suurust muuta, et see oleks nähtaval isegi mobiilsetel ekraanidel. Esineja keha on samuti mõnevõrra läbipaistev, nii et nad ei blokeeri ega varja tahvlit. Mis on kirjutatud või visandatud, on optimeeritud nähtavuse jaoks.
Kaamerasuvandid
Teams saab kaamera optimeerida selle põhjal, mida soovite jagada.
-
Tahvel: seadme kaamera abil saate keskenduda lähedal asuvale tahvlile.
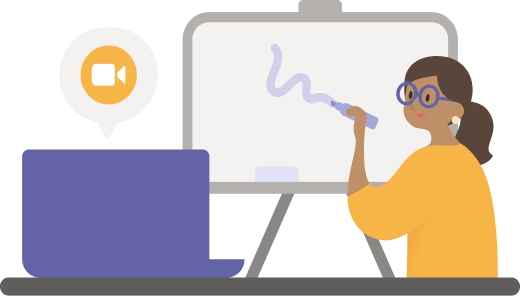
-
Dokument: saate keskenduda dokumendile, töölehele, raamatule või muule sarnasele dokumendikaameraga.
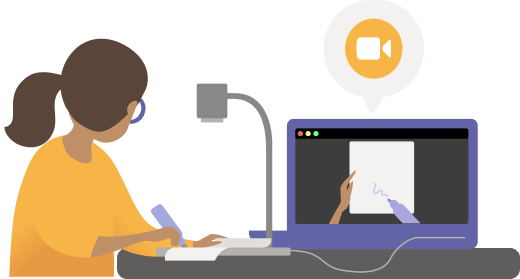
-
Video: sobib ruumis olevatele objektidele keskendumiseks. Näiteks saate aidata õpilastel näha oma teaduskatsete demonstreerimist. Ettevõttesätetes saate aidata potentsiaalsetel klientidel teie toote demo kuvada.
Enne alustamist
Veenduge, et teil on järgmised andmed.
-
Sülearvuti või lauaarvuti (Windows või Mac)
-
Sisseehitatud või USB-ühendusega kaamera (konkreetselt dokumendikaamera, kui jagate midagi laual, laual või muul lamedal pinnal)
-
Teamsi töölauarakendus
Tahvli jagamine kaamera abil
Selle häälestuse jaoks soovitame kasutada sisseehitatud või USB-ühendusega kaameraga sülearvutit.
Märkus.: Tahvleid praegu ei toetata.
-
Alustage koosolekuga.
-
Valige koosoleku juhtelementide aknas Anna sisu ühiskasutusse.
-
Valige Sisu kaamerast ja valige Tahvel.
-
Suunake kaamera tahvlile eelvaatekuva abil.
-
Asetage kaamera umbes 10 meetri kaugusele ja joostke see tahvliga nii palju kui võimalik.
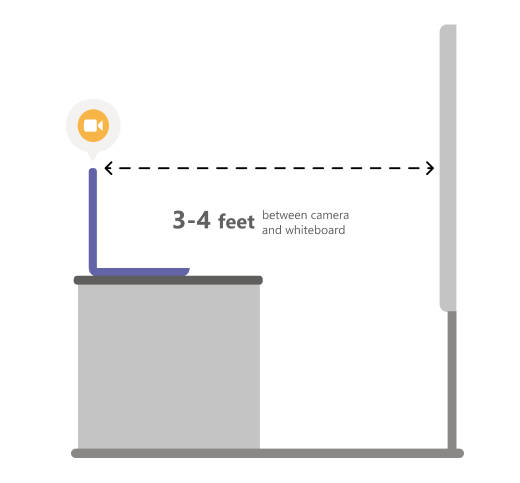
Kui kaamera tuvastab tahvli, seab see automaatselt fookusesse.
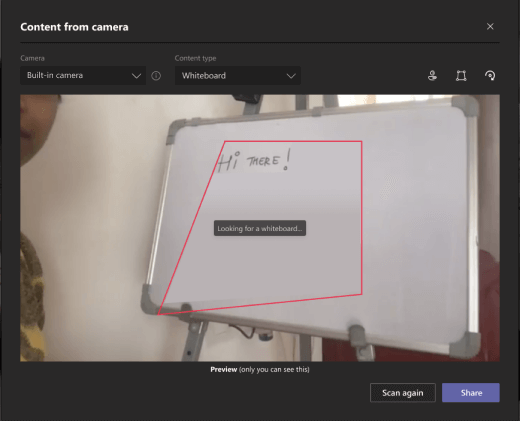
-
Valige Share (Jaga).
Kõik koosolekul osalejad saavad tahvlist selge selge vaate.
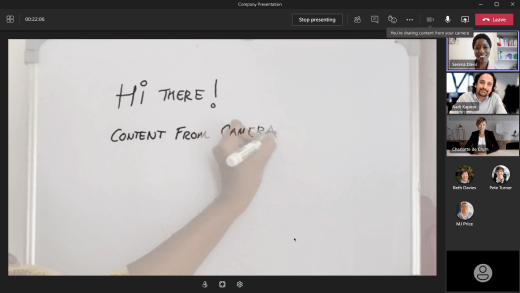
Dokumendi ühiskasutusse andmine kaamera abil
Selle häälestuse jaoks soovitame kasutada USB-ühendusega dokumendikaamerat.
-
Alustage koosolekuga.
-
Valige koosoleku juhtelementide aknas Anna sisu ühiskasutusse.
-
Valige Sisu kaamerast ja valige Dokument.
-
Asetage kaamera eelvaatekuva abil dokumendi kohale.
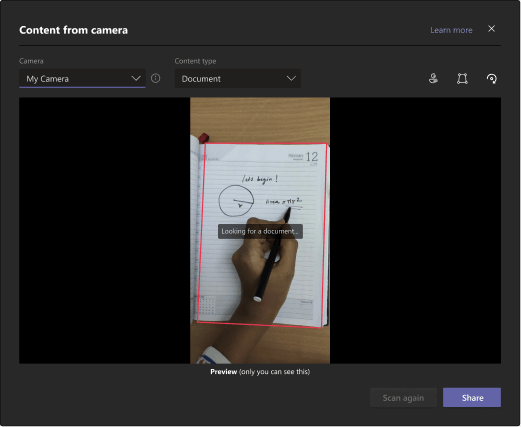
Kui kaamera tuvastab dokumendi, seab see automaatselt fookusesse.
-
Valige Share (Jaga).
Kõik koosolekul osalejad saavad dokumendist fookustatud selge vaate.
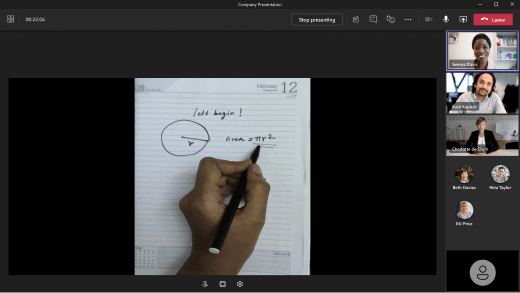
Näpunäited
-
Kui jagate tahvlit, pidage meeles järgmist.
-
Parimate tulemuste saamiseks asetage kaamera umbes 10 meetri kaugusele ja joostke see tahvliga nii palju kui võimalik.
-
Tumedamad markerid kuvatakse paremini kui heledamad.
-
-
Veenduge, et ruum oleks hästi süttinud.
-
Kui kasutate sülearvuti mikrofone, püüdke olla lähedal, et võrgus osalejad saaksid teid hästi kuulda.










