Koosolekul osalemise aruannete haldamine Microsoft Teamsis
Saate osavõtjate aruannete abil ülevaate oma koosolekul osalemisest. Saate lubada osavõtjate aruannetel vaadata ja alla laadida koosoleku ajal ja pärast seda olulisi osavõtjate üksikasju.
Siit saate teada, kes teie koosolekul osales, millal iga inimene liitus ja lahkus, ja palju muud. Teie administraator peab selle funktsiooni kättesaadavaks tegemiseks sisse lülitama. Lisateavet leiate teemast Microsoft Teamsi koosolekute ja veebiseminaride osalejate aruanne .
Korraldajad
-
Aruanded talletatakse koos korraldaja muude andmetega (nt meilisõnumid ja kontaktid).
-
Aruanded kustutatakse jäädavalt, kui korraldaja lahkub ettevõttest ja keegi teine ei pääse neile juurde.
-
Korraldajad saavad loodud koosolekutel osalejaaruanded sisse või välja lülitada.
Kaaskorraldajad
Kaaskorraldajad saavad osalejate aruandeid vaadata ja alla laadida järgmistel tingimustel.
-
Koosolek ajastati Teamsis, mitte Outlookis.
-
Kui koosolek on pooleli, lugege teemat Koosoleku ajal.
-
Pärast koosolekut vestlusaknas.
Märkus.: Pärast koosolekut ei saa kaaskorraldajad koosolekukutses osalejaaruandeid vaadata ega alla laadida.
Enne koosolekut
Osavõtjate aruannete sisse- või väljalülitamiseks enne koosolekut tehke järgmist.
-
Avage Oma Teamsi kalender.
-
Valige koosolek.
-
Valige Koosoleku suvandid....
-
Lülitage lüliti Luba osalejad aruanne sisse või välja.
-
Valige Salvesta.
Osalejad saavad otsustada, kas nad soovivad oma teavet osalejate aruannetes kuvada. Selleks valige Sätted > Teamsi privaatsus ja lülitage lüliti Tuvasta mind osalejate aruannetes sisse või välja.
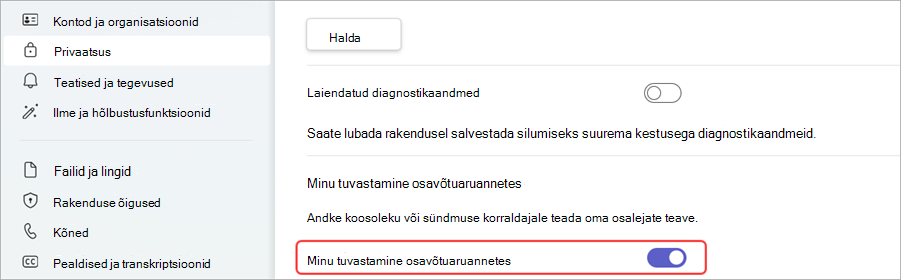
Koosolekul osalemise aruande sätete haldamisel abi saamiseks pöörduge oma IT-administraatori poole.
Koosoleku ajal
-
Kui osalejate paan pole avatud, valige koosoleku juhtelementide kaudu Inimesed

-
Praeguse osavõtjate teabe allalaadimiseks CSV-failina, mida saate Excelis avada, valige Rohkem toiminguid

-
Otsige faili oma seadme kaustast Allalaaditud failid .
Koosoleku järel
Osavõtuaruande leiate mõnest muust kohast.
Koosolekukutses
Avage Teamsis Kalender 
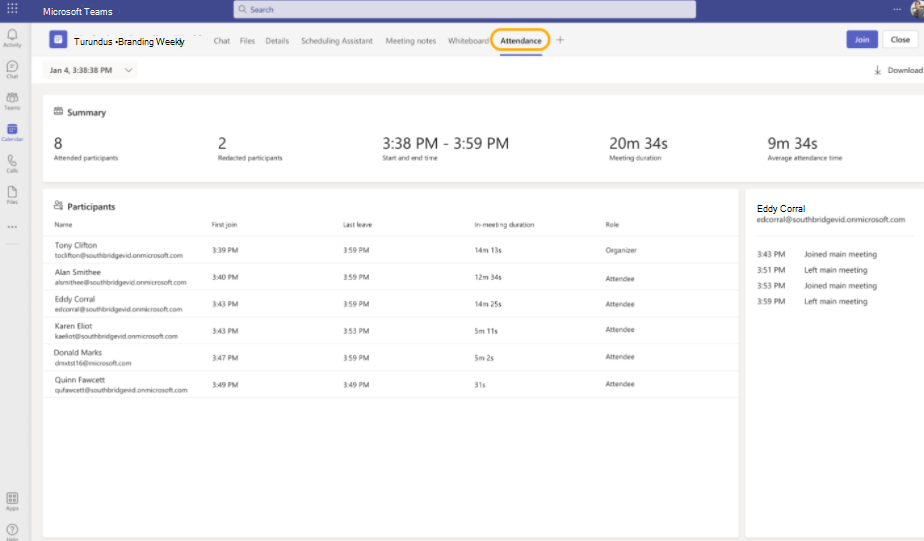
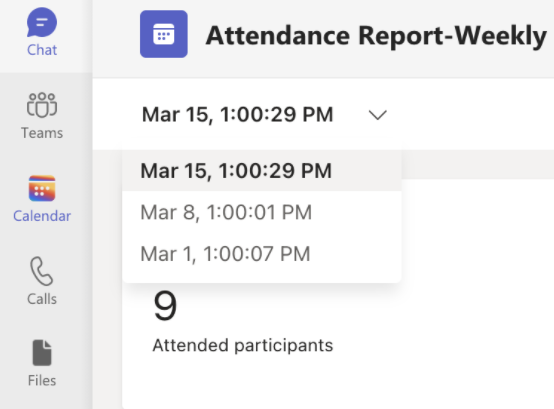
Märkused:
-
Kanalikoosolekutel on osavõtuaruanne saadaval ainult kanali kõige hiljutisema koosoleku jaoks, kuid kõigi kanalikoosolekute osavõtjate aruannete jaoks saate avada Teamsi kalendris koosolekukutse lehe.
Osavõtja CSV-faili koosoleku jaoks allalaadimiseks valige Laadi alla 
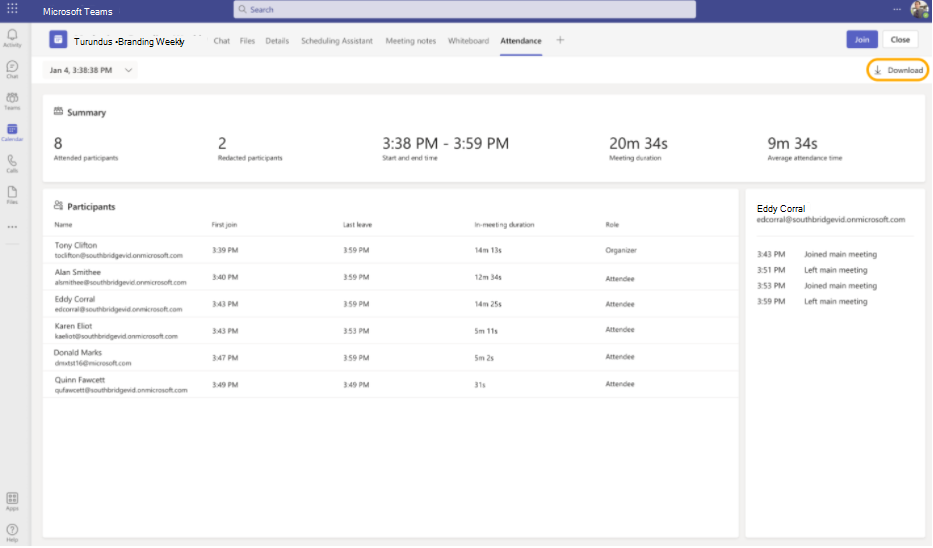
Märkus.: Kui häälestate koosolekutel rühmaruume, kuvatakse osalejate teave põhikoosoleku osavõtjate aruannetes.
Koosoleku vestluses
Paan "Osalemisaruanne" ilmub vestlusesse umbes viis minutit pärast koosoleku lõppu. CSV-faili allalaadimiseks valige see.
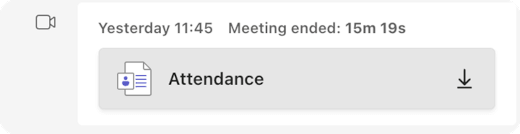
Märkus.: Korduvate koosolekute korral saadetakse teile pärast iga esinemiskorda kordumatu osavõtuaruanne. Vähem kui 2 osalejaga koosolekutel ei kuvata paani koosolekuvestluses. Neid aruandeid saate endiselt vaadata, kui avad kutsumise vahekaardil "osaleja".
Ajastatud kanalikoosolekud
Kanalikoosolekul ei toetata paani Osalejad. Kanalites loodud koosolekute osavõtuaruannete vaatamiseks valige Rohkem toiminguid 

Seejärel valige vahekaart Osalemine.

Engagement information
Teams Premium litsentsiga korraldajad pääsevad juurde uuele kaasamisteabele, kus nad saavad pärast plaanitud koosolekut või veebiseminari vahekaardil Osalemine vaadata ja alla laadida koosolekute kogumõju, tõstetud käed, kaamerad sisse lülitatud ja muud.
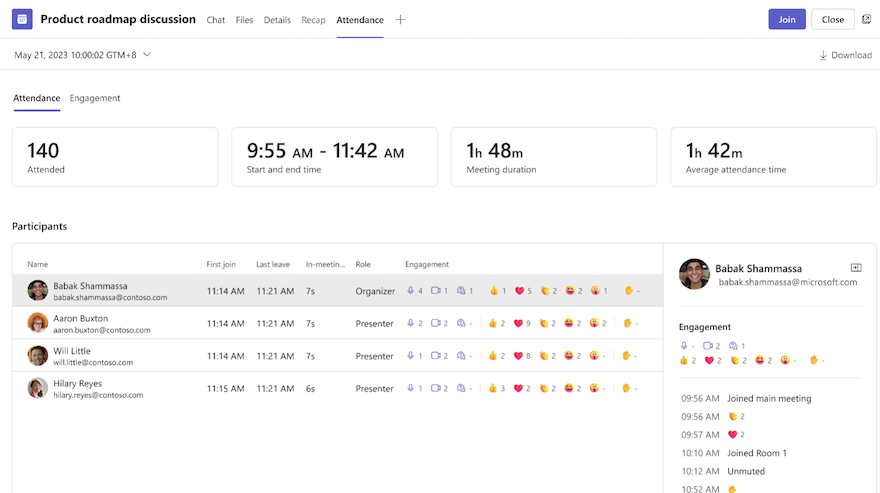
Teadaolevad probleemid ja piirangud
-
Enam kui 120 osalejaga koosolekutel sisaldab koosoleku ajal saadaolev osalejaaruanne ainult osavõtjate loendit. Koosolekujärgne aruanne sisaldab täielikku loendit.
-
Aruanne ei sisalda kustutatud rühmaruumide ülevaateid.
-
Aruanne ei sisalda praegu ainult vaatamiskohustusi.
-
Kui kanali koosolek on pooleli ja keegi alustab samas kanalivestluses teist koosolekut, on osavõtuaruanne saadaval ainult teise koosoleku jaoks. Kõigi kanalikoosolekute osavõtjate aruannete jaoks saad avada Teamsi kalendri kutse vahekaardi Osalejad .
-
Kui keegi ootab ooteruumis ega saa koosolekule luba, ei kaasata teda aruandesse.
-
Kui osaleja on koosolekul ootel, kaasatakse tema teave selle aja jooksul endiselt osavõtjate aruandesse.
-
Kanalikoosoleku korral ei toetata aruannet Välkkoosolek.
Koosolekutest ja veebiseminaridest ülevaate saamiseks vaadake osavõtjate aruandeid otse Microsoft Teamsi mobiilirakenduses. Vaadake veebiseminari registreerimisandmeid, osalejate liitunud ja lahkunud koosolekuid ning palju muud.
Märkus.: Kõigi osavõtuaruannete andmete vaatamiseks vaadake aruannet Teamsi töölaua- või veebirakenduses.
Osalejaaruannete sisse- või väljalülitamine enne koosolekut
Osavõtjate aruannete sisse- või väljalülitamiseks enne koosolekut tehke järgmist.
-
Avage Oma Teamsi kalender.
-
Avage koosolek.
-
Puudutage nuppu Koosoleku suvandid

-
Lülitage lüliti Luba osalejad aruanne sisse või välja.
-
Puudutage nuppu Salvesta.
Osalejad saavad otsustada, kas nad soovivad oma teavet osalejate aruannetes kuvada. Selleks valige Sätted ja muu 

Koosolekul osalemise aruande sätete haldamisel abi saamiseks pöörduge oma IT-administraatori poole.
Osalemisaruande avamine
Osavõtjate aruande avamiseks tehke järgmist.
-
Avage oma koosoleku vestluste ajalugu.
-
Puudutage teadet Koosolek on lõppenud .
-
Puudutage valikut Rohkem > Osavõtjate aruanne.
Osalemisaruande jagamine
Osavõtjate aruande ühiskasutusse andmiseks tehke järgmist.
-
Saate avada osavõtjate aruande.
-
Puudutage nuppu Anna

-
Puudutage nuppu Saada











