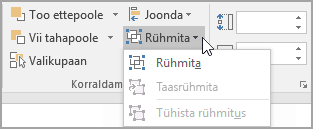Tekstivälja või WordArt-objekti abil saate lisada Word, Outlook,PowerPoint või Excel foto kohale teksti.
Text box over a photo

Kui teie tekst on pikem või ei vaja ilustatud kirjapilti, võib sobida tekstiväli. Teksti saate vormindada mis tahes viisil.
WordArt over a photo

Kui tekst on lühike ja soovite stiliseeritud ilmet (sarnaselt postkaardil kuvatavaga), võib WordArt olla teie parim valik.
Millist rakendust te kasutate?
Word või Outlook | PowerPoint või Excel
Word või Outlook
Tekstivälja abil foto kohale teksti lisamine
-
Klõpsake dokumendis järjepunkti asetamiseks.
-
Klõpsake menüü Lisa jaotises Illustratsioonid nuppu Kujundid ja seejärel klõpsake käsku Uus joonistuslõuend.
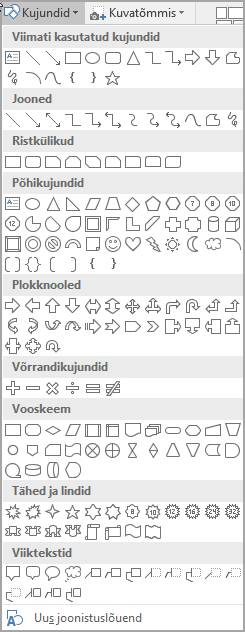
-
Klõpsake joonistuslõuendit ja seejärel menüü Lisa jaotises Illustratsioonid nuppu Pildid.
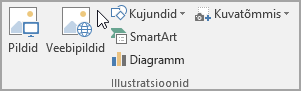
-
Sirvige soovitud foto leidmiseks ja topeltklõpsake seda ning seejärel klõpsake väljaspool joonistuslõuendit.
-
Klõpsake menüü Lisa jaotises Tekst nuppu Tekstiväli ja klõpsake seejärel menüü allservas käsku Joonista tekstiväli.
-
Tippige tekst, mille soovite tekstiväljal kuvada, ja lohistage seejärel tekstiväli pildi ülaosas soovitud asukohta.
-
Teksti fondi või laadi muutmiseks valige tekst ja seejärel valige kiirmenüüst soovitud tekstivorming.
-
Klõpsake tekstivälja välisserva ja seejärel lohistage tekstiväli foto kohale.
-
Veenduge, et tekstiväli oleks endiselt valitud. Seejärel tehke menüü Kujundi vorming jaotises Kujundilaadid järgmist.
-
Valige Kujunditäide ja seejärel Täiteta.
-
Klõpsake nuppu Kujundi kontuur ja valige Kontuurita.
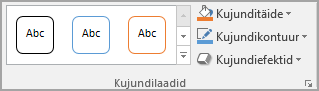
-
-
Klõpsake foto välisserva, vajutage juhtklahvi (Ctrl) ja hoidke seda all ning seejärel klõpsake WordArt-objekti serva, et mõlemad üksused oleksid valitud.
-
Valige menüü Kujundi vorming jaotises Korraldamine nupp Rühmita > rühm.
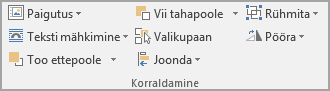
WordArti abil foto kohale teksti lisamine
-
Klõpsake dokumendis järjepunkti asetamiseks.
-
Klõpsake menüü Lisa jaotises Illustratsioonid nuppu Kujundid ja seejärel klõpsake käsku Uus joonistuslõuend.
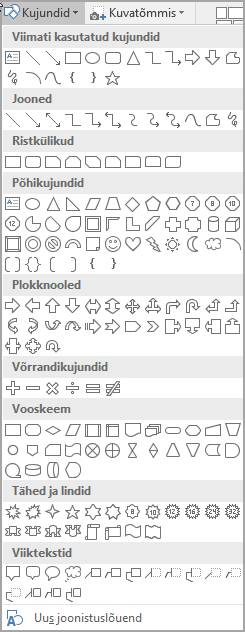
-
Klõpsake joonistuslõuendit ja seejärel menüü Lisa jaotises Illustratsioonid nuppu Pildid.
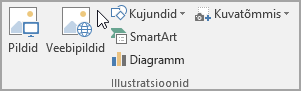
-
Sirvige soovitud foto leidmiseks ja topeltklõpsake seda.
-
Klõpsake menüü Lisa jaotises Tekst nuppu WordArt, klõpsake soovitud tekstilaadi ja seejärel tippige tekst.
-
Klõpsake WordArt-objekti välisserva selle valimiseks, lohistage tekst foto juurde ja seejärel saate soovi korral teksti pöörata sellise nurga alla, mis sobib fotoga kõige paremini.
-
Klõpsake foto välisserva, vajutage juhtklahvi (Ctrl) ja hoidke seda all ning seejärel klõpsake WordArt-objekti serva, et mõlemad üksused oleksid valitud.
-
Valige menüü Pildivorming jaotises Korraldamine nupp Rühmita > rühm.
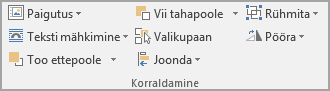
PowerPoint või Excel
Tekstivälja abil foto kohale teksti lisamine
-
Veenduge, et oleksite faili lisanud foto.
-
Klõpsake menüü Lisa jaotises Tekst nuppu Tekstiväli, lohistage tekstivälja joonistamiseks pildi lähedal mis tahes kohta ja seejärel tippige tekst.
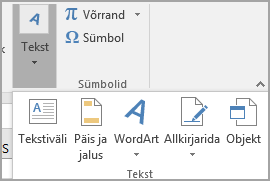
-
Teksti fondi või laadi muutmiseks valige tekst, paremklõpsake seda ja seejärel valige kiirmenüüst soovitud tekstivorming.
-
Klõpsake tekstivälja välisserva selle valimiseks, lohistage tekst foto juurde ja seejärel saate soovi korral teksti pöörata sellise nurga alla, mis sobib fotoga kõige paremini.
-
Veenduge, et tekstiväli oleks endiselt valitud. Seejärel tehke menüü Kujundi vorming jaotises Kujundilaadid järgmist.
-
Valige Kujunditäide ja seejärel Täiteta.
-
Klõpsake nuppu Kujundi kontuur ja valige Kontuurita.
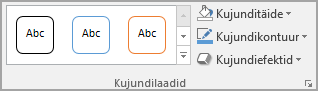
-
-
Klõpsake foto välisserva, vajutage juhtklahvi (Ctrl) ja seejärel klõpsake tekstivälja serva, et mõlemad üksused oleksid valitud.
-
Valige menüü Kujundi vorming jaotises Korraldamine nupp Rühmita > rühm.
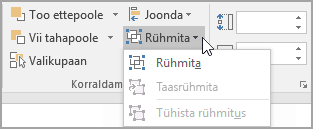
WordArti abil foto kohale teksti lisamine
-
Veenduge, et oleksite faili lisanud foto.
-
Klõpsake menüü Lisa jaotises Tekst nuppu WordArt, klõpsake soovitud tekstilaadi ja seejärel tippige tekst.
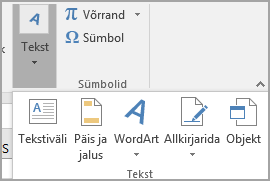
-
Klõpsake WordArt-objekti välisserva selle valimiseks, lohistage tekst foto juurde ja seejärel saate soovi korral teksti pöörata sellise nurga alla, mis sobib fotoga kõige paremini.
-
Klõpsake foto välisserva, vajutage juhtklahvi (Ctrl) ja hoidke seda all ning seejärel klõpsake WordArt-objekti serva, et mõlemad üksused oleksid valitud.
-
Valige menüü Kujundi vorming jaotises Korraldamine nupp Rühmita > rühm.
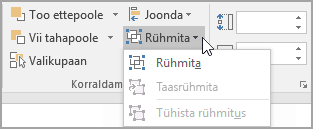
Millist rakendust te kasutate?
Word või Outlook | PowerPoint või Excel
Word või Outlook
Tekstivälja abil foto kohale teksti lisamine
-
Klõpsake dokumendis järjepunkti asetamiseks.
-
Klõpsake menüü Lisa jaotises Illustratsioonid nuppu Kujundid ja seejärel klõpsake käsku Uus joonistuslõuend.
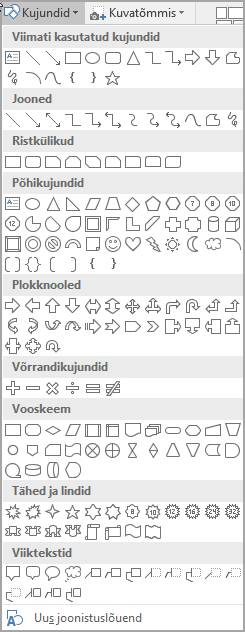
-
Klõpsake joonistuslõuendit ja seejärel menüü Lisa jaotises Illustratsioonid nuppu Pildid.
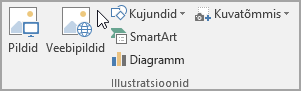
-
Sirvige soovitud foto leidmiseks ja topeltklõpsake seda ning seejärel klõpsake väljaspool joonistuslõuendit.
-
Klõpsake menüü Lisa jaotises Tekst nuppu Tekstiväli ja klõpsake seejärel menüü allservas käsku Joonista tekstiväli.
-
Tippige tekst, mille soovite tekstiväljal kuvada, ja lohistage seejärel tekstiväli pildi ülaosas soovitud asukohta.
-
Teksti fondi või laadi muutmiseks valige tekst ja seejärel valige kiirmenüüst soovitud tekstivorming.
-
Klõpsake tekstivälja välisserva ja seejärel lohistage tekstiväli foto kohale.
-
Veenduge, et tekstiväli on jätkuvalt valitud, ja seejärel tehke menüü Joonistusriistad alammenüü Vorming jaotises Kujundilaadid järgmist.
-
Valige Kujunditäide ja seejärel Täiteta.
-
Klõpsake nuppu Kujundi kontuur ja valige Kontuurita.
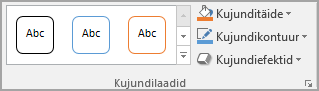
-
-
Klõpsake foto välisserva, vajutage juhtklahvi (Ctrl) ja hoidke seda all ning seejärel klõpsake WordArt-objekti serva, et mõlemad üksused oleksid valitud.
-
Valige menüü Joonistusriistadalammenüü Vorming jaotises Korraldamine nupp Rühmita > rühm.
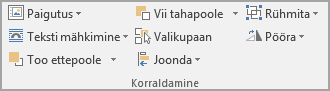
WordArti abil foto kohale teksti lisamine
-
Klõpsake dokumendis järjepunkti asetamiseks.
-
Klõpsake menüü Lisa jaotises Illustratsioonid nuppu Kujundid ja seejärel klõpsake käsku Uus joonistuslõuend.
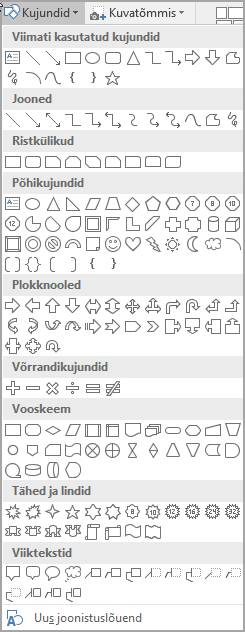
-
Klõpsake joonistuslõuendit ja seejärel menüü Lisa jaotises Illustratsioonid nuppu Pildid.
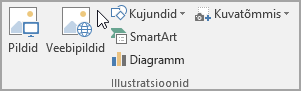
-
Sirvige soovitud foto leidmiseks ja topeltklõpsake seda.
-
Klõpsake menüü Lisa jaotises Tekst nuppu WordArt, klõpsake soovitud tekstilaadi ja seejärel tippige tekst.
-
Klõpsake WordArt-objekti välisserva selle valimiseks, lohistage tekst foto juurde ja seejärel saate soovi korral teksti pöörata sellise nurga alla, mis sobib fotoga kõige paremini.
-
Klõpsake foto välisserva, vajutage juhtklahvi (Ctrl) ja hoidke seda all ning seejärel klõpsake WordArt-objekti serva, et mõlemad üksused oleksid valitud.
-
Valige menüü Pildiriistadalammenüü Vorming jaotises Korraldamine nupp Rühmita > rühm.
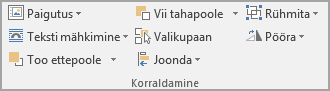
PowerPoint või Excel
Tekstivälja abil foto kohale teksti lisamine
-
Veenduge, et oleksite faili lisanud foto.
-
Klõpsake menüü Lisa jaotises Tekst nuppu Tekstiväli, lohistage tekstivälja joonistamiseks pildi lähedal mis tahes kohta ja seejärel tippige tekst.
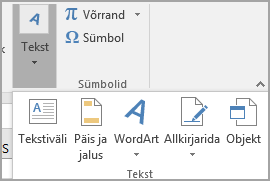
-
Teksti fondi või laadi muutmiseks valige tekst, paremklõpsake seda ja seejärel valige kiirmenüüst soovitud tekstivorming.
-
Klõpsake tekstivälja välisserva selle valimiseks, lohistage tekst foto juurde ja seejärel saate soovi korral teksti pöörata sellise nurga alla, mis sobib fotoga kõige paremini.
-
Veenduge, et tekstiväli on jätkuvalt valitud, ja seejärel tehke menüü Joonistusriistad alammenüü Vorming jaotises Kujundilaadid järgmist.
-
Valige Kujunditäide ja seejärel Täiteta.
-
Klõpsake nuppu Kujundi kontuur ja valige Kontuurita.
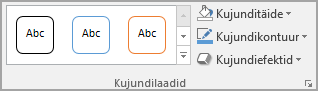
-
-
Klõpsake foto välisserva, vajutage juhtklahvi (Ctrl) ja seejärel klõpsake tekstivälja serva, et mõlemad üksused oleksid valitud.
-
Valige menüü Joonistusriistadalammenüü Vorming jaotises Korraldamine nupp Rühmita > rühm.
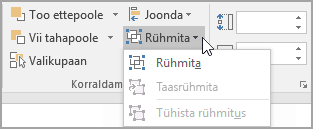
WordArti abil foto kohale teksti lisamine
-
Veenduge, et oleksite faili lisanud foto.
-
Klõpsake menüü Lisa jaotises Tekst nuppu WordArt, klõpsake soovitud tekstilaadi ja seejärel tippige tekst.
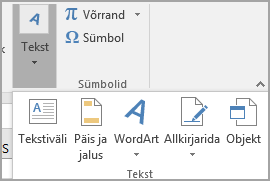
-
Klõpsake WordArt-objekti välisserva selle valimiseks, lohistage tekst foto juurde ja seejärel saate soovi korral teksti pöörata sellise nurga alla, mis sobib fotoga kõige paremini.
-
Klõpsake foto välisserva, vajutage juhtklahvi (Ctrl) ja hoidke seda all ning seejärel klõpsake WordArt-objekti serva, et mõlemad üksused oleksid valitud.
-
Valige menüü Joonistusriistadalammenüü Vorming jaotises Korraldamine nupp Rühmita > rühm.