
Funktsioon Tõlgi on praegu saadaval Word, Excel, OneNote, Outlook ja PowerPoint jaoks .
Märkus.: Outlooki veebirakendus protseduurid on samad nagu uue Outlooki Windowsi versiooni protseduurid. Nende juhiste kuvamiseks valige ülal vahekaart Veeb.
- Millist versiooni kasutate?
- Microsoft 365 või Office 2021/2019
- Office 2010 –2016
Meilisõnumi tõlkimine Outlookis
Outlook saate vajaduse korral tõlkida sõnu, fraase ja täissõnumeid. Saate määrata Outlook ka teistes keeltes vastuvõetud sõnumite automaatseks tõlkimiseks.
Kui saate meilisõnumi mõnes muus keeles, kuvatakse sõnumi ülaosas viip, milles küsitakse, kas soovite, et Outlook selle teie eelistatud keelde tõlkida.
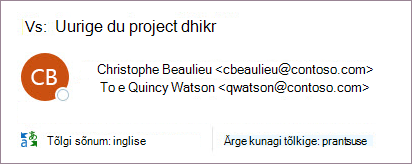
Kui saate meilisõnumi mõnes muus keeles, saate vastata kahel viisil.
-
Valige sõnumis Käsk Tõlgi sõnum. Outlook asendab sõnumi teksti tõlgitud tekstiga.
Pärast sõnumi tõlkimist saate valida käsu Kuva originaal , et näha sõnumit algses keeles, või lülitada sisse automaatse tõlkimise , et tõlkida sõnumid alati teie eelistatud keelde.
-
Valige sõnumis Ära tõlgi kunagi. Outlook ei küsi teilt, kas soovite tulevikus selle keele sõnumeid tõlkida.
Kui Outlook mingil põhjusel neid suvandeid ei paku, valige lindil nupp Tõlgi või paremklõpsake sõnumit ja valige Tõlgi ja seejärel käsk Tõlgi sõnum.
-
Klõpsake menüüs Avaleht nuppu Tõlgi > Tõlgi sõnum.
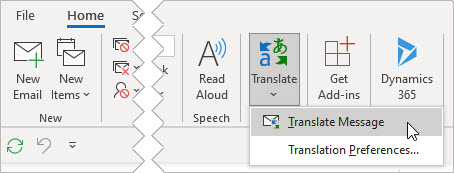
Tõlkeeelistuste muutmiseks avage Avaleht > Tõlgi > tõlkeeelistused.
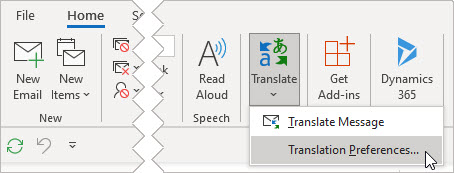
Siin saate määrata oma eelistatud keele.
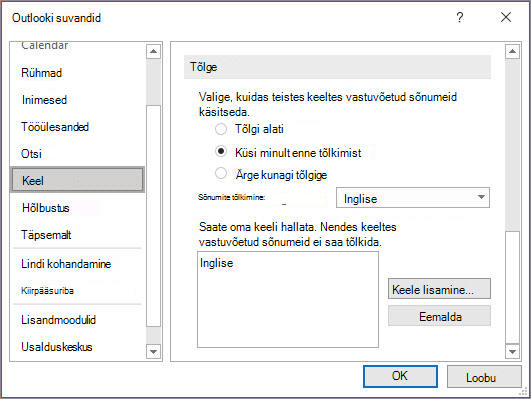
Meilisõnumi osa tõlkimine
Sõnumist vaid pisut teksti tõlkimiseks valige see tekst ja paremklõpsake seda. Outlook kuvab tõlke sealsamas kuvatavas kontekstimenüüs.
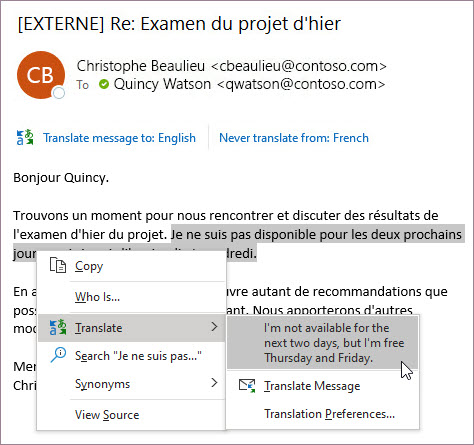
Meilisõnumi koostamisel saate ka valida teksti ja paremklõpsata, et tõlkida eelistatud keelde. Kui klõpsate tõlgitud teksti, saate selle lisada kirjutatavasse sõnumisse.
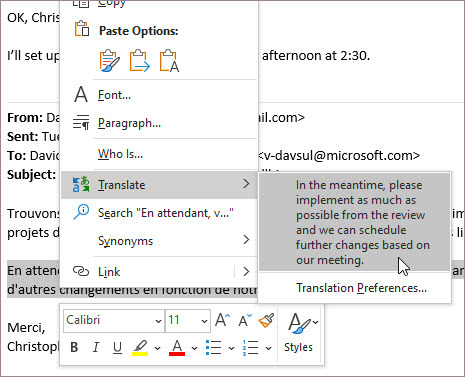
Lisateavet leiate teemast Outlooki uute tõlkefunktsioonide tutvustamine.
Märkus.: Automaattõlge ja nutikad tõlkesoovitused on saadaval ainult Exchange Online postkastide jaoks.
Microsoft 365 rakendus Word teeb selle lihtsaks
Kui avate Word Microsoft 365 jaoks dokumendi mõnes muus keeles kui Word installitud keeles, pakub Word nutikalt dokumenti teie eest tõlkida. Klõpsake nuppu Tõlgi ja teile luuakse uus masintõlgitud dokumendikoopia.
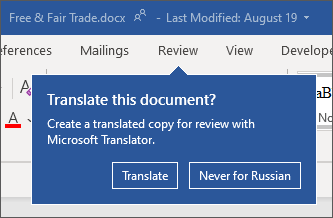
Sõnade või fraaside tõlkimine Word, Excel või PowerPoint
-
Tõstke dokumendis, arvutustabelis või esitluses esile lahter või tekst, mille soovite tõlkida.
-
Valige Läbivaatus > Tõlgi.
-
Tõlkimiseks valige soovitud keel.
-
Valige Insert (Lisa). Tõlgitud teksti asendab teksti, mille alguses tõlkimiseks märkisite.
Märkus.: Excelis pole nuppu lisa. Teil tuleb 1. toimingus esile tõstetud tekst ise kopeerida ja kleepida.
On võimalik, et kuvatakse mitme võimaliku tõlke loend. Tõlgitud üksuse laiendamisel kuvatakse kasutusnäide mõlemas keeles. Valige soovitud tõlge ja klõpsake nuppu Kopeeri.
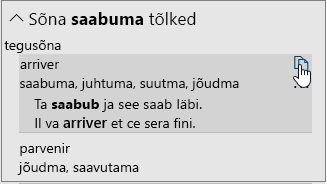
Saadaval rakendustes: 


See funktsioon on saadaval Microsoft 365 tellijatele ja Office 2021 või 2019 klientidele, kes kasutavad Word versiooni 1710 või uuemat versiooni või PowerPointi või Exceli versiooni 1803 või uuemat versiooni. Translatori kasutamiseks peab teil olema ka Interneti-ühendus ja Office'i võrguteenusepõhised funktsioonid lubatud.
Tellijad saavad uusi funktsioone ja täiustusi kord kuus.
Kas te pole kindel, millist Office’i versiooni kasutate? Lugege artiklit Millist Office’i versiooni ma kasutan?.
See funktsioon pole praegu saadaval klientidele, kes kasutavad 21Vianeti käitatavat Microsoft 365.
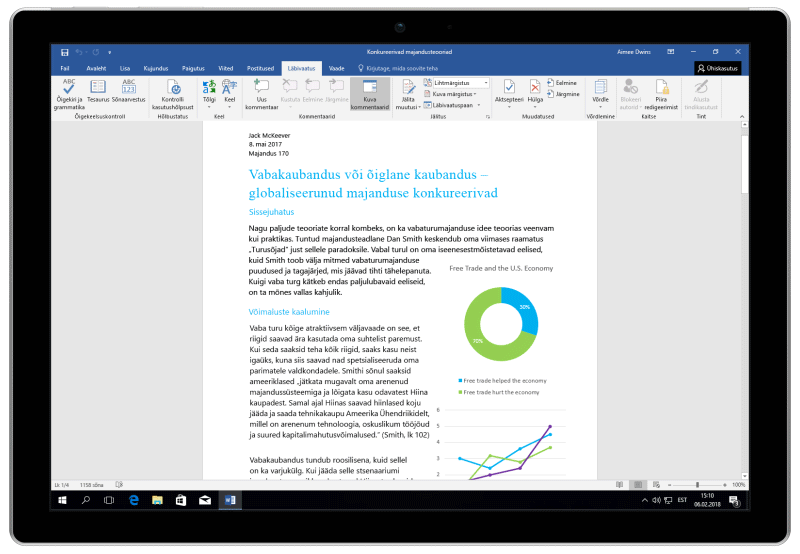
Terve faili tõlkimine Word
-
Valige Review (Läbivaatus) > Translate (Tõlgi) > Translate Document (Tõlgi dokument).
-
Tõlkimiseks valige soovitud keel.
-
Klõpsake nuppu Translate (Tõlgi). Dokumendi tõlgitud koopia avatakse eraldi aknas.
-
Tõlkeriista sulgemiseks klõpsake algses aknas nuppu OK.
Saadaval rakenduses 
See funktsioon on saadaval Microsoft 365 tellijatele ja Office 2021 või 2019 klientidele, kes kasutavad Word versiooni 1710 või uuemat versiooni. Translatori kasutamiseks peab teil olema ka Interneti-ühendus ja Office'i võrguteenusepõhised funktsioonid lubatud.
Kasutajad, kellel on Office 2016, kuid puudub tellimus, saavad kasutada Office 2013 ja varasemates versioonides saadaolevaid tõlkefunktsioone.
Tellijad saavad uusi funktsioone ja täiustusi kord kuus.
Kas te pole kindel, millist Office’i versiooni kasutate? Lugege artiklit Millist Office’i versiooni ma kasutan?.
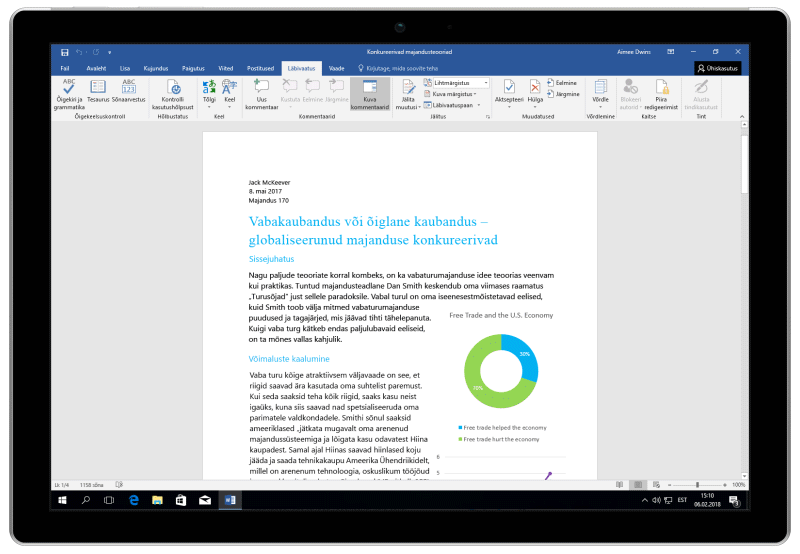
Rakenduses OneNote Windows 10 jaoks sõnade või fraaside tõlkimine
-
Tõstke oma märkmetes esile tekst, mille soovite tõlkida.
-
Valige Vaade > Tõlkimine > Valitud ala.
-
Tõlkimiseks valige soovitud keel.
-
Valige Insert (Lisa). Tõlgitud teksti asendab teksti, mille alguses tõlkimiseks märkisite.
Rakenduses OneNote Windows 10 jaoks terve lehe tõlkimine
-
Valige Vaade > Tõlkimine > Leht.
-
Tõlkimiseks valige soovitud keel.
-
Klõpsake nuppu Translate (Tõlgi). Tõlgitud leht lisatakse olemasoleva lehe alamleheks.
-
Tõlkeriista sulgemiseks klõpsake algses aknas nuppu OK.
Menüü Tõlgi käsu Määra dokumendi tõlkekeel... abil saate soovi korral hiljem muuta dokumendi tõlkimise sihtkeelt või tõlkida dokument mitmesse keelde.
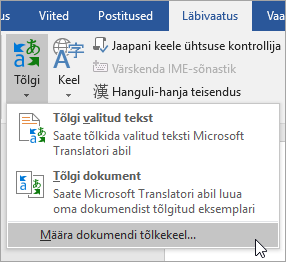
Vaata ka
See, millised tõlkeriistad on saadaval, oleneb sellest, mis Office‘i rakendust te kasutate.
-
Dokumendi/üksuse tõlkimine: Word, Outlook.
-
Valitud teksti tõlkimine:Word, Outlook, OneNote, PowerPoint, Publisher, Excel, Visio.
-
Minitõlkija: Word, Outlook, PowerPoint, OneNote
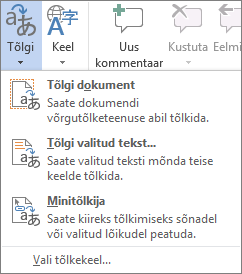
Saate lasta kogu Wordi dokumendi või Outlooki sõnumi tõlkida arvutil (edaspidi „masintõlge“) ja kuvada selle siis veebibrauseris. Kui valite seda tüüpi tõlkimise, saadetakse teie faili sisu Interneti kaudu teenusepakkujale.
Märkus.: Masintõlget on hea kasutada sisu põhiteemade mõistmiseks ja sisu olulisuse määramiseks. Väga täpse ja tundliku loomuga failide tõlkimisel on soovitatav kasutada tellitud tõlget, kuna masintõlkes võib teksti tegelik tähendus ja tonaalsus kaotsi minna.
Tõlkekeele valimine
-
Klõpsake menüü Läbivaatus jaotises Keel nuppu Tõlgi ja seejärel valige Vali tõlkekeel.
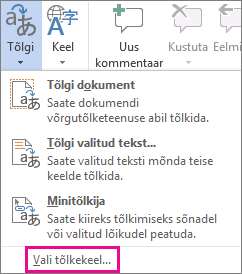
-
Klõpsake jaotise Dokumendi tõlkekeelte valimine ripploendites Tõlkimise lähtekeel ja Tõlge järgmisse keelde soovitud keeli ja seejärel klõpsake nuppu OK.
Dokumendi või sõnumi tõlkimine
-
Klõpsake menüü Läbivaatus jaotises Keel nuppu Tõlgi.
-
Klõpsake käsku Tõlgi dokument (Outlookis Tõlgi üksus). Käsu kõrval on ära toodud teie valitud Lähtekeel ja Sihtkeel.
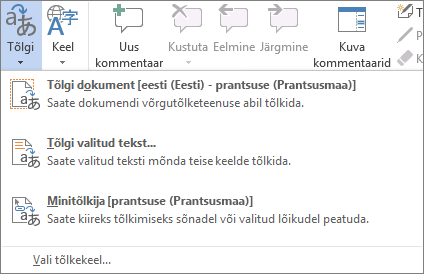
Avaneb brauseri vahekaart, kus on kuvatud teie fail nii algkeeles kui ka valitud keelde tõlgituna.
Märkus.: Kui kasutate tõlketeenuseid esimest korda, tuleb kakskeelsete sõnastike installimiseks ja tõlketeenuste lubamiseks paani Uurimistöö kaudu võib-olla klõpsata nuppu OK. Kui soovite vaadata, millised kakskeelsed sõnastikud ja masintõlketeenused teil on lubatud, klõpsake paanil Uurimistöö linki Tõlkesuvandid. Paanile Uurimistöö juurdepääsemise kohta leiate teavet järgmisest jaotisest (Valitud teksti tõlkimine).
Paani Uurimistöö kaudu saate fraase, lauseid või lõike saate valitud keelepaariti tõlkida järgmistes Microsoft Office'i rakendustes: Excel, OneNote, Outlook, PowerPoint, Publisher, Visio ja Word.
Märkus.: PowerPointis saab korraga tõlkida ainult ühe slaidi tekstivälja.
-
Paani Uurimistöö avamiseks klõpsake menüü Läbivaatus jaotises Keel nuppu Tõlgi ja seejärel käsku Tõlgi valitud tekst.
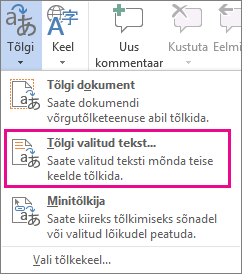
Märkus.: Wordis võite tõlkimiseks dokumendis paremklõpsata ja seejärel klõpsata käsku Tõlgi.
-
Klõpsake paani Uurimistöö loendis Kogu teatmekirjandus väärtust Tõlge.
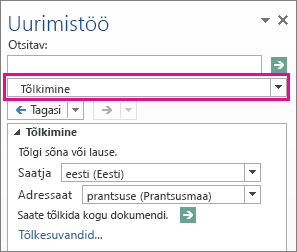
-
Sõna või lühikese fraasi tõlkimiseks tehke ühte järgmistest.
-
Valige sõna, vajutage muuteklahvi (Alt) ja klõpsake oma valikut. Tulemused kuvatakse paani Uurimistöö jaotises Tõlge.
-
Tippige soovitud sõna või fraas väljale Otsitav ja vajutage sisestusklahvi (Enter).
Märkused:
-
Kui kasutate tõlketeenuseid esmakordselt, klõpsake kakskeelsete sõnastike installimiseks ja tõlketeenuste lubamiseks paani Uurimistöö kaudu nuppu OK.
-
Kui soovite vaadata, millised kakskeelsed sõnastikud ja masintõlketeenused teil on lubatud, klõpsake paanil Uurimistöö linki Tõlkesuvandid.
-
Tõlgeteks kasutatavate keelte muutmiseks klõpsake paani Uurimistöö jaotises Tõlge neid keeli, millest ja millesse soovite tõlkida. Kui näiteks soovite tõlkida eesti keelest prantsuse keelde, klõpsake loendis Lähtekeel väärtust eesti ja loendis Sihtkeel väärtust prantsuse.
-
Tõlkimiseks kasutatavate ressursside kohandamiseks klõpsake vahekaarti Tõlkesuvandid ja siis valige soovitud suvandid.
-
-
Wordis, Outlookis, PowerPointis ja OneNote‘is kuvab minitõlkija soovitud sõna tõlke siis, kui osutate sõnale kursoriga. Lisaks saate tõlgitud teksti lõikelauale kopeerida, mõnda muusse dokumenti kleepida või kuulata tõlgitud sõna hääldust.
-
Klõpsake menüü Läbivaatus jaotises Keel nuppu Tõlgi ja valige Minitõlkija.
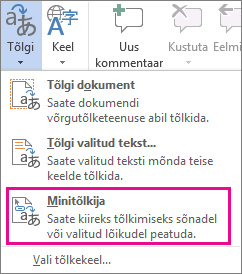
-
Osutage hiirekursoriga sõnale või fraasile, mille soovite tõlkida. Kui dokumendi kohal kuvatakse läbipaistev dialoogiboks, viige tõlgete vaatamiseks hiirekursor selle kohale.
Märkus.: Minitõlkija kuvatakse iga kord, kui te üle mõne sõna liigute. Selle väljalülitamiseks korrake ülaltoodud 1. juhist.
Lisateavet leiate teemast tõlke vaatamine minitõlkija abil.
Teksti tõlkimiseks otse brauseris saate kasutada teenust Bingi tõlge. Microsoft Translatori toega sait pakub tasuta tõlkimist enam kui 70 keelde ja enam kui 70 keelest. Lisateavet leiate teemast Teksti tõlkimine tõlkeriista abil.
See funktsioon on saadaval ainult siis, kui teil on Office 365 tellimus või Office 2021 või 2019 for Mac ning ainult Word, Exceli ja PowerPointi jaoks. Outlooki tõlkeriista kohta leiate isateavet teemast Outlooki tõlkeriist.
Kogu dokumendi tõlkimine
-
Valige Review (Läbivaatus) > Translate (Tõlgi) > Translate Document (Tõlgi dokument).
-
Tõlkimiseks valige soovitud keel.
-
Klõpsake nuppu Translate (Tõlgi). Dokumendi tõlgitud koopia avatakse eraldi aknas.
Saadaval rakenduses

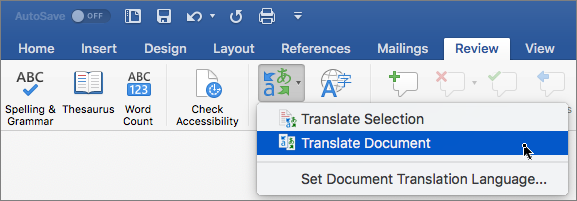
Valitud teksti tõlkimine
-
Märkige dokumendis tekst, mille soovite tõlkida.
-
Valige Review (Läbivaatus) > Translate (Tõlgi) > Translate Selection (Tõlgi valitud tekst).
-
Tõlkimiseks valige soovitud keel.
-
Valige Insert (Lisa). Tõlgitud teksti asendab teksti, mille alguses tõlkimiseks märkisite.
Märkus.: Excelis pole nuppu lisa. Teil tuleb 1. toimingus esile tõstetud tekst ise kopeerida ja kleepida.
Saadaval rakendustes:



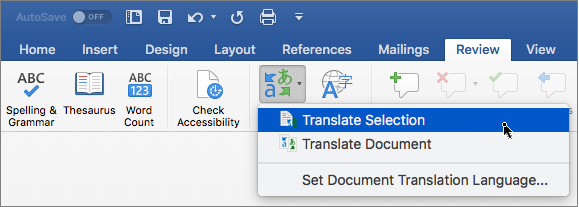
Kogu dokumendi tõlkimine
Wordi veebirakendus lihtsustab terve dokumendi tõlkimist. Kui avate dokumendi, mis on mõnes muus keeles kui teie vaikekeel, pakubWordi veebirakendus automaatselt võimalust luua masintõlgitud koopia.
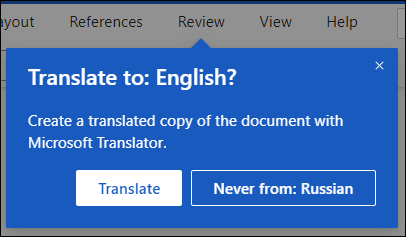
Kui eelistate tõlkimise käsitsi käivitada, saate seda teha järgmiste juhiste abil.
-
Valige Review (Läbivaatus) > Translate (Tõlgi) > Translate Document (Tõlgi dokument).
-
Tõlkimiseks valige soovitud keel.
-
Klõpsake nuppu Translate (Tõlgi). Dokumendi tõlgitud koopia avatakse eraldi aknas.
Saadaval rakenduses

Valitud teksti tõlkimine
-
Märkige dokumendis tekst, mille soovite tõlkida.
-
Valige Review (Läbivaatus) > Translate (Tõlgi) > Translate Selection (Tõlgi valitud tekst).
-
Tõlkimiseks valige soovitud keel.
-
Valige Insert (Lisa). Tõlgitud teksti asendab teksti, mille alguses tõlkimiseks märkisite.
Saadaval rakenduses











