Saate muuta tekstiväljal või kujundis teksti suunda nii, et see kulgeb vertikaalselt, mitte horisontaalselt. Samuti saate WordArt-objektide abil luua vertikaalse tekstirea, kus tähed on virnastatud üksteise peale ülevalt alla.
Vertikaalne tekstivoog tekstiväljal või kujundis
Saate muuta tekstiväljal või kujundis teksti suunda nii, et see kulgeb vertikaalselt, mitte horisontaalselt.
-
Valige tekstiväljal või kujundis tekst, millele soovite vertikaalset kulgu.
-
Klõpsake menüü Tekstiväljariistad > Vorming nuppu Teksti suund.
-
Kui soovite, et tekst jookseks teises suunas (alt üles, mitte ülalt alla), lohistage tekstivälja või kujundi pööramispidet, kuni teksti suund muutub.
Soovitud efekti saavutamiseks tuleb teil võib-olla muuta tekstivälja või kujundi kuju.
Märkus.: Kui soovite alustada tühjal vertikaalsel tekstiväljal, valige Lisa > Joonista vertikaalne tekstiväli ja seejärel tippige tekst.
Teksti vertikaalne virnastamine WordArti abil
WordArti abil saate abil luua vertikaalse tekstirea, kus sõnad või tähed on virnastatud üksteise peale ülevalt alla.
-
Klõpsake menüü Lisa nuppu WordArt.
-
Valige galeriist laad ja seejärel klõpsake nuppu OK.
-
Tippige dialoogiboksi WordArt-teksti redigeerimine soovitud tekst, mis on soovitud viisil virnastatud (vajutage pärast iga sõna või tähte sisestusklahvi), ja seejärel klõpsake nuppu OK.
Näpunäide.: Kui soovite luua virnastatud tekstiefekti tavatekstiga, saate luua tekstiväljad, mille laius on sama mis üksikul tärgil.
Selle artikli teemad
Vertikaalne tekstivoog tekstiväljal või automaatkujundis
Saate muuta tekstiväljal või automaatkujundis teksti suunda nii, et see kulgeb vertikaalselt, mitte horisontaalselt.
-
Valige tekstiväljal või automaatkujundis tekst, millele soovite vertikaalset kulgu.
-
Klõpsake menüü Vorming nuppu Tekstiväli või Automaatkujund ja seejärel vahekaarti Tekstiväli.
-
Märkige ruut Pööra automaatkujundis teksti 90°.
-
Kui soovite, et tekst jookseks teises suunas (alt üles, mitte ülalt alla), lohistage tekstivälja või kujundi pööramispidet, kuni teksti suund muutub.
Soovitud efekti saavutamiseks tuleb teil võib-olla muuta tekstivälja või kujundi kuju.
Teksti vertikaalne virnastamine WordArti abil
WordArti abil saate abil luua vertikaalse tekstirea, kus tähed on virnastatud üksteise peale ülevalt alla.
-
Klõpsake tööriistaribal objektid nuppu lisa WordArt -

-
Valige aknas WordArt-galerii teksti Vali WordArt-laad all soovitud vertikaalne WordArt-efekt ja seejärel klõpsake nuppu OK.
-
Tippige dialoogiboksi WordArt-teksti redigeerimine soovitud tekst, ja seejärel klõpsake nuppu OK.
Näpunäide.: Kui soovite luua virnastatud tekstiefekti tavatekstiga, saate luua tekstiväljad, mille laius on sama mis üksikul tärgil.
Tööriistariba Objektid avamine
-
Valige Vaade > Tööriistaribad > Objektid.
Tööriistariba Objektid on tööpaani kõrval.
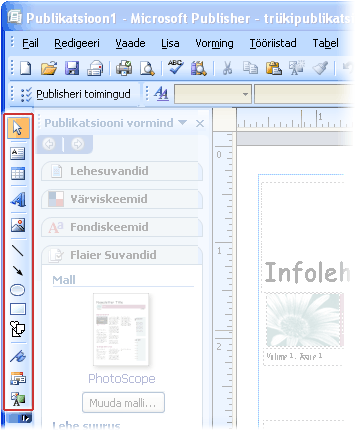
Märkus.: Tööriistariba objektid teisaldamiseks osutage kursoriga nupule Doki 










