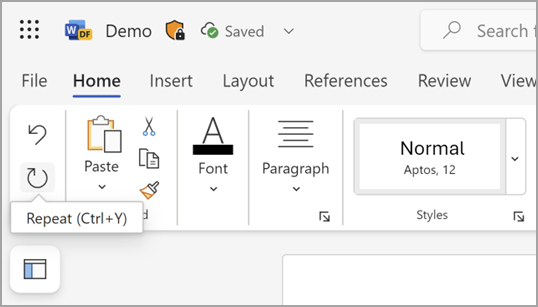Microsoft Wordis, PowerPointis ja Excelis on paljusid toiminguid võimalik tagasi võtta, uuesti teha ning korrata. Muudatusi saab tagasi võtta koguni pärast salvestamist ja seejärel sisu uuesti salvestada, seni kuni tagasivõtmise piirangut ei ületata (vaikimisi salvestab Office sada viimast tagasivõetavat toimingut).
Toimingu tagasivõtmine
Toimingu tagasivõtmiseks vajutage klaviatuuril klahvikombinatsiooni Ctrl+Z või valige kiirpääsuribal Võta tagasi . Kui soovite tagasi võtta mitu toimingut, võite korduvalt vajutada nuppu Võta tagasi (või klahvikombinatsiooni Ctrl+Z).
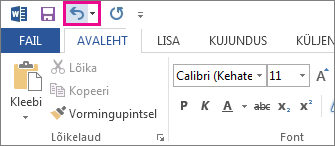
Märkus.: Lisateavet kiirpääsuriba kohta leiate teemast Kiirpääsuriba kohandamine.
Mõnda toimingut (nt käskude valimine menüüs Fail või faili salvestamine) tagasi võtta ei saa. Kui toimingut ei saa tagasi võtta, muutub käsk Undo (Võta tagasi) tuhmiks ja hiirega sellele liikudes kuvatakse tekst Can‘t Undo (Ei saa tagasi võtta).
Mitme toimingu korraga tagasivõtmiseks valige nupu Võta tagasi 
Näpunäide.: Juhul kui soovitud muudatusi ei saa tagasi võtta, saate ehk taastada faili varasema versiooni. Faili varasema versiooni taastamine OneDrive’is või OneDrive for Businessis
Toimingu uuesti tegemine
Tagasivõetud toimingu uuesti tegemiseks vajutage klahvikombinatsiooni Ctrl+Y või F4. (Kui tundub, et F4 ei tööta, peate võib-olla vajutama klaviatuuril klahvi F-Lock või Fn-klahvi, seejärel klahvi F4 või kiirpääsuribal nuppu Tee uuesti . (Nupp Tee uuesti kuvatakse ainult siis, kui olete mõne toimingu tagasi võtnud.)
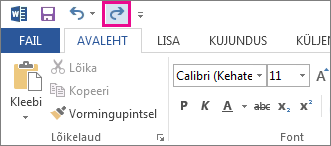
Märkus.: Lisateavet kiirpääsuriba kohta leiate teemast Kiirpääsuriba kohandamine.
Toimingu kordamine
Millegi lihtsa kordamiseks (nt kleepimistoiminguks) vajutage klahvikombinatsiooni Ctrl+Y või F4 (kui F4 ei näi toimivat, peate võib-olla vajutama klaviatuuril klahvi F-Lock või Fn ja seejärel klahvi F4) või valima kiirpääsuribal nupu Korda .
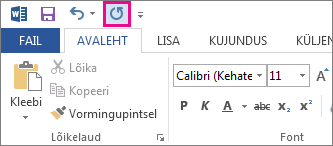
Märkused:
-
Vaikimisi pole käsk Korda

-
Mõnda toimingut (nt Excelis lahtris funktsiooni kasutamine) ei saa korrata. Kui te ei saa viimast toimingut korrata, kuvatakse käsu Korda asemel kiri Ei saa korrata.
Excelis ja muudes Office‘i rakendustes saab vaikimisi tagasi võtta / uuesti teha kuni 100 toimingut. Selle limiidi muutmiseks saate lisada kirje Microsoft Windowsi registrisse.
NB!: Pidage meeles, et mõnda toimingut (nt menüüs Fail käskude klõpsamine või faili salvestamine) ei saa tagasi võtta ja Excelis makro käivitamisel tühjendatakse tagasivõtmisloend ja toiminguid ei saa enam tagasi võtta.
Hoiatus.: Tagasi võetavate toimingute limiidi suurendamisse peaks suhtuma ettevaatlikult, sest mida rohkem toiminguid saab tagasi võtta, seda rohkem muutmälu (RAM) Excel toimingute ajaloo säilitamiseks vajab. See omakorda vähendab Exceli jõudlust.
Järgmises toimingus muudetakse registriredaktoris Excelis tagasi võetavate toimingute arvu. Sama saate teha ka Wordi ja PowerPointi jaoks.
-
Sulgege kõik töötavad Office'i programmid.
-
Paremklõpsake (või puudutage pikalt) Windows 10 või Windows 8 nuppu Start ja seejärel valige Käivita.
Operatsioonisüsteemis Windows 7 või Windows Vista valige Start.
Operatsioonisüsteemis Windows XP valige nupp Start ja seejärel valige Käivita.
-
Tippige otsinguväljale või aknasse Käivita tekst regedit ja vajutage sisestusklahvi (Enter).
Mõnes Windowsi versioonis palutakse teil kinnitada, et soovite avada registriredaktori.
-
Laiendage registriredaktoris üks järgmistest alamvõtmetest vastavalt sellele, mis Exceli versiooni te kasutate.
-
Excel 2007: HKEY_CURRENT_USER\Software\Microsoft\Office\12.0\Excel\Options
-
Excel 2010: HKEY_CURRENT_USER\Software\Microsoft\Office\14.0\Excel\Options
-
Excel 2013: HKEY_CURRENT_USER\Software\Microsoft\Office\15.0\Excel\Options
-
Excel 2016: HKEY_CURRENT_USER\Software\Microsoft\Office\16.0\Excel\Options
-
-
Osutage menüüs Redigeeri käsule Uus ja valige väärtus DWORD Value. Valige New Value #1 (Uus väärtus 1), tippige UndoHistory ja vajutage sisestusklahvi (Enter).
-
Valige menüüs Redigeeri käsk Muuda.
-
Valige dialoogiboksis Edit DWORD Value (DWORD-i väärtuse redigeerimine) jaotises Base (Alus) väärtus Decimal (Kümnendarv). Tippige väärtus väljale Väärtus, valige OK ja seejärel väljuge registrist korrektor.
-
Käivitage Excel. Excel talletab tagasivõtuajaloo toimingute arvu kohta, mille määrasite 7. juhises.
Seotud lingid
Kiirpääsuriba kohandamine (Windows)
Automaatse tekstivormingu (automaatvorming) konfigureerimine või väljalülitamine
Toimingu tagasivõtmine
Vajutage klahvikombinatsiooni 
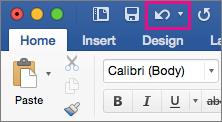
Mõnda toimingut (nt menüü Fail käskude valimine või faili salvestamine) tagasi võtta ei saa. Kui toimingut ei saa tagasi võtta, muutub käsk Undo (Võta tagasi) tuhmiks ja hiirega sellele liikudes kuvatakse tekst Can‘t Undo (Ei saa tagasi võtta).
Mitme toimingu korraga tagasivõtmiseks valige nupu Võta tagasi kõrval olev nool, valige loendist toimingud, mille soovite tagasi võtta, ja seejärel valige loend.
Näpunäide.: Juhul kui soovitud muudatusi ei saa tagasi võtta, saate ehk taastada faili varasema versiooni. Faili varasema versiooni taastamine OneDrive’is või OneDrive for Businessis
Toimingu uuesti tegemine
Tagasivõetud toimingu uuesti tegemiseks vajutage klahvikombinatsiooni 
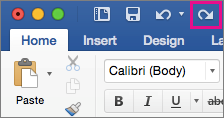
Toimingu kordamine
Millegi lihtsa kordamiseks (nt kleepimistoiminguks) vajutage klahvikombinatsiooni 
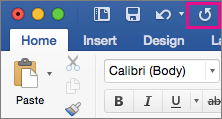
Wordi veebirakendus,PowerPointi veebirakendus ja Exceli veebirakendus saate põhitoimingud tagasi võtta või uuesti teha. Täpsemad võimalused on saadaval Office‘i töölauaversioonides.
Toimingu tagasivõtmine
Vajutage klahvikombinatsiooni Ctrl+Z või valige lindil 
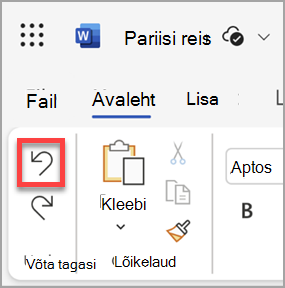
Mõnda toimingut (nt käskude valimine menüüs Fail või faili salvestamine) tagasi võtta ei saa. Kui toimingut ei saa tagasi võtta, muutub käsk Võta tagasi tuhmiks. 
Näpunäide.: Juhul kui soovitud muudatusi ei saa tagasi võtta, saate ehk taastada faili varasema versiooni. Faili varasema versiooni taastamine OneDrive’is või OneDrive for Businessis
Toimingu uuesti tegemine
Tagasivõetud toimingu uuesti tegemiseks vajutage klahvikombinatsiooni Ctrl+Y või valige lindil 
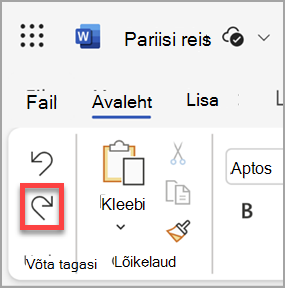
Toimingu kordamine
Millegi lihtsa kordamiseks (nt kleepimistoiminguks) vajutage klaviatuuril klahvikombinatsiooni Ctrl+Y või valige menüüs Avaleht käsk Korda.