Saate peita mis tahes töölehe, et see vaatest eemaldada. Peidetud töölehtedel olevaid andmeid ei kuvata, kuid sellele saab siiski muudest töölehtedest ja töövihikutest viidata ning vajaduse korral saate peidetud töölehed hõlpsalt peidust välja tuua.
-
Paremklõpsake lehesakki, mille soovite peita, või mis tahes nähtavat lehte, kui soovite lehed peidust välja võtta.
-
Tehke kuvatavas menüüs ühte järgmistest.
-
Lehe peitmiseks valige Peida.
-
Peidetud lehtede peidust välja toomiseks valige need kuvatavas dialoogiboksis Peidust välja toomine ja seejärel valige OK.
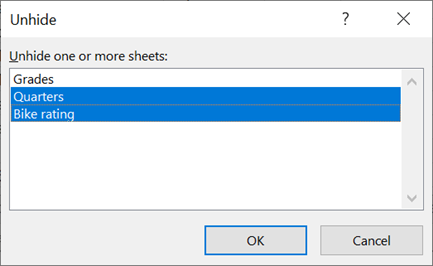
Märkused: Mitme lehe valimiseks tehke ühte järgmistest.
-
Vajutage ja hoidke all juhtklahvi (CTRL) ning seejärel klõpsake üksusi nende valimiseks.
-
Vajutage tõstuklahvi (SHIFT) ja hoidke seda all ning seejärel kasutage valiku reguleerimiseks üles- ja allanooleklahve.
-
-
Need juhised toimivad Microsoft 365 tellijatele, nagu ka alloleval vahekaardil toodud juhised, mis vastavad teie operatsioonisüsteemile. TähtajatuId Office'i versioone vaadake allolevatest vahekaartidest, et saada juhiseid, mida teie kindel Exceli versioon toetab.
Töölehe peitmine või peidust välja toomine
Märkus.: Selle artikli kuvatõmmised pärinevad rakendusest Excel 2016. Kui kasutate mõnda muud versiooni, võib teile avaneda veidi teistsugune vaade, ent kui pole märgitud teisiti, on funktsionaalsus sama.
-
Valige töölehed, mille soovite peita.
Töölehtede valimine
Valitav üksus
Toiming
Üksik leht
Klõpsake lehe sakki.

Kui soovitud sakki ei kuvata, klõpsake lehesakkide kuvamiseks lehesakkidest vasakul asuvaid kerimisnuppe ja seejärel klõpsake sakki.
Kaks või enam järjestikust lehte
Klõpsake esimese lehe sakki. Seejärel hoidke viimase valitava saki klõpsamise ajal all tõstuklahvi (Shift).
Kaks või enam mittejärjestikust lehte
Klõpsake esimese lehe sakki. Seejärel hoidke teiste valitavate sakkide klõpsamise ajal all juhtklahvi (Ctrl ).
Kõik töövihiku lehed
Paremklõpsake lehesakki ja seejärel klõpsake kiirmenüü käsku Vali kõik lehed .
Näpunäide.: Kui valitud on mitu töölehte, kuvatakse töölehe ülaservas oleval tiitliribal sõna [Rühm]. Mitme töölehe valiku tühistamiseks töövihikus klõpsake mõnda valimata töölehte. Kui ükski valimata leht pole nähtaval, paremklõpsake valitud lehe sakki ja seejärel klõpsake kiirmenüü käsku Tühista lehtede rühmitamine .
-
Klõpsake menüü Avaleht jaotises Lahtrid nuppu Vorminda > Nähtavus > Peida & Too peidust välja > Peida leht.
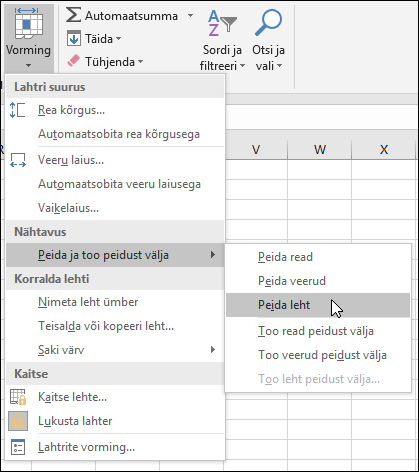
-
Töölehtede peidust välja toomiseks järgige samu juhiseid, kuid valige Too peidust välja. Kuvatakse dialoogiboks, kus on loetletud peidetud lehed, seega valige lehed, mille soovite peidust välja lülitada.
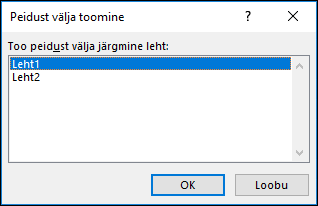
Märkus.: VBA-koodi peidetud töölehtedel on atribuut xlSheetVeryHidden; Käsk Too peidust välja ei kuvata neid peidetud lehti. Kui kasutate VBA-koodi sisaldavat töövihikut ja teil tekib peidetud töölehtedega probleeme, pöörduge lisateabe saamiseks töövihiku omaniku poole.
Töövihikuakna peitmine või peidust välja toomine
-
Klõpsake menüü Vaade jaotises Aken nuppu Peida või Too peidust välja.
Mac-arvutis asub see menüü Fail lindi kohal.
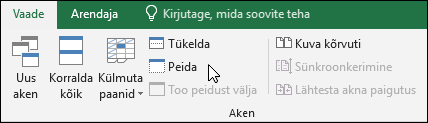
Märkused:
-
Kui võtate töövihiku peidust välja, valige see dialoogiboksi Peidust välja toomine loendist.
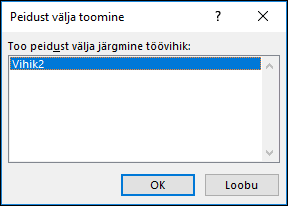
-
Kui peidust välja toomine pole saadaval, ei sisalda töövihik peidetud töövihikuakensid.
-
Excelist väljumisel küsitakse teilt, kas soovite muudatused salvestada peidetud töövihiku aknasse. Kui soovite, et töövihikuaken oleks järgmisel töövihiku avamisel peidetud või peidust välja jäetud aknaga sama (peidetud või peidust välja jäetud), klõpsake nuppu Jah .
Töövihiku akende peitmine või kuvamine Windowsi tegumiribal
Rakenduses Excel 2013 võeti kasutusele ühtne dokumendiliides, kus iga töövihik avaneb eraldi aknas.
-
Valige Fail > Suvandid.
Rakenduses Excel 2007 klõpsake Microsoft Office'i nuppu

-
Seejärel klõpsake nuppu Täpsem > Kuva > tühjendage või märkige ruut Kuva tegumiribal kõik aknad .
Töölehe peitmine või peidust välja toomine
-
Valige töölehed, mille soovite peita.
Töölehtede valimine
Valitav üksus
Toiming
Üksik leht
Klõpsake lehe sakki.

Kui soovitud sakki ei kuvata, klõpsake lehesakkide kuvamiseks lehesakkidest vasakul asuvaid kerimisnuppe ja seejärel klõpsake sakki.
Kaks või enam järjestikust lehte
Klõpsake esimese lehe sakki. Seejärel hoidke viimase valitava saki klõpsamise ajal all tõstuklahvi (Shift).
Kaks või enam mittejärjestikust lehte
Klõpsake esimese lehe sakki. Seejärel hoidke teiste valitavate sakkide klõpsamise ajal all nuppu Command (Käsk ).
Kõik töövihiku lehed
Paremklõpsake lehesakki ja seejärel klõpsake kiirmenüü käsku Vali kõik lehed .
-
Klõpsake menüü Avaleht jaotises Nähtavus nuppu Vorminda > > Peida & Too > Peida leht peidust välja.
-
Töölehtede peidust välja toomiseks järgige samu juhiseid, kuid valige Too peidust välja. Dialoogiboksis Peidust välja toomine kuvatakse peidetud lehtede loend, valige peidust välja toomiseks soovitud lehed ja seejärel valige OK.
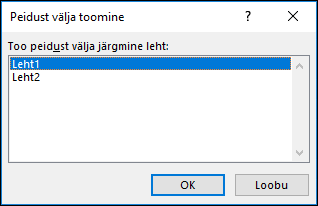
Töövihikuakna peitmine või peidust välja toomine
-
Klõpsake menüüd Aken ja siis käsku Peida või Too peidust välja.
Märkused:
-
Kui võtate töövihiku peidust välja, valige see dialoogiboksi Peidust välja toomine peidetud töövihikute loendist.
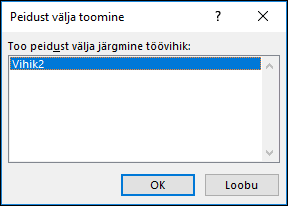
-
Kui peidust välja toomine pole saadaval, ei sisalda töövihik peidetud töövihikuakensid.
-
Excelist väljumisel küsitakse teilt, kas soovite muudatused salvestada peidetud töövihiku aknasse. Kui soovite, et töövihikuaken oleks järgmisel töövihiku avamisel peidetud või peidust välja jäetud, klõpsake nuppu Jah .
Töölehe peitmine
-
Paremklõpsake vahekaarti, mille soovite peita.
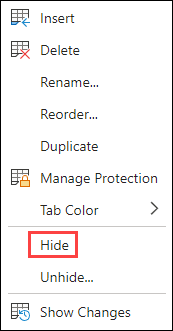
-
Valige Peida.
Töölehe peidust välja toomine
-
Paremklõpsake mõnda nähtavat vahekaarti.
-
Valige Too peidust välja.
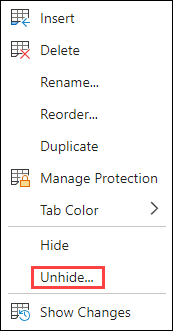
-
Peidust välja toomiseks märkige tabelduskohad.
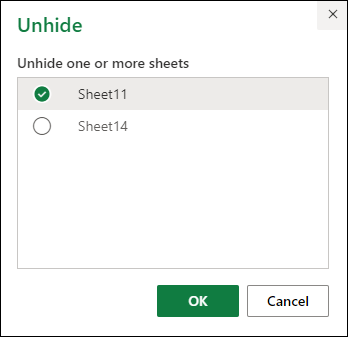
-
Klõpsake nuppu OK.
Kas vajate rohkem abi?
Kui teil on küsimusi, saate need esitada Exceli tehnikakogukonnafoorumis, kus teile vastavad asjatundjad, või teistele kasutajatele kogukonnafoorumis.










