Märkus.: Soovime pakkuda teie keeles kõige ajakohasemat spikrisisu niipea kui võimalik. See leht on tõlgitud automaatselt ja sellel võib leiduda grammatikavigu või ebatäpsusi. Tahame, et sellest sisust oleks teile abi. Palun märkige selle lehe allservas, kas sellest teabest oli teile kasu või mitte. Soovi korral saab ingliskeelset artiklit lugeda siit.
Selles artiklis saate teada, millised värviskeeme ja täpselt, kuidas need mõjutavad Microsoft Office InfoPathi vormimalli kujunduse.
Selle artikli teemad
Värviskeemid tutvustus
Saate rakendada automaatselt teatud koordineeritud värve vormimalli tööpaani Värviskeemid . Iga värviskeem koosneb kuus värvid, mis on mõeldud visuaalselt ka koos töötada.
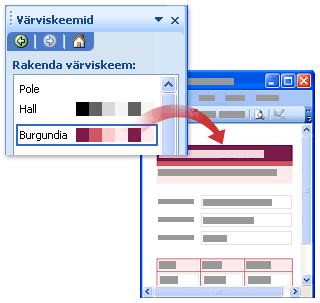
Kui rakendate värviskeemi vormimallile, ainult järgmiste üksuste värvi muutmine:
-
Teksti, mis on vormindatud valmispealkirjalaadide, mis on saadaval tööpaani Font
-
Päiserea taustavärvid ja Lahtriääriste rakenduses korduvad tabelid
-
Tabeli tiitliga küljendtabel
Näpunäide.: Kui soovite valida värviskeemi värve vormimalli tausta, saate lisada täiendavad Paigutustabelite ja juhtelementide tabelis tiitliga tabeli paigutus. Teise võimalusena võite klõpsata Taustavärvi käsk menüü Vorming käsitsi värvi rakendamine värviskeemi vormimalli kogu tausta.
Kui teie vormimallil ei sisalda kõik need üksused, ei kuvata muudatust, kui rakendate värviskeemi.
Pidage meeles, et värvid kuvada erinevalt eri ekraanidel nii, et soovite kuvada värve, mis aktiveeritakse erinevates arvutites, et näha, kuidas teie vormimallil.
Märkus.: Kuna Värviskeemid ei toetata malliosades, tööpaani Värviskeemid pole saadaval, kui kujundatud malli osad. Lisaks valimi vormimallid, mis on kaasas InfoPath ei tööta Värviskeemid. Kuigi tööpaani Värviskeemid on saadaval valimi vormimallid, muuta värve vormimalli, kui klõpsate loendis Rakenda värviskeem värviskeem.
<link xlink:href="76e8c8b5-b8b4-49eb-a7d5-a472e742366c#__top">Lehe algusesse</link>
Vormimalli värviskeemi muutmine
Iga kord, kui loote uue vormimalli, rakendab InfoPath automaatselt sinise värviskeem. Tööpaani Värviskeemid abil saate valida erinevaid värviskeeme.
-
Klõpsake menüü Vorming .
-
Klõpsake tööpaani Värviskeemid loendis Rakenda värviskeem värviskeem.
Näpunäide.: Rakendatud värviskeemi eemaldamiseks klõpsake nuppu pole loendis Rakenda värviskeem .
<link xlink:href="76e8c8b5-b8b4-49eb-a7d5-a472e742366c#__top">Lehe algusesse</link>
Kindlate üksuste vormimalli värviskeemi värve rakendamine
Ainult mõnda üksust vormimalli muuta värvi automaatselt, kui rakendate värviskeemi. Siiski saate rakendada värvid valitud värviskeemist muudele üksustele vormimalli, sh tekstiväljad, jaotiste ja juhtelemendi sildid.
Kui rakendate värviskeemi vormimallile, kuvatakse InfoPathi kasutajaliideses värvipalettide ülaservas värviskeemi värve. Näiteks järgmisel pildil kuus värvi paanid, mis kuvatakse värvipaleti ülemises reas tähistavad Burgundia värviskeemi värve.
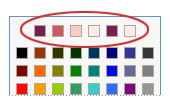
Värvipaleti on juurdepääsetav dialoogiboksides Äärised ja varjustus ja Atribuutide vaatamine , kui ka tööpaani Font . Võite kasutada ka selle eri nuppe vorminguriba, nt nuppe Fondi värv ja esile tõsta .
Märkus.: Kui rakendate käsitsi rakendamine värve vormimalli pärast vormimalli erinevaid värviskeeme, mis tahes värvi, mida teie rakendatud käsitsi ei automaatselt muuta vastavalt selle uue värviskeemi värve. Peate muutma neid käsitsi vastavaks uus värviskeem.
Järgmistest toimingutest, saate teada, kuidas Äärised ja taustade juhtelementide või tabelilahtrite, vormimalli tausta ja teksti vormimalli aktiivse värviskeemi värvide rakendamist.
Juhtelemendi või tabeli äärise värviskeemi värvi rakendamine
-
Paremklõpsake juhtelementi, tabelis või lahter, mida soovite muuta.
-
Klõpsake kiirmenüü käsku Äärised ja varjustus.
-
Klõpsake vahekaarti Äärised.
-
Klõpsake välja värv kõrval olevat noolt.
-
Klõpsake ühte värvi värvipaleti ülemises reas.
-
Äärise, mis kasutab ühte värviskeemi värvi rakendamiseks tehke ühte järgmistest.
-
Rakendada eelmääratletud äärised, klõpsake jaotise valmiskombinatsioonidnuppu ääriseid, mida soovite.
-
Ainult kindlaid osi äärise jaotises ääriserakendamiseks nuppu äärist, mida soovite iga osa. Mõnel juhul peate klõpsake nuppe muudatuse nägemiseks rohkem kui üks kord.
-
Värviskeemi värvi rakendamine juhtelemendi või tabeli taustale
Värviskeemi värvi saate rakendada ka muude juhtelementide vormimalli tekstiväljad ja loendiboksid tausta.
-
Paremklõpsake juhtelementi, tabelis või lahter, mida soovite muuta.
-
Klõpsake kiirmenüü käsku Äärised ja varjustus.
-
Klõpsake vahekaarti varjustus .
-
Klõpsake välja värv kõrval olevat noolt.
-
Praegu valitud värviskeemi värvi rakendamiseks klõpsake nuppu ühte värvi värvipaleti ülemises reas.
Vormimalli tausta värviskeemi värvi rakendamine
Värviskeemi värvi saate rakendada kogu vormimalli tausta. Aga kui rakendate taustavärvi, veenduge, et tekst jääb loetav vormimalli.
-
Klõpsake menüü VormingTaustavärvi.
-
Klõpsake vahekaarti üldist .
-
Klõpsake käsku tausta värv kõrval olevat noolt.
-
Praegu valitud värviskeemi värvi rakendamiseks klõpsake nuppu ühte värvi värvipaleti ülemises reas.
Sildi või muud teksti värviskeemi värvi rakendamine
Enamikul juhtudel Värviskeemi rakendamine ei muuda vormimalli teksti ilme. Kui soovite rakendatud vormimalli värviskeemi sobitamiseks teksti, tuleb käsitsi rakendada värve värviskeemi.
Värvi rakendamine tekstile, veenduge, et tekst jääks taustavärvide või varjustus.
-
Valige tekst või silt, mida soovite muuta.
-
Klõpsake menüüs Vorming nuppu Font.
-
Klõpsake tööpaani Font , fondi värv kõrval asuvat noolt.
-
Praegu valitud värviskeemi värvi rakendamiseks klõpsake nuppu ühte värvi värvipaleti ülemises reas.










