Video- või heliklipi salvestamine Microsoft Teamsis
Teamsis saate salvestada video- või heliklipi ja saata selle inimestele ühe- ja rühmavestlustes. Nad saavad videot vaadata või kuulata heli otse vestluses.
Videoklipi salvestamine kaamera abil
-
Avage mis tahes üks-ühele vestlus või rühmavestlus.
-
Valige


-
Valige Kirje.
Märkus.: Salvestamise saate peatada ja jätkata nii palju kui vaja.
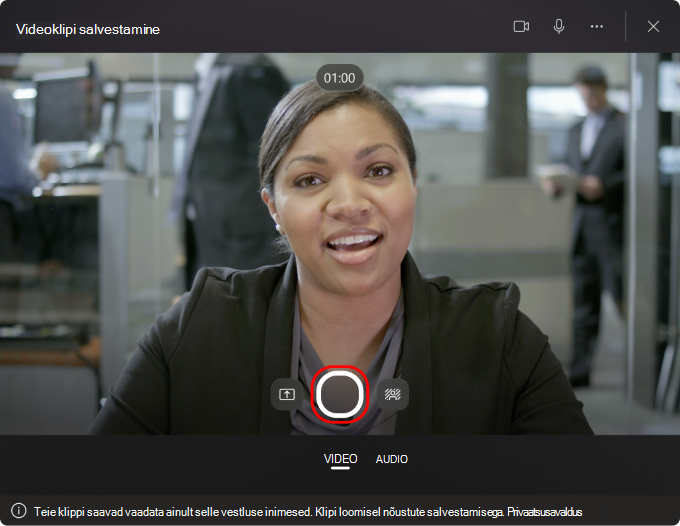
-
Kui olete salvestamise lõpetanud, valige Läbivaatus.
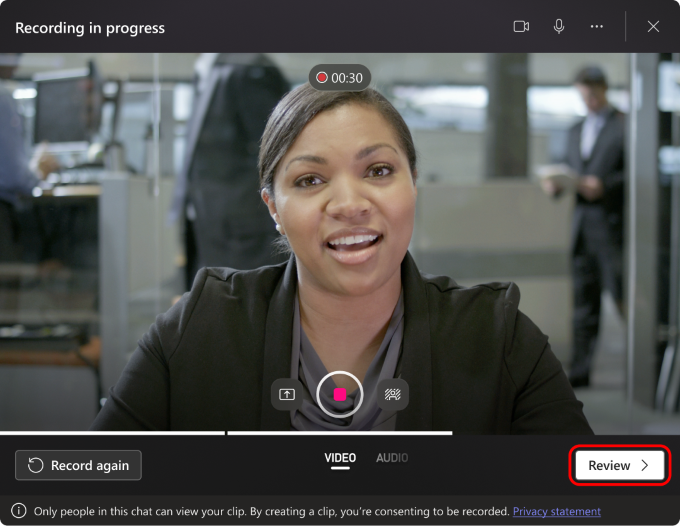
-
Videoklipi trimmimiseks liigutage liugureid redigeerimisriistas.
-
Kui teie videoklipp on kasutamiseks valmis, valige vestlusse pukseerimiseks Saada .
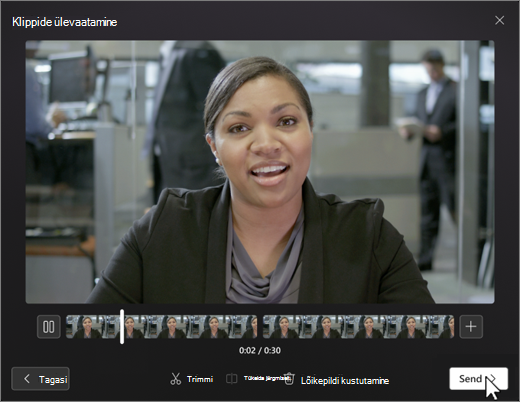
Märkus.: Vajaduse korral saate videoklipi uuesti salvestada. Nii kustutatakse teie eelmine salvestis.
Videoklipi salvestamine ekraanilt
Saate salvestada ekraanil aset leidvaid asju (nt tutvustused ja esitlused) ning saata need videoklipina vestlusse.
-
Avage mis tahes üks-ühele vestlus või rühmavestlus.
-
Valige

-
Valige Kuva Salvesta.
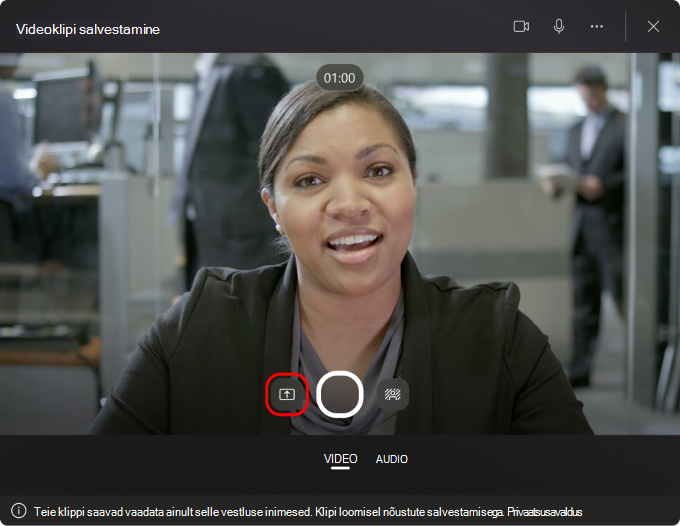
-
Valige Jagatava ekraani valimine, seejärel valige ekraan või aken, kust soovite salvestada, ja valige Anna ühiskasutusse.
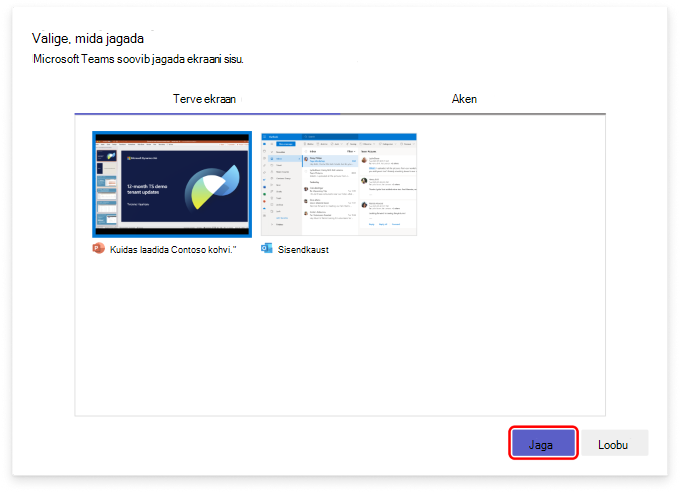
-
Salvestamine kestab kuni üks minut. Salvestamise saate igal ajal peatada või peatada, naastes video jäädvustamise kuvale. Kui olete lõpetanud, valige Lõpeta salvestamine.
-
Videoklipi trimmimine ja seejärel valige Kinnita trimmimine.
-
Trimmitud klipp on nüüd ülevaatamiseks valmis. Kui minek tundub hea, valige Saada või kui soovite rohkem parandusi teha , valige Tagasi . Samuti saate videoklipi uuesti salvestada.
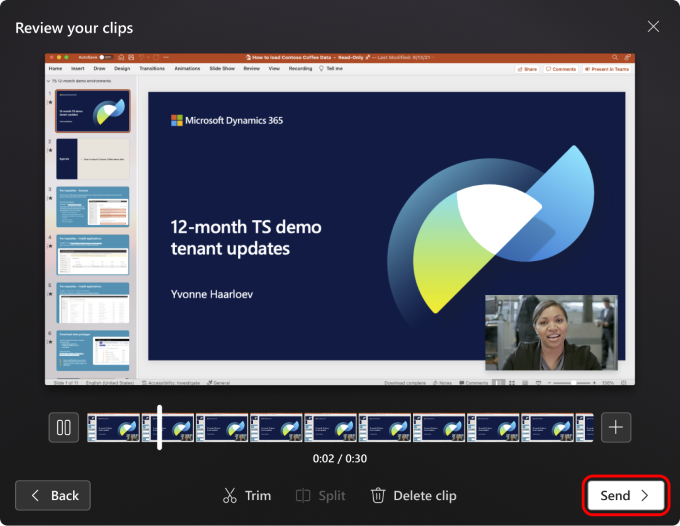
Heliklipi salvestamine mikrofoni abil
Saate mikrofoni abil salvestada heliklipi ja saata selle vestlusse.
-
Avage mis tahes üks-ühele vestlus või rühmavestlus.
-
Valige

-
Valige Heli ja seejärel valige jäädvustuskuva allservas mikrofoniikoon.
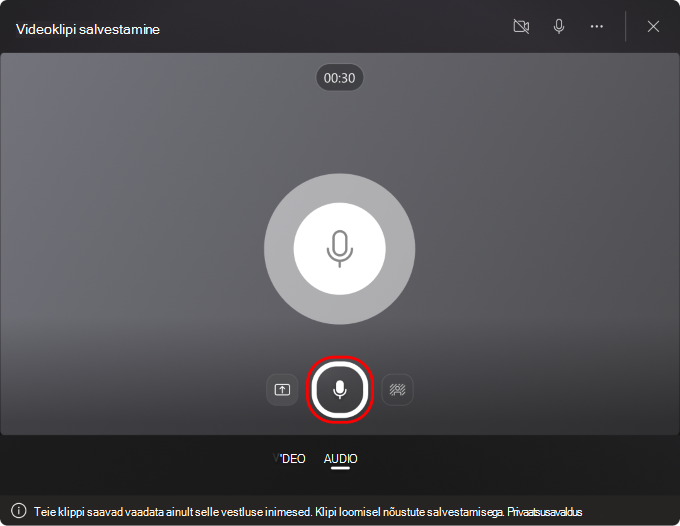
-
Salvestamine kestab kuni üks minut. Salvestamise saate igal ajal peatada ja salvestada uuesti nii palju kordi, kui soovite.
-
Kui olete klipiga rahul, valige Läbivaatus.
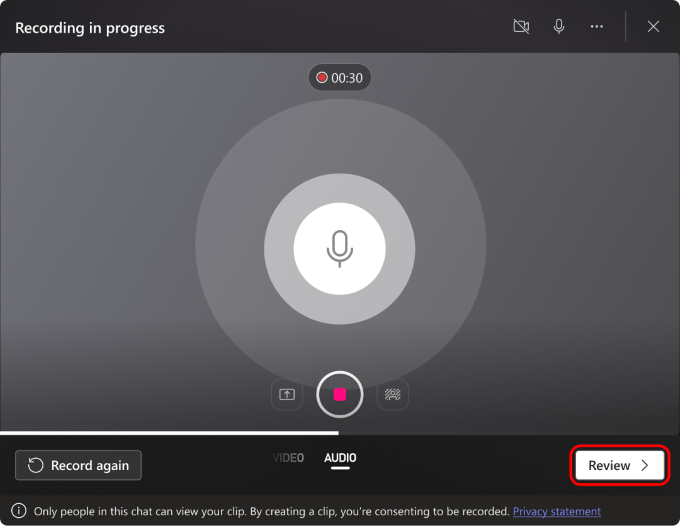
-
Kui olete ühiskasutuseks valmis, valige Saada.
Subtiitrite sisse- või väljalülitamine
Teamsis ühiskasutusse antud videoklippidel on vaikimisi automaatselt loodud subtiitrid. Kui soovite vaadatava videoklipi pealdised välja lülitada, valige subtiitrid 

Subtiitrite toetatud keelte loendi vaatamiseks lugege teemat Keele- ja häältugi.
Märkus.: Videoklipi salvestamine muutub avaliku eelvaateprogrammi osana kättesaadavaks ja seda võidakse enne avalikult avaldamist täiendavalt muuta.










