Diagramm on skeem, mis kuvab arvandmeid kompaktses visuaalses paigutuses ning toob välja olulised andmete seoses. Andmete visualiseerimiseks ja teadlike otsuste langetamiseks saate Access lisada vormile/aruandesse diagrammi. Saate diagrammi siduda tabeli või päringuga ja erinevate atribuutidega diagrammi kohandada. Saate isegi diagrammi teha interaktiivseks. Näiteks kui valite vormi või aruande filtril teise kategooriavälja, kuvatakse teised diagrammi väärtused. Accessis saate luua tulp-, joon-, lint-, sektor- ja liitdiagramme.
Liitdiagramm: kobartulpdiagramm elamute aasta müügi kohta ja joondiagramm kuu keskmise hinna kohta
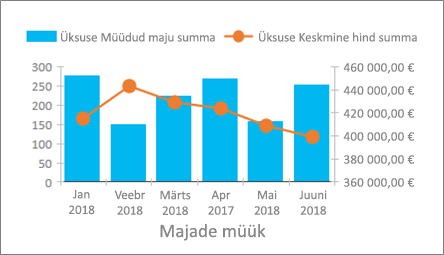
|
Mida soovite teha?
|
|
Diagrammi loomine
Accessis diagrammi loomise põhijuhised.
-
Diagrammi sidumine andmeallikaga (nt tabeli või päringuga).
-
Väljade vastendamine diagrammi dimensioonidega, mis on diagrammi põhielemendid. Väljade Kategooriatelg, Legend (sari) ja Väärtusetelg (Y-telg) dimensioonid on olenevalt diagrammitüübist erinevalt paigutatud.
-
Täiendavate diagrammielementide lisamine (nt andmesildid ja trendijooned) diagrammi täiustamiseks ja täpsustamiseks.
-
Diagrammi ja selle erinevate elementide vormindamine. Saate vormindada ka eraldiseisvaid andmesarju, mis on tulp-, joon- või sektordiagrammi sektoris olevad väärtused, mis vastavad diagrammi legendile.
Juhised alustamiseks
-
Looge või avage vorm või aruanne vaates Kujundusvaade. Loomiseks valige Loo > vormikujundus või Aruande kujundus. Avamiseks paremklõpsake navigeerimisribal vormi või aruande nime ja seejärel valige Vormi kujundus või Aruande kujundus.
-
Valige Kujundus > Sisesta diagramm

Avaneb paan Diagrammisätted ja Vormi kujundusruudustikus kuvatakse näidisdiagramm.
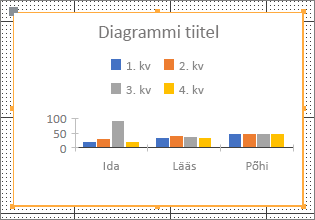
Kasutage diagrammi suuruse muutmiseks juhtpidemeid või teisaldage diagramm lohistades
Diagrammi andmeallika konfigureerimiseks kasutage paani Diagrammisätted, valige väljad Kategooriatelg, Legend (sari) ja Väärtusetelg (Y-telg) ja vormindage diagrammi.
Andmete sätted
-
Valige paanil Diagrammisätted menüü Andmed.
-
Valige Tabelid, Päringud või Mõlemad, ja valige seejärel ripploendist andmeallikas. Toetatud on läbivad päringud.
Vaikimisi asendatakse näidisdiagramm reaalse diagrammiga, mis kasutab andmeallika kaht esimest välja väljade Kategooriatelg ja Väärtusetelg (Y-telg) dimensioonidena. Sageli on tabeli esimene veerg primaarvõti ja te ei pruugi seda tahta kasutada diagrammi dimensioonina. Diagrammiatribuut Vaata reaalajas andmeid, kontrollib seda, kas näete reaalajas andmeid.
Näpunäide kui teie andmeallikal on mitu välja, võib olla lihtsam luua päring, mis piirab väljad ainult teie soovitud väljadele, et lihtsustada väljavalikut.
-
Valige diagrammi loomiseks jaotistes Kategooriatelg, Legend (Sari) ja Väärtusetelg (Y-telg) vähemalt kaks välja. Tehke järgmist.
-
Kategooriatelg Valige selles jaotises vähemalt üks väli.
Diagrammi dimensioon kuvab XY-diagrammi paigutusel horisontaalsed väärtused kobartulpdiagrammil ja joondiagrammil ning vertikaalsed väärtused kobarlintdiagrammil.
Kobartulpdiagrammi telg
Joondiagramm telg
Kobarlintdiagrammi telg
Kuupäevavälja vaikekoondfunktsioon on Kuud. Selle muutmiseks klõpsake allanoolt ja valige loendist, sh koondfunktsiooni eemaldamiseks valige Pole.
Kui valite mitu Kategooriatelje välja, luuakse dimensiooni reale kriipsmärgised (nt väli States allüksuses).
-
Legend (sari) Valige selles jaotises väli.
See diagrammi dimensioon liigendab väljaväärtused veerupäistesse. Näiteks transponeeritakse välja State väärtused veerupäistena ning igast saab eraldi andmesari.
-
Väärtusetelg (Y-telg) Valige selles jaotises vähemalt üks väli.
Diagrammi dimensioon kuvab XY-diagrammi paigutusel vertikaalsed väärtused kobartulpdiagrammil ja joondiagrammil ning horisontaalsed väärtused kobarlintdiagrammil.
Kobartulpdiagrammi väärtused
Joondiagrammi väärtused
Kobarlintdiagrammi väärtused
Iga valitud väli vastab andmesarjale. Kui valite vähemalt kaks Väärtusetelje (Y-telg) välja, ei saa te valida Legendi (sari) välja. Väärtusetelje (Y-telg) väljadest saab vaikimisi legend.
Vaikimisi koondatakse kõik valitud väljad. Arv- ja valuutaväljadel on vaikekoondfunktsioon Sum (Summeeri). Kõikide teiste väljade vaikekoondfunktsioon on Count (Loenda). Koondfunktsiooni muutmiseks klõpsake allanoolt ja valige loendist, sh koondfunktsiooni eemaldamiseks valige Pole.
Märkus Tekstiväljade puhul peab kasutama koondfunktsiooni Count (Loenda). Kõik valitud Väärtusetelje (Y-telg) väljad peavad olema kas koondatud või koondamata.
-
Märkused Erinevad väljakombinatsioonid on võimalikud, kuid arvestage järgmisega.
-
Valige vähemalt üks Kategooriatelje ja üks Väärtusetelje (Y-telg) väli.
-
Saate valida ainult ühe Legendi (sari) välja, kuid võite valida jaotistest Väärtusetelg (Y-telg) või Kategooriatelg mitu välja.
-
Kui valite ühe Kategooriatelje välja ja ühe Legendi (sari) välja, saate valida ainult ühe Väärtusetelje (Y-telg) välja. Täiendava Väärtustetelje (Y-telg) välja lisamiseks tühjendage kas Kategooriatelje või Legendi (sari) väli.
-
Kui valite Legendi (sari) välja, valige ainult üks Väärtusetelje (Y-telg) väli, ning see peab olema koondatud.
Vormingusätted
-
Valige paanil Diagrammisätted menüü Vorming.
-
Valige ripploendist andmesari .
Igal andmesarjal on unikaalne atribuutide komplekt
-
Määrake iga andmesarja jaoks vähemalt üks järgmistest atribuutidest.
-
Kuvatav nimi Diagrammi legendis kuvatav andmesarja nimi.
-
Diagrammi tüüp See atribuut kuvatakse ainult liitdiagrammi puhul. Selle atribuudi abil saate liitdiagrammile lisada erinevaid diagrammi tüüpe (iga andmesarja kohta ühe). Vaikimisi on liitdiagrammi kombinatsioon esimesele andmesarjale kobartulpdiagramm ja teisele andmesarjale joondiagramm. Saate määrata igale andmesarjale erineva diagrammitüübi. Kui diagrammil on ainult üks andmesari, on see kobartulpdiagramm.
Märkus Pange tähele, et te ei ajaks seda atribuuti diagrammi atribuudilehel segamini atribuudiga Diagrammi tüüpi
-
Joone jämedus Valige joone jämedus .25 punkti. See atribuut kuvatakse ainult joondiagrammi puhul.
-
Kriipsjoone tüüp Valige üks järgmistest joonetüüpidest: Ühtlane, Kriips, Punkt, Kriipspunktiir või Kriips-punkt-punkt. See atribuut kuvatakse ainult joondiagrammi puhul.
-
Joonesta sarjad Valige andmesarja esitamiseks primaar- või sekundaartelg. Kasutage seda suvandit, kui diagrammi andmesarjad on väga erinevad või on eri ühikutes (nt hind ja maht). Sageli toimib kõige paremini kobartulpdiagrammi ja joondiagrammiga liitdiagramm, millel on ka teljetiitlid.
-
Puuduv andmepoliitika Valige üks järgmistest: Kanna nullina puuduvate andmete tähistamiseks nullina, Ära kanna puuduvate andmete ignoreerimiseks ja Kanna interpoleerituna puuduvate andmete sisestamiseks uute andmete arvutamiseks. See atribuut kuvatakse ainult joondiagrammi puhul.
-
Sarja täitevärv Valige andmesarja (nt tulba või riba) täitmiseks värv.
-
Sarja äärisvärv Valige andmesarja (nt tulba või riba) kontuurimiseks värv.
-
Andmesildi kuvamine Valige see suvand, et kuvada andmesarja selgitamiseks andmesilt.
-
Trendijoonte kuvamine Valige see suvand trendijoone kuvamiseks, mille abil saate näidata andmete suundumust.
-
Trendijoone suvandid Valige üks järgmistest trendijoontest.
-
Lineaarne See on sobivaim sirgjoon andmekogumitele, mis suurenevad või vähenevad ühtlase määraga.
-
Eksponentsiaalne See on positiivsete arvude kõverjoon, mis pidevalt suurenevate määrade juures tõuseb või langeb.
-
Logaritmiline See on sobivaim kõverjoon kiire muutumissagedusega andmetele, mis kiiresti suurenevad või vähenevad ning seejärel ühtlustuvad.
-
Polünoomne See on kõige kasulikum juhul, kui andmed kõiguvad (nt suure andmehulga tulud ja kahjud).
-
Astmeline See on kõverjoonega trendijoon, kus positiivsed arvud tõusevad kindlal määral (nt 1-sekundiliste intervallidega kiirendus).
-
Libisev keskmine See võimaldab ühtlustada andmete kõikumisi ja näidata mustrit või trendi selgemini.
-
-
Trendijoone nimi Sisestage nimi, mis on tähendusrikkam ning mis kuvatakse diagrammi legendis.
-
Tähise kuju Sisestage joone tähiseks kujund. See atribuut kuvatakse ainult joondiagrammi puhul.
-
Mida olulist tuleks silmas pidada?
Koondamine Kuigi andmeallikas on tihti alguses kui koondamata andmehulk, siis diagrammi loomisel loob Access vaikimisi väljadele koondarvutusi (nt Sum (Summeeri), Count (Loenda) ja Average (Keskmine)), et lihtsustada andmesarjade arvu. Kuid saate vaikekoondarvutused eemaldada, valides ripploendist Pole. See väljade ja koondfunktsioonide valimine loob SELECT-, SQL-, GROUP BY- või TRANSFORM-lause, mis salvestatakse atribuudis Teisendatud reaallikas. Lause vaatamiseks paremklõpsake atribuuti ja valige käsk Suumi. Järgnevalt on toodud ülevaade kolmest peamisest võimalusest.
-
Kui valite väljad Kategooriatelg ja Väärtusetelg (Y-telg), kuid eemaldate koondfunktsioonid, teisendab Access reaallika lihtsamaks SELECT-lauseks. Näide.
SELECT [Segment], [Sales] FROM [Orders]
-
Kui valite väljad Kategooriatelg ja Väärtusetelg (Y-telg), teisendab Access reaallika GROUP BY-lauseks. Näide.
SELECT [Segment], Sum([Sales]) AS [SumOfSales FROM [Orders] GROUP BY [Segment] ORDER BY [Segment]
-
Kui valite ka välja Legend (sari), teisendab Access reaallika ristpäringuks (kasutades TRANSFORM SQL-päringulauset). TRANSFORM SQL-päringulause PIVOT-klausli tagastatavaid väljaväärtusi kasutatakse veerupäistena (nt väli Olek), mis võib luua palju pealkirju – iga eraldi andmesarja. Siin on mõned näited.
TRANSFORM Sum([Sales]) AS [SumOfSales] SELECT [Segment] FROM [Orders] GROUP BY [Segment] ORDER BY [Segment] PIVOT [State]
Andmete koondamise kohta leiate lisateavet teemast Kokkuvõtlike andmete lugemise hõlbustamine ristpäringu abil.
Atribuudid Diagrammi edasiseks kohandamiseks valige Kujundus > Atribuudileht > <> Diagrammi nimi, kus kuvatakse kõik diagrammiga seotud atribuudid. Vajutage atribuudi juures abi saamiseks sellel klahvi F1. Kui muudate atribuuti atribuudilehel, muutub vastav väärtus paanil Diagrammisätted ja vastupidi.
On palju ainult diagrammidele omaseid Vormingu atribuute. Nende abil saate vormindada teljeväärtusi, tiitleid ja diagrammi. Samuti on mitmeid diagrammile ainuomaseid Andmete atribuute, sh Vaata reaalajas andmeid, Teisendatud reaallikas, Diagrammi telg, Diagrammi legend ja Diagrammi väärtus.
Sekundaarse vertikaaltelje lisamine Diagrammi loomisel on tavaliselt primaarne vertikaaltelg, kuid kui andmed erinevad või soovite kanda diagrammile erinevaid ühikuid (nt hind ja maht), saate lisada ka sekundaarse vertikaaltelje. Sekundaarse vertikaaltelje skaala näitab sellega seotud andmesarja väärtuseid. Sekundaarse vertikaaltelje lisamiseks kasutage paani Diagrammisätted vahekaardil Vorming atribuuti Joonesta sarjad.
Trendijoone lisamine Arvandmete puhul võite soovida lisada trendijoone, et näidata seeläbi andmete suundumust. Saate kasutada paani Diagrammisätted vahekaardil Vorming suvandeid Trendijoon ja Trendijoone nimi.
Diagrammi muutmine Avage diagrammi muutmiseks vorm või aruanne kujundus- või küljendivaates, ning seejärel valige diagramm, mis avab paani Diagrammisätted. Erineva diagrammi tüübi aktiveerimiseks valige atribuudi Diagrammi tüüp ripploendist muu diagramm. Samuti saate muuta üksiku diagrammi liitdiagrammiks, muutes atribuudilehel (mitte paani Diagrammisätted vahekaarti Vorming) atribuuti Diagrammi tüüp.
Lähteandmete värskendamine Diagrammi andmete värskendamiseks aktiveerige vormi või aruande vaade, valige diagramm ja seejärel valige Värskenda kõik (või vajutage klahvi F5).
Diagrammisätted Kui paan Diagrammisätted on suletud, siis veenduge, et diagramm oleks valitud ning valige Kujundus >Diagrammisätted.
Klassikaline diagramm Üritage mitte ajada segi uut diagrammi 

Diagrammi linkimine vormi või aruande andmetega
Diagrammi interaktiivseks kasutamiseks vormi või aruande andmetega siduge diagramm sama andmeallikaga, millega on seotud vorm või aruanne. Seejärel määrake diagrammi andmeatribuutidele Tütarväljade linkimine ja Juhtväljade linkimine vastav väli.
-
Looge andmeallikaga seotud vorm või aruanne. Lisateavet leiate teemadest Vormi loomine Accessis või Lihtaruande loomine.
-
Lisage samale vormile või aruandele diagramm. Lisateavet leiate peatükist Diagrammi loomine.
-
Veenduge, et diagrammi atribuut Kirje allikas oleks sama, mis vormi või aruande atribuut Kirje allikas.
-
Klõpsake diagrammi, avage vajutades klahvi F4 diagrammi atribuudileht, ning seejärel klõpsake vahekaarti Andmed.
-
Klõpsake atribuudiväljal Tütarväljade linkimine või Juhtväljade linkimine nuppu Koosta

Kuvatakse dialoogiboks Alamvormiväljade linkija.
-
Valige atribuudiväljadel Tütarväljade linkimine ja Juhtväljade linkimine väli, mille soovite linkida, ning klõpsake nuppu OK. Tihti on mõistlik kasutada kategooriavälja (nt osariik, segment või piirkond).
Kui te pole kindel, millist välja kasutada, klõpsake soovituste saamiseks nuppu Soovita.
-
Salvestage vorm või aruanne, minge vormi- või aruandevaatesse ja kontrollige, kas diagramm töötab ootuspäraselt. Filtreerige näiteks vormi või aruannet kategooriavälja järgi (nt osariik, segment, piirkond), et näha diagrammi erinevaid tulemusi. Lisateavet leiate artiklist Accessi andmebaasis valitud kirjete vaatamiseks filtri rakendamine.
Oma vajadustele vastava diagrammitüübi valimine
Järgmised peatükid annavad diagrammide kohta taustteavet ning aitavad valida, millist diagrammi kasutada.
Mis on diagramm?
Diagramm on skeem, mis kuvab arvandmeid kompaktses visuaalses paigutuses ning toob välja olulised andmete seoses. Diagrammil on palju elemente. Osa elemente kuvatakse vaikimisi, teisi saab vajadusel lisada. Diagrammielementide kuva saate muuta nende suurust või vormingut muutes. Samuti saate eemaldada diagrammielemendid, mida te ei soovi kuvada. Järgmisel skeemil on kuvatud peamised diagrammielemendid.
Milliseid diagramme saab luua?
Accessis saate luua tulp-, joon-, sektor- ja liitdiagramme. Selles jaotises selgitatakse iga diagrammi tüüpi ja selle parimaid kasutusvõimalusi.
Tulpdiagramm
Tulpdiagrammis kuvatakse horisontaalteljel kategooriad (atribuut Kategooriatelg) ja vertikaalteljel (atribuut Väärtusetelg (Y-telg)) väärtused. Tavaliselt valitakse üks väli Kategooriatelje dimensiooniks ja vähemalt üks väli Väärtusetelje (Y-telg) dimensiooniks, millest kummastki saab andmesari. Kui valite Väärtusetelje (Y-telg) dimensiooniks rohkem kui ühe välja, kaaluge eraldi teljele kandmist.
Access toetab kolme tüüpi tulpdiagramme.
|
Diagramm |
Kirjeldus |
|
|
|
Kobartulpdiagramm |
Horisontaalsete kategooriate väärtuste võrdlemiseks kasutatakse vertikaalseid tulpasid. Kasutatakse sageli väärtuste vahemike (üksuste loendid), skaalade (küsitluse hinnangud) ja nimede (kohtade või inimeste) korral. |
|
|
Virntulpdiagramm |
Kobartulpdiagrammi sarnane, kuid kuvab igas tulbas vähemalt kaks andmesarja. Kasutatakse sageli selleks, et näidata andmesarja suhet tervikuga. |
|
|
100% virntulpdiagramm |
Sarnane virntulpdiagrammiga, kuid tulbaväärtustele lisatakse kuni 100%. Kasutatakse sageli selleks, et võrrelda iga andmesarja protsentuaalset panust koguhulgale. |
Joondiagramm
Joondiagrammis on kategooriad horisontaalteljel ühtlaselt jaotatud (atribuut Kategooriatelg) ja vertikaalteljel (atribuut Väärtusetelg (Y-telg)) väärtused ühtlaselt jaotatud. Tavaliselt valitakse üks väli Kategooriatelje dimensiooniks ja vähemalt üks väli Väärtusetelje (Y-telg) dimensiooniks, millest kummastki saab andmesari. Kui valite Väärtusetelje (Y-telg) dimensiooniks rohkem kui ühe välja, kaaluge eraldi teljele kandmist.
Access toetab kolme tüüpi joondiagramme.
|
Diagramm |
Kirjeldus |
|
|
|
Joondiagramm |
Kuvab mõlemal teljel ühtlaselt jaotatud andmed, et võrrelda väärtusi ajas. Kasutatakse sageli võrdsete intervallide (nt kuud, kvartalid, majandusaastad) trendide kuvamiseks ning rohkem kui kahe andmesarja võrdlemiseks. |
|
|
Virnjoondiagramm |
Joondiagrammi sarnane, kuid kuvab igal real vähemalt kaks andmesarja. Kasutatakse sageli seotud trendide võrdlemiseks. |
|
|
100% virnjoondiagramm |
Sarnane virnjoondiagrammiga, kuid kuvab trendid protsendina ajas. Kasutatakse sageli seotud trendide võrdlemiseks 100%-ga. |
Märkus Paani Diagrammisätted vahekaardil Vorming on järgmised atribuudid kordumatud joondiagrammidele: Joone jämedus, Kriipsjoone tüüp, Puuduv andmepoliitika ja Markeri kuju.
Näpunäide Kui kategooriaid on palju või väärtused on ligikaudsed, kasutage joondiagrammi ilma tähisteta.
Lintdiagramm
Lintdiagrammis kuvatakse horisontaalteljel väärtused (atribuut Kategooriatelg) ja vertikaalteljel (atribuut Väärtusetelg (Y-telg)) väärtused. Lintdiagrammil on telgede ja väärtuste dimensioonide normaalpaigutus vastupidi. Tavaliselt valitakse üks väli Kategooriatelje dimensiooniks ja vähemalt üks väli Väärtusetelje (Y-telg) dimensiooniks, millest kummastki saab andmesari. Kui valite Väärtusetelje (Y-telg) dimensiooniks rohkem kui ühe välja, kaaluge eraldi teljele kandmist.
Access toetab kolme tüüpi lintdiagramme.
|
Diagramm |
Kirjeldus |
|
|
|
Kobarlintdiagramm |
Vertikaalsete kategooriate väärtuste võrdlemiseks kasutatakse horisontaalribasid. Kasutatakse sageli siis, kui teljesildid on pikad või väärtused on kestused. |
|
|
Virnlintdiagramm |
Kobarlintdiagrammi sarnane, kuid kuvab igas tulbas vähemalt kaks andmesarja. Kasutatakse sageli selleks, et näidata andmesarja suhet tervikuga. |
|
|
100% virnlintdiagramm |
Sarnane virnlintdiagrammiga, kuid tulbaväärtustele lisatakse kuni 100%. Kasutatakse sageli selleks, et võrrelda iga andmesarja protsentuaalset panust koguhulgale. |
Sektordiagramm
Sektordiagrammis kuvatakse kategooriad sektoritena (atribuut Kategooriatelg). Andmeväärtused (atribuut Väärtustelg (Y-telg)) summeeritakse protsendina terviku suhtes, mis on kujutatud ringina. Valige Kategooriatelje dimensiooni jaoks ainult üks väli ja Väärtusevälja (Y-telg) dimensiooni jaoks üks väli. Ärge kasutage välja Legend (sari), kuna väli Kategooriatelg muudetakse vaikimisi legendiks. Klõpsake paanil Diagrammisätted vahekaarti Vorming, seal on ainult üks Andmesari ja üks atribuut Kuva andmesilt. Diagrammi legendis kasutatavad värvid on määratud vaikimisi ja neid ei saa muuta.
Access toetab ainult üht sektordiagrammi tüüpi.
|
Diagramm |
Kirjeldus |
|
|
|
Sektordiagramm |
Kuvab kategooriate osakaalu protsendina tervikust. Soovitatav kasutada ühe andmesarjaga, kus on kõik positiivsed väärtused ja vähem kui kümme kategooriat. |
Liitdiagramm
Liitdiagramm kasutab vähemalt kaht diagrammi tüüpi (nt kobartulpdiagrammi ja joondiagrammi), et anda edasi erinevaid, kuid seotud andmeid.
Access toetab liitdiagrammi, milles saate kombineerida mis tahes teisi üksikuid diagrammi tüüpe ning vastendada iga diagrammi erineva andmesarjaga. Vastendage näiteks kobartulpdiagramm elamute aasta müügi andmesarjale ning joondiagramm keskmisele kuuhinnale, kasutades paani Diagrammisätted vahekaardi Vorming atribuute Andmesari ja Diagrammi tüüp. Samuti saate muuta üksiku diagrammi liitdiagrammiks, muutes atribuudilehe vahekaardil Andmed atribuuti Diagrammi tüüp.
|
Diagramm |
Kirjeldus |
|
|
|
Kohandatud kombinatsioon |
Ühendab teie valikul kaks erinevat diagrammi. |
Accessi diagrammide loomise põhitõed
Järgige järgmiseid juhiseid, mis aitavad luua soovitud diagrammi, mida on lihtne mõista.
-
Tehke enne alustamist plaan valmis. Tutvuge raamatutes, aruannetes ja veebis erinevate diagrammidega. Otsustage enne ära, milline diagramm sobib teie puhul kõige paremini ning millist ilmet soovite saavutada.
-
Otsustage, milliste väljade seoseid soovite diagrammil näidata. Võiksite kaaluda päringu loomist, mis piirab tulemid ainult teie soovitud väljadele.
-
Valige diagrammi koostamisel ükshaaval dimensioonid. Näete koheselt muudatusi ning mõistate paremini, kuidas iga väli, dimensioon ja koondfunktsioon diagrammi mõjutab.
-
Pidage diagrammi loomisel silmas lihtsust. Hoidke andmesarjade arv väike, et vältida liigseid raskesti loetavaid numbreid, tulpasid, jooni või sektoreid, mis kasutajat koormavad.
-
Esmalt keskenduge andmesuhetele ja soovitud diagrammi ilmele. Seejärel vormindage diagramm ja kõik andmesarjad. Olge värvide valimisel, teksti redigeerimisel ja muude diagrammielementide lisamisel mõistlik. Püüdke hoida tasakaalu tühja ruumi ja tähenduse vahel.
-
Katsetage, kuid kasutage võimalikult vähe ruudujooni, värve, eriefekte, silte, täidist ja muid vorminguatribuute. Vältige rasvases kirjas teksti, tumedaid värve ja liigseid jooni.
-
Kui arvate, et kõik on valmis, vaadake diagramm uuesti üle, et veenduda, et diagramm oleks võimalikult lihtne ja puhas. Pidage meeles, mida vähem, seda parem.






















