süvaluger kasutamine Word
Saate süvaluger abil lugemist ja kirjutamist toetada, et kohandada Wordi dokumentide ilme lugemist ja redigeerimist. süvaluger pakub mugavaid ja hõlpsalt töödeldavaid võimalusi, võimaldades teil kuulata teksti ettelugemise või reguleerida teksti ilmet, muutes vahesid, värvi ja muud.
Kas otsite rohkem võimalusi Word dokumentide kuulamiseks? Lisateavet leiate teemast Word dokumentide kuulamine.
Valige allpool oma Word versioon.

Näpunäide. Kas video pole teie keeles? Proovige valida Subtiitrid 
Selles teemas
süvaluger kasutamine Word töölaual
-
Avage Word dokument.
-
Valige menüü Vaade ja seejärel süvaluger

-
Valige lindilt teile sobivad süvaluger suvandid.
-
Kui klõpsate lugemiseks või redigeerimiseks Word dokumenti, minimeeritakse süvaluger lint. Lindi nähtavaks muutmiseks süvaluger sätete muutmiseks või süvaluger sulgemiseks valige ekraani ülaosas ....
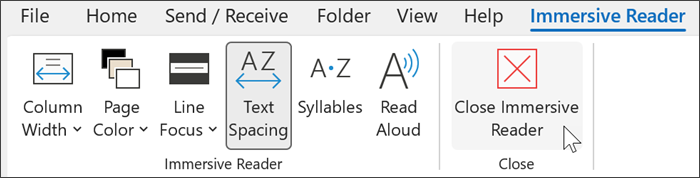
Veeru laius muudab veeru laiust, et fookus ja arusaadavus oleksid paremad.
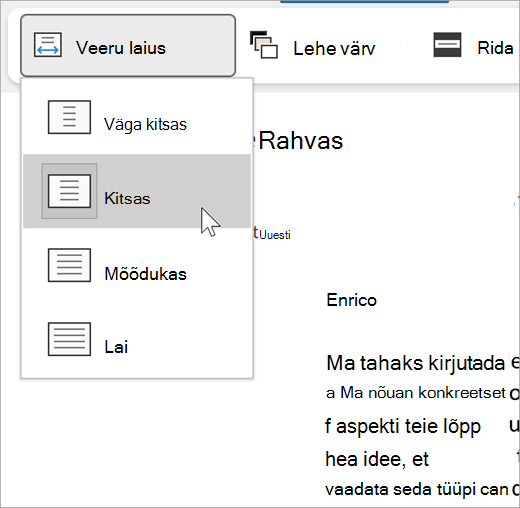
Lehe värv võib muuta teksti hõlpsalt kontrollitavaks, vähendades silmade pinget.
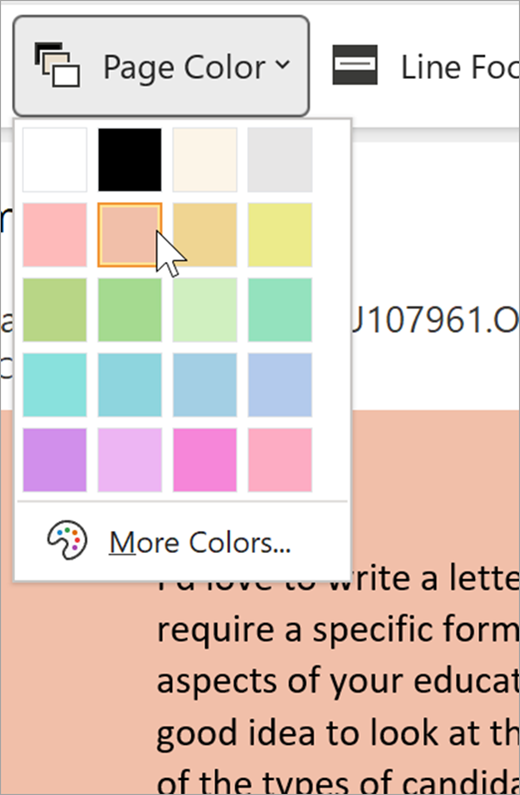
Reafookus eemaldab häirivad tegurid, nii et saate dokumendis rea kaupa liikuda. Reguleerige fookust nii, et korraga kuvatakse üks, kolm või viis rida.
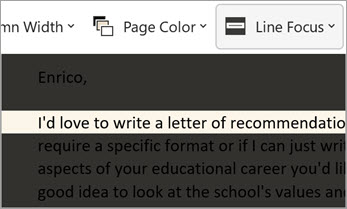
Tekstisamm suurendab sõnade, tärkide ja ridade vahelisi vahesid.
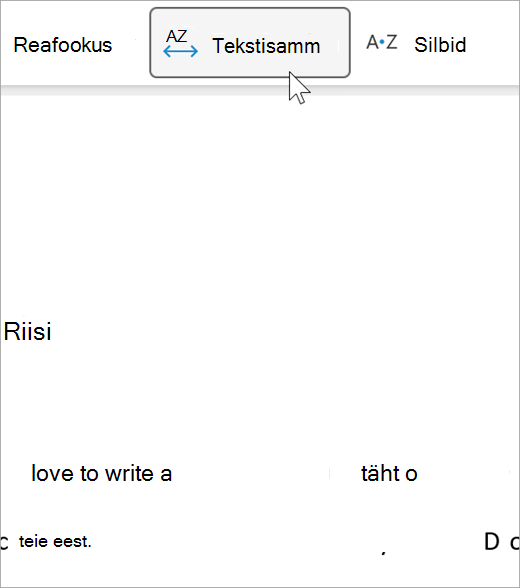
Silbid näitab silpidevahelisi vahesid sõnade paremaks äratundmiseks ja hääldamiseks.
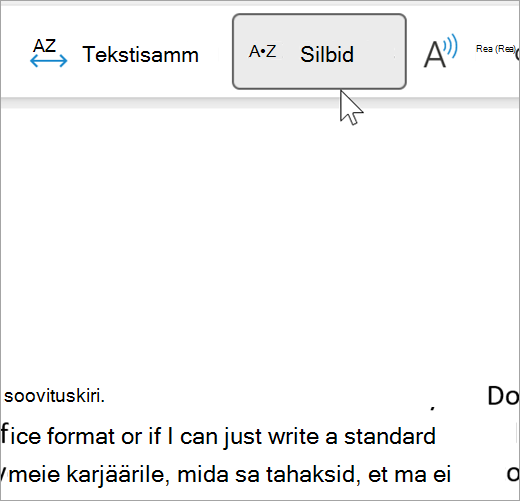
Ettelugemine tõstab dokumendi teile ettelugemisel iga sõna esile.
-
Valige ikoon Sätted ja seejärel tehke järgmist.
-
Lugemiskiiruse reguleerimiseks lohistage lugemiskiiruse juhtelementi. Kiiruse suurendamiseks liikuge paremale ja vähendamiseks vasakule. Erinevate kiiruste kuulamiseks vajutage nuppu Esita .
-
Kasutage lugeja jaoks erinevate häälte valimiseks rippmenüüd Hääle valimine . Valige hääl ja seejärel vajutage selle kuulamiseks nuppu Esita .
-
-
Ettelugemise sulgemiseks valige X
Näpunäide.: Otse ettelugemiseks paremklõpsake dokumendis suvalist kohta ja valige Ettelugemine.
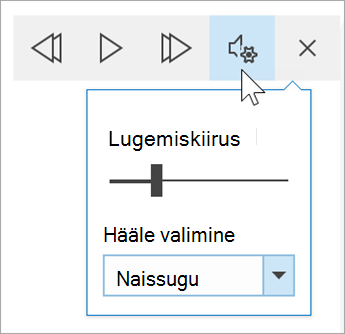
Keelesätted
Süvalugeri keele muutmiseks valige Läbivaatus, Keel, seejärel Keel ja seejärel Määra õigekeelsuskontrolli keel. Seal saate valida keele.
Lisaressursid
süvaluger sulgemine
Valige menüü Vaade, seejärel süvaluger ja seejärel sule süvaluger.
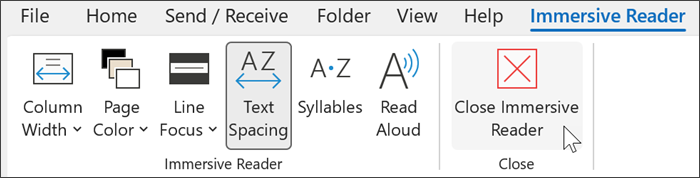
Ettelugemise kiirklahvid
Ettelugemise käivitamine või sellest väljumine: Ctrl+Alt+tühikuklahv
Ettelugemise peatamine või esitamine: Ctrl+tühik
Kiirenda lugemiskiirust: Alt+paremnool
Lugemiskiiruse aeglustumine: Alt+vasaknool
Eelmise lõigu lugemine: Ctrl+paremnool
Järgmise lõigu lugemine: Ctrl+vasaknool
süvaluger kasutamine macOS-i Word
Valige Vaade > Õpiriistad ja valige suvandid.
-
Veeru laius muudab veeru laiust, et fookus ja arusaadavus oleksid paremad.
-
Lehe värv võib muuta teksti hõlpsalt kontrollitavaks, vähendades silmade pinget.
-
Tekstisamm suurendab sõnade, tärkide ja ridade vahelisi vahesid.
-
Silbid näitab silpidevahelisi vahesid sõnade paremaks äratundmiseks ja hääldamiseks.
-
Loe ette võimaldab dokumenti kuulata, nii et iga sõna tõstetakse esile.
Märkus.: Taasesituse juhtelementide abil saate ettelugemist käivitada ja peatada, lugemiskiirust muuta ning häälevariante vahetada.
Selles teemas
Word veebirakenduses süvaluger kasutamine
-
Valige Vaade ja seejärel Süvaluger. Dokument avaneb täisekraanvormingus.
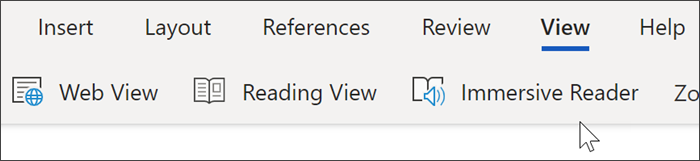
süvaluger kasutamine
Kui dokument avatakse süvaluger, saate olenevalt sellest, kuidas soovite dokumendi sisule keskenduda, teha ühte või mitut järgmistest.
-
Lõikude ettelugemise kuulamiseks valige nupp Esita .
-
Lehe teatud punktist kuulamiseks valige see sõna.
Häälesuvandid
Häälsätete avamiseks valige hammasrattaikoon.
Liugur Hääle kiirus reguleerib lugeja taasesituse kiirust.
-
Valige Voice Speed (Kõnekiirus) ja lohistage juhtelement paremale või vasakule. Kiiruse suurendamiseks liikuge paremale ja vähendamiseks vasakule.
-
Valige oma eelistus mees - või naishääle jaoks.
-
Erinevate kiiruste ja häälte kuulamiseks vajutage nuppu Esita .
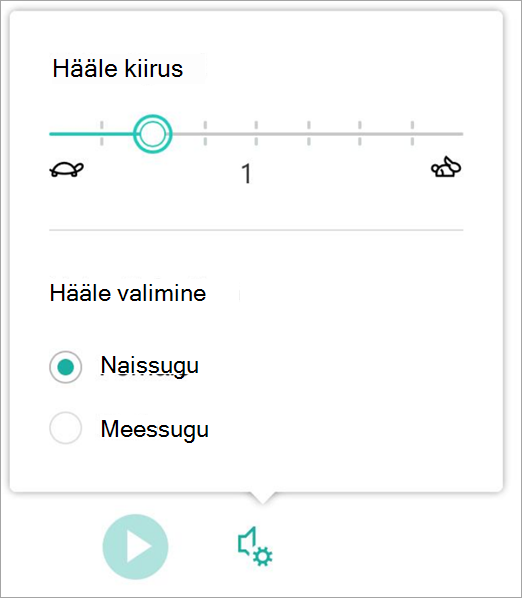
Tekstisuvandid
Dokumendi ilme muutmiseks kasutage valikut Tekstisuvandid. Tekstisuvandites tehtavad valikud aitavad eemaldada visuaalset häirivust ja parandada teksti loetavust.
Menüüs Tekstisuvandid saate teha järgmist.
-
Teksti suuruse muutmine
-
Kirjadevahelise rahvahulga vähendamine
-
Fondi muutmine
-
Taustavärvi muutmine
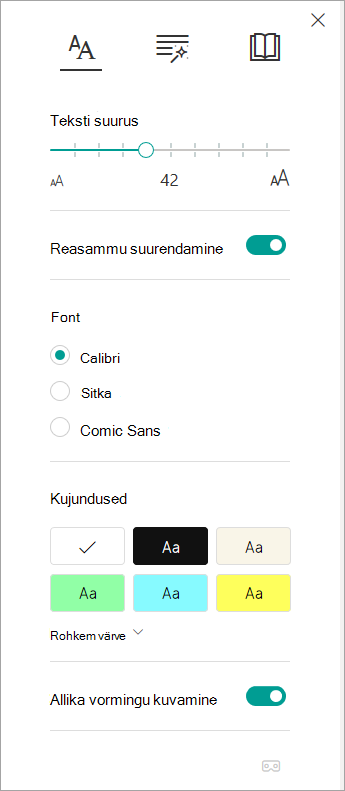
Sõnaliigid
Sõnaosad juhivad grammatika esiletõstmist ja aitavad lugejatel mõista keerukaid lauseid.
-
Kasutamiseks valige Sõnaosad (näeb välja nagu kolm raamatut).
-
Valige, mida esile tõsta:
-
Syl·la·bles tükeldab sõnad, kuvades silpide vahel väikesed täpid.
-
Lülitage jaotises Sõnaosad sisse nimisõnad, tegusõnad või omadussõnad , et sildi värvile vastavas värvis esile tõsta kõik lehel olevad nimisõnad, tegusõnad või omadussõnad.
-
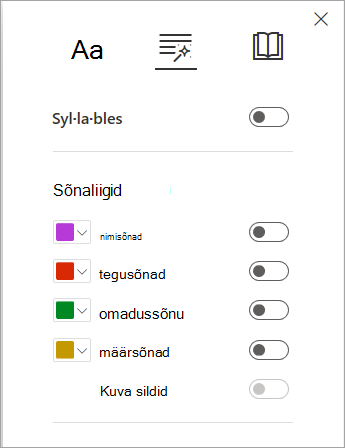
Lugemiseelistused
-
Reafookus võimaldab lugejatel vähendada lugemiskogemuse fookust, tõstes süvaluger valitud materjalis esile ühe, kolme või viie rea komplektid.
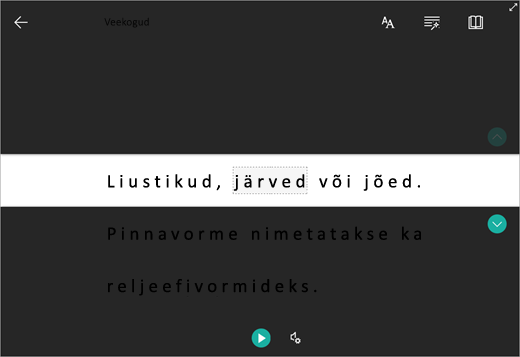
-
Pildisõnastik võimaldab klõpsata mis tahes sõna ja vaadata visuaalset tuge. Samuti kuulete sõna ettelugemist.
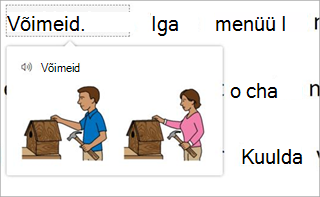
-
Tõlkefunktsiooni abil saate valitud sõna või kogu dokumendi kuvada eelistatud keeles.
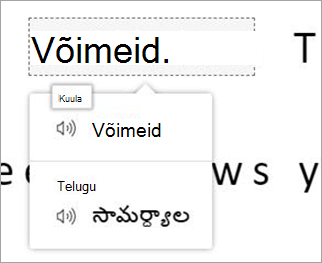
-
Lugemiskoolitaja võimaldab teil harjutada lugemist valjusti, esitada ettekande oma lugemiskiiruse ja -täpsuse kohta, seejärel tuvastada viis sõna, millega te kõige rohkem vaeva nägite, ja pakub toetatud võimalust neid sõnu uuesti harjutada.
Kasutage lugemiseelistuste kohandamiseks tumblerlüliteid.
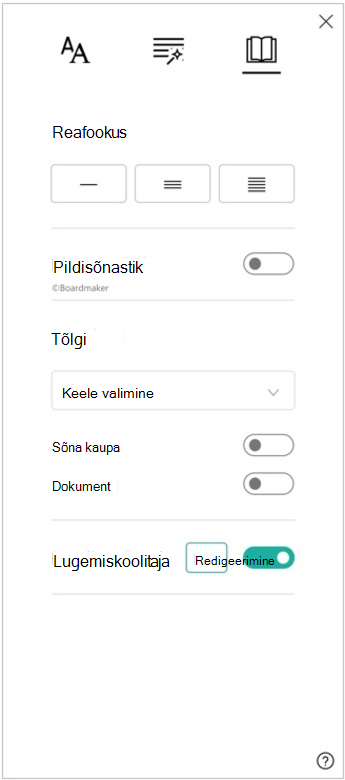
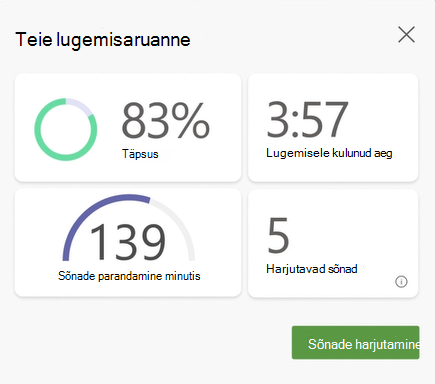
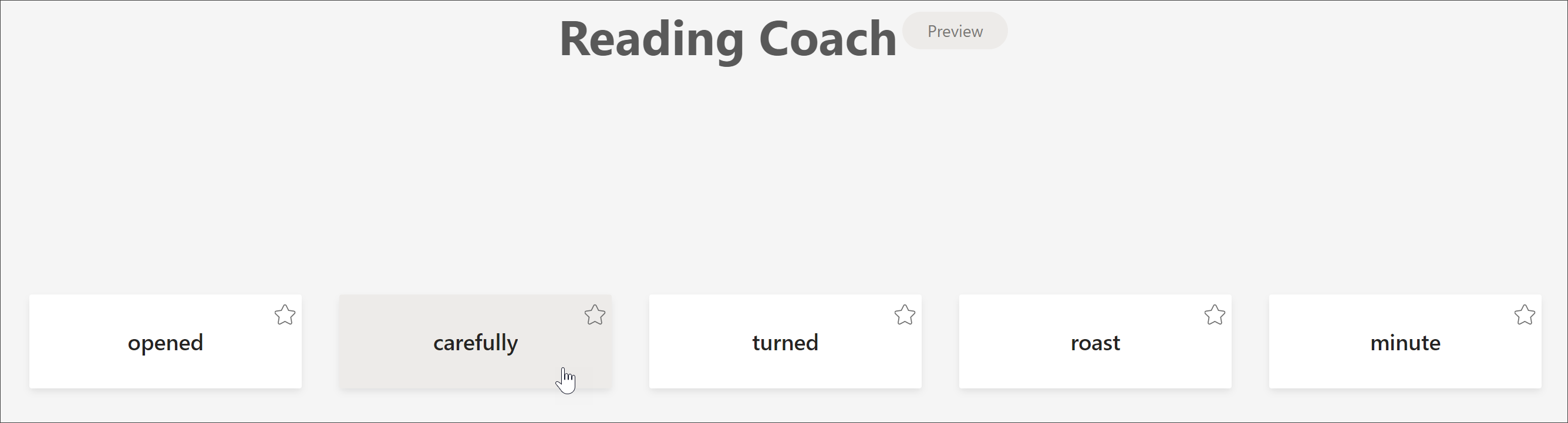
süvaluger kiirklahvid
Kasutage navigeerimiseks kiirklahve.
-
Üles-/allanoole kerimine joonte kaupa
-
Page Up/Page Down scrolls screen by screen
-
Vasak-/paremnool liigub OneNote'i märkmikus eelmisele/järgmisele lehele
-
Paoklahv (Esc) sulgeb lugeja või menüü
-
Tabeldusklahvi (Tab) abil järgmisele juhtelemendile liikumiseks süvaluger sätetes
-
Tühik valib praeguse tööriista
süvaluger sulgemine
Süvaluger sulgemiseks valige tagasinool või puudutage klaviatuuril paoklahvi (Esc).

süvaluger kasutamine Word for iPadis
Mõned süvaluger tööriistad on saadaval Word for iPadis. Word dokumendi lugemisel või redigeerimisel süvaluger sisselülitamiseks tehke järgmist.
-
Vaate valimine

2. Valige süvaluger

3. Dokumendi lugemise ja redigeerimise mugavamaks muutmiseks valige üks järgmistest tööriistadest.
-
Rea pikkuse muutmiseks valige Veeru laius. See võib parandada keskendumist ja mõistmist.
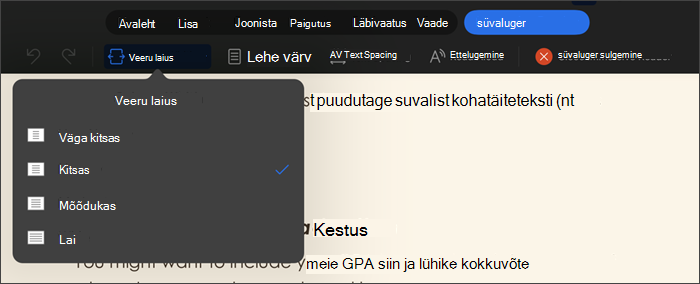
-
Valige Lehe värv , et valida
-
Pole (tavaline valge leht)
-
Seepia (kahvatukollane leht koos prinditundega)
-
Pööratud (must taust valge tekstiga)
-
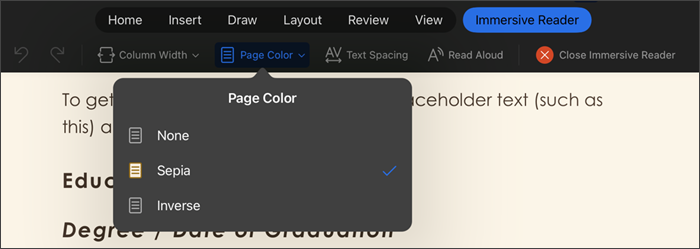
-
Märkidevahelise kauguse suurendamiseks valige Tekstisamm .
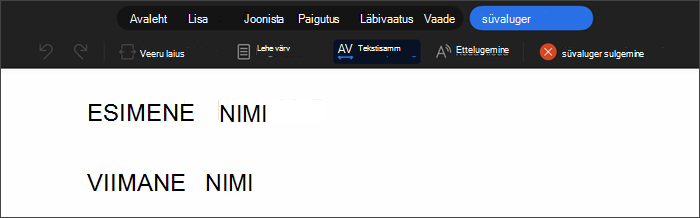
-
Kui soovite, et dokumendi ettelugemisel tõstetakse tekstiosad ette, valige Ettelugemine. Ettelugemissätete muutmiseks tehke järgmist.
-
Valige ikoon Sätted ja seejärel tehke järgmist.
-
Lugemiskiiruse reguleerimiseks lohistage lugemiskiiruse juhtelementi. Kiiruse suurendamiseks liikuge paremale ja vähendamiseks vasakule. Erinevate kiiruste kuulamiseks vajutage nuppu Esita .
-
Kasutage lugeja jaoks erinevate häälte valimiseks rippmenüüd Hääle valimine . Valige hääl ja seejärel vajutage selle kuulamiseks nuppu Esita .
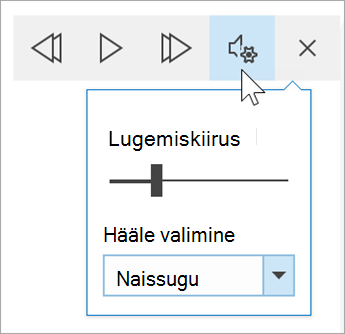
-
-
-
Ettelugemise sulgemiseks valige X
Märkus.: Funktsioon loeb teksti ette operatsioonisüsteemi vaikekeeles. Lisateavet toetatud keelte ja kõnesünteesi häälte lisamise kohta leiate teemast Windowsi kõnesünteesikeelte allalaadimine.
-
Hõlbustusfunktsiooni sulgemiseks ja Word dokumenti vormingus naasmiseks valige Sule süvaluger.











