Tekstiväljad ja enamik kujundeid võivad neisse teksti lisada. Teksti saab paigutada horisontaalselt või vertikaalselt ja see võidakse kuvada ühel real või murda mitmele reale.
Saate muuta teksti suunda ning samuti muuta optimaalse reasammu jaoks tekstiväljade ja kujundite veeriseid või muuta kujundite suurust, et teksti paremini mahutada.
Teksti suuna määramine kujundis või tekstiväljal
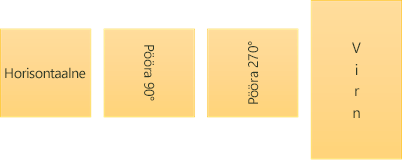
Kujundis või tekstiväljal saate muuta teksti ettelugemise suunda. St teksti saate pöörata 90 või 270 kraadi, et see kuvataks külgsuunas.
-
Paremklõpsake kujundi või tekstivälja serva.
-
Valige kiirmenüüst käsk Vorminda kujundit.
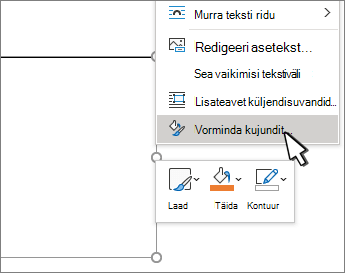
-
Klõpsake paanil Kujundi vormindamine nuppu Suurus/paigutus & atribuudid

-
Valige jaotises Tekstiväli loendist Teksti suund soovitud suvand.
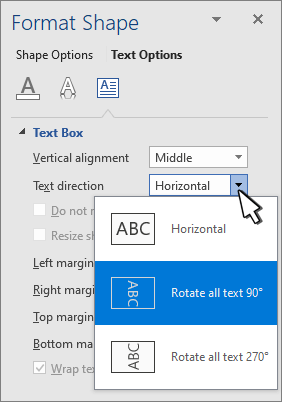
Teksti pööramine (peegelpildis) kujundis või tekstiväljal
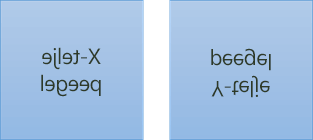
-
Paremklõpsake välja või kujundit ja valige käsk Vorminda kujundit.
-
Valige paanil Kujundi vormindamine suvand Efektid.
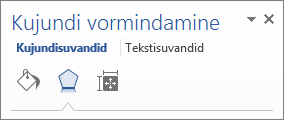
-
Valige ruumiline pööre ja sisestage väljale X-pööre või Y-pööreväärtus 180.
-
(Valikuline) Kui tekstiväli on täidetud värviga, saate värvi eemaldada paanil Kujundi vormindamine . Valige täide & joon

-
(Valikuline) Tekstivälja kontuuri eemaldamiseks paremklõpsake tekstivälja, valige kuvataval minitööriistaribal Liigendus ja valige Kontuurita.
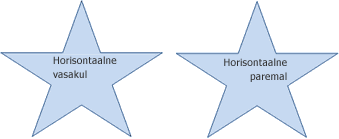
-
Valige lõik, tekstirida, kujund või tekstiväli, mida soovite muuta.
-
Avage Avaleht ja valige soovitud horisontaaljoondussuvand.
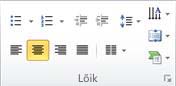

-
Paremklõpsake kujundi või tekstivälja äärist.
-
Valige kiirmenüüst käsk Vorminda kujundit.
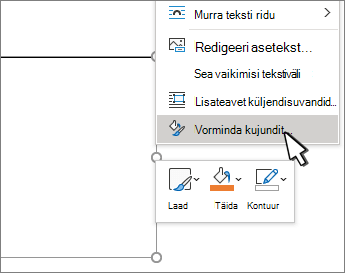
-
Valige paanil Kujundi vormindaminesuvand Suurus/paigutus &

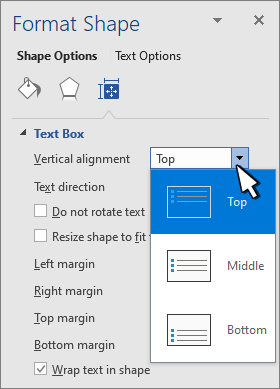
-
Valige loendist Vertikaaljoondus soovitud suvand.
Teksti mähkimisel jätkub see automaatselt uuel real, kui see jõuab kujundi või tekstivälja paremääriseni.
-
Paremklõpsake murtavat teksti sisaldava kujundi või tekstivälja äärist.
-
Valige kiirmenüüst käsk Vorminda kujundit.
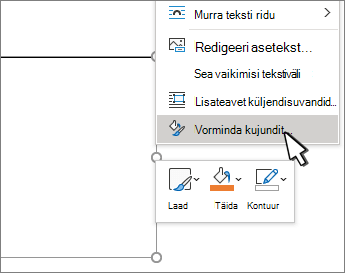
-
Valige paanil Kujundi vormindaminesuvand Suurus/paigutus &

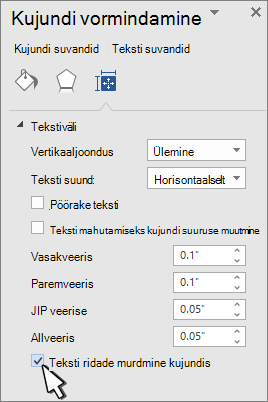
Veeris on teksti ja ümbritseva kujundi või tekstivälja välisääriste vaheline kaugus.
-
Paremklõpsake kujundi või tekstivälja äärist.
-
Valige kiirmenüüst käsk Vorminda kujundit.
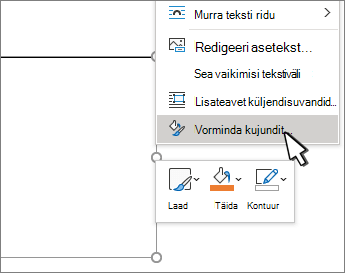
-
Valige paanil Kujundi vormindaminesuvand Suurus/paigutus &

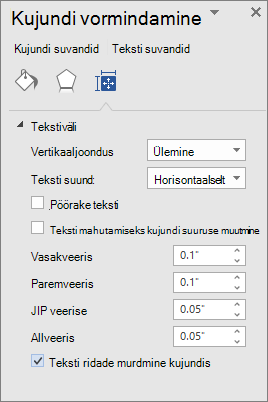
-
Määrake järgmiste veeriste jaoks mõõt tollides või millimeetrites (mm).
-
Vasakveeris Vahemaa kujundi vasakääri ja kõige vasakpoolsema teksti vahel
-
Paremveeris Vahemaa kujundi paremääri ja parempoolseima teksti vahel
-
Ülaveeris Vahemaa kujundi ülemise ääri ja ülemise teksti vahel
-
Alaveeris Vahemaa kujundi alumise ääri ja väikseima teksti vahel
-
Kujundi või tekstivälja suurust saate vertikaalselt suurendada nii, et tekst mahuks selle sisse.
-
Paremklõpsake kujundi või tekstivälja äärist.
-
Valige kiirmenüüst käsk Vorminda kujundit.
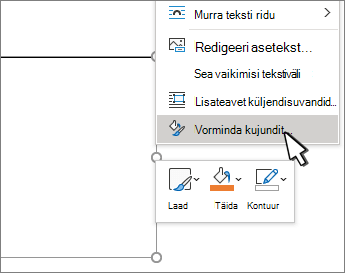
-
Valige paanil Kujundi vormindamine& Atribuudid

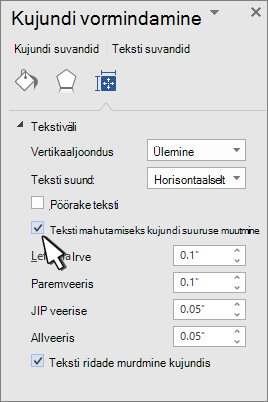
Näpunäide.: Teksti mahutamiseks kujundisse või tekstiväljale valige Kahanda tekst ületäitumise korral.
Teksti suuna määramine kujundis või tekstiväljal
-
Ctrl + Klõpsake teksti sisaldava kujundi või tekstivälja äärist ja valige käsk Vorminda kujundit.
-
Valige parempoolsel paanil Kujundi vormindamine suvand Tekstisuvandid.
-
Valige kolmas ikoon Tekstiväli ja seejärel valige loendist Teksti suund soovitud suvand.
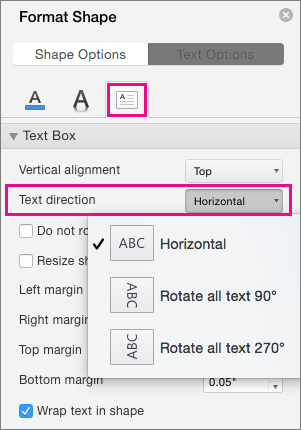
Teksti horisontaalne paigutamine lõigule, tekstiväljale või kujundile
-
Klõpsake või puudutage lõiku, tekstirida, kujundit või tekstivälja, mida soovite muuta.
-
Avage avaleht ja klõpsake jaotises Lõik soovitud horisontaaljoondussuvandit.
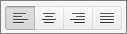
Tekstivälja või kujundi suurust saab automaatselt vertikaalsuunal suurendada, nii et tekst mahuks sinna sisse ära.
-
Ctrl + Klõpsake kujundi või tekstivälja äärist, mille suurust soovite muuta, ja seejärel valige Vorminda kujundit.
-
Valige parempoolsel paanil Kujundi vormindamine suvand Tekstisuvandid.
-
Valige Paigutus & Atribuudid ja seejärel märkige ruut Muuda teksti mahutamiseks kujundi suurust.
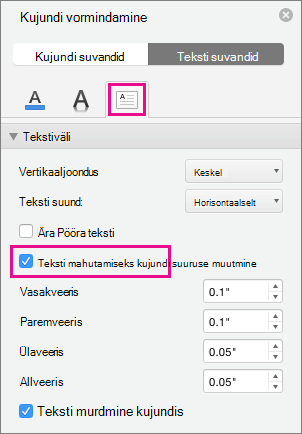
Vaikimisi murtakse tekst tekstiväljale või kujundisse tippimise ajal automaatselt. Kui te ei soovi teksti murda, tehke järgmist.
-
Ctrl + Klõpsake teksti sisaldavat kujundit ja valige käsk Vorminda kujundit.
-
Valige parempoolsel paanil Kujundi vormindamine suvand Tekstisuvandid.
-
Valige Paigutus & Atribuudid ja seejärel tühjendage märkeruut Murra teksti kujundis.










